So installieren und konfigurieren Sie einen NFS -Server auf Ubuntu 20.04
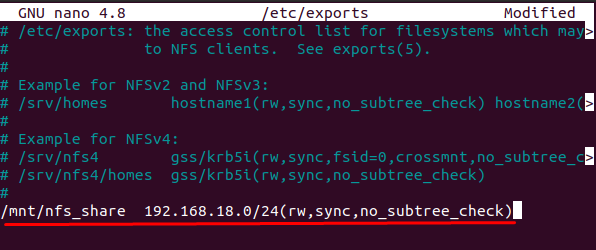
- 2924
- 638
- Lana Saumweber
Das alte Sprichwort „Teilen ist fürsorglich“ muss fast jedem bekannt sein. NFS wurde auf dem Zweck aufgebaut, die Kunden zu teilen und zu betreuen. NFS steht für das Netzwerkdateisystem und NFS gibt dem Client Zugriff auf, um eine Datei zu sehen oder zu aktualisieren, die mit ihm in seinem lokalen System über ein Netzwerk von einem Server geteilt wird. Es wurde ursprünglich als Experiment implementiert, aber den ersten Erfolg sah, dass die zweite Version dann öffentlich veröffentlicht wurde. Das Beste an NFS ist, dass es völlig offene Source ist, was bedeutet, dass jeder auf der Welt das NFS-Protokoll implementieren kann.
Der Server in NFS implementiert NFS -Daemon -Prozesse, damit die Dateien mit den Clients freigegeben werden und Clients als lokale Speicherdatei auf die gemeinsam genutzten Daten in ihrem lokalen Computer zugreifen können. Der Server hält die Rechte und Berechtigungen über die freigegebene Datei und kann den Kunden vollen Zugriff oder halben Zugriff erhalten, abhängig von ihm/ihr.
Der NFS -Server kann auf fast allen wichtigen Betriebssystemen installiert werden. In diesem Artikel werden wir jedoch einen NFS -Server auf Ubuntu 20 installieren und konfigurieren.04
Installieren Sie den NFS -Server auf Ubuntu
01. Bevor wir in die NFS -Server -Installation gehen.04 Terminal:
sudo APT -Update Wenn alle Pakete auf dem neuesten Stand sind, müssen Sie nicht den folgenden Befehl über das Upgrade ausführen. Wenn dies nicht der Fall ist, führen Sie den folgenden Befehl aus:
sudo APT -Upgrade 02. Nachdem unsere Systempakete aktualisiert und aktualisiert werden, können wir das NFS-Kernel-Server-Paket mit dem folgenden Befehl mit der Installation starten:
sudo APT installieren NFS-Kernel-Server 03. Wenn Sie mit der Installation des NFS-Kernel-Servers fertig sind, erstellen Sie ein NFS-Exportverzeichnis, das mit einem Client gemeinsam genutzt wird. Verwenden Sie den folgenden Befehl:
sudo mkdir -p /mnt /nfs_share Es ist dieses NFS_SHARE -Verzeichnis, das wir mit dem Kunden teilen und der Kunde dieses Verzeichnis in seinem lokalen System anzeigen oder aktualisieren kann.
04. Der nächste Schritt besteht darin, die Berechtigungen des NFS_SHARE -Verzeichnisses festzulegen, damit die Client -Maschinen auf das Verzeichnis nFS_SHare zugreifen können:
sudo chown -r nous noogroup/mnt/nfs_share/ Entsprechend Ihren Anforderungen und Bedürfnissen können Sie auch andere Berechtigungen erteilen, aber wir werden alle Kunden, die sich im Verzeichnis befinden, mit dem folgenden Befehl lesen, schreiben und ausführen:
sudo chmod 777/mnt/nfs_share/ 05. Lassen Sie uns nun Zugriff auf Client -Systeme des NFS_SHARE -Verzeichnisses geben, dessen Berechtigungen im Verzeichnis /etc /exports liegen, und um es zuerst zu ändern, müssen Sie es mit dem folgenden Befehl in Ihrem bevorzugten Editor öffnen:
sudo nano /etc /expors Nach der Öffnung sehen Sie den folgenden Bildschirm:
IN /ETC /Exporte Sie können die Berechtigung für einen einzelnen Kunden oder mehrere Clients sowie ein gesamtes Subnetz abhängig von Ihren Anforderungen festlegen. Wir werden jedoch auf ein ganzes Subnetz zugreifen, um auf unser NFS_SHARE -Verzeichnis zuzugreifen, indem wir die folgende Zeile in der geöffneten Datei /etc /exports hinzufügen:
/mnt/nfs_share 192.168.18.0/24 (RW, Synchronisation, no_subtree_check)
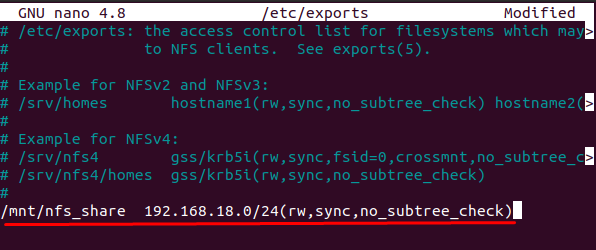 Exportverzeichnis mit NFS exportieren
Exportverzeichnis mit NFS exportierenErsetzen Sie die IP -Adresse in der obigen Zeile durch die IP -Adresse des Clients. Wir können in der obigen Zeile sehen, die wir den 192 gegeben haben.168.43.0/24 Subnetzzugriff auf RW (lesen und schreiben), synchronisieren (alle Änderungen an der Festplatte vor der Bewerbung schreiben), NO_SUBTREE_Check (ausschließt die Überprüfung der Subree).
Wenn Sie jedoch einen einzelnen Client-Zugriff gewähren möchten, fügen Sie die folgende Zeile in die oben eröffnete Datei ein, nämlich /etc /exports.
/mnt/nfs_share client_ip_address_1 (re, sync, no_subtree_check)
Ersetzen Sie die klinet_ip_adress_1 durch die Client -IP.
06. Der letzte Schritt mit dem Zugriff auf einen Client -Computer besteht darin, das Verzeichnis NFS_SHARE zu exportieren, das mit dem folgenden Befehl erreicht wird:
sudo exportfs -a Jetzt müssen wir unseren NFS-Kernel-Server neu starten oder den folgenden Befehl auf Ihrem Ubuntu 20 kopieren oder kopieren.04 Terminal:
sudo systemctl neu starten nFS-kernel-server 07. Wir sind mit dem Exportieren des NFS_SHARE -Verzeichnisses fertig und müssen die NFS nun über die UFW -Firewall in Ubuntu zulassen, für die der folgende Befehl auf Ihrem Ubuntu 20 ausgeführt wird.04 Terminal:
sudo ufw erlauben ab 192.168.18.0/24 zu jedem Port NFS Wenn die Firewall ausgeschaltet ist, verwenden Sie den folgenden Befehl, um sie zu aktivieren:
sudo ufw aktivieren Nachdem wir die UFW -Firewall aktiviert haben, überprüfen wir den Status der UFW -Firewall mit dem folgenden Befehl:
sudo ufw Status 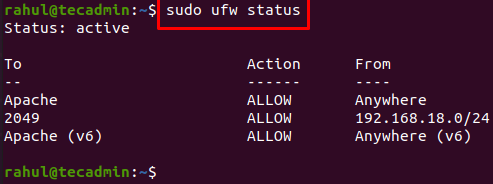 Überprüfen Sie den UFW -Firewall -Status
Überprüfen Sie den UFW -Firewall -StatusConfiugre NFS -Kunde zum Mount Share
01. Da es sich um einen empfohlenen Schritt handelt, werden wir zuerst unsere Client -Systempakete mit dem folgenden Befehl aktualisieren und aktualisieren:
sudo APT Update && sudo APT -Upgrade< 02. Nachdem wir unsere Systempakete mit der Aktualisierung und Aktualisierung unserer Systempakete fertiggestellt haben, können wir NFS_Common in unserem Client -System mit dem folgenden Befehl installieren:
sudo apt installieren nFS-common 03. In diesem Schritt wird ein Mountspunkt erstellt, aus dem wir das NFS_SHARE -Verzeichnis aus dem NFS -Server mit dem folgenden Befehl montieren:
sudo mkdir -p /mnt /nfs_clientshare 04. Dies ist der letzte Schritt, in dem der Client auf das Verzeichnis nFS_SHare zugreifen kann. Gehen Sie jedoch zunächst zu Ihrem Serversystemterminal und geben Sie den folgenden Befehl ein, damit wir die Server -IP -Adresse herausfinden können:
ip a 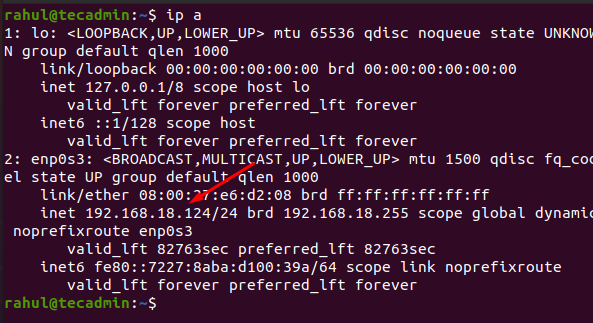 Überprüfen Sie die IP -Adresse des NFS -Servers
Überprüfen Sie die IP -Adresse des NFS -ServersJetzt müssen Sie nur noch den folgenden Befehl ausführen, indem Sie die oben genannte Server -IP -Adresse ersetzen:
Sudo Mount 192.168.18.124:/mnt/nfs_share/mnt/nfs_clientshare Überprüfen Sie die NFS -Halterung
Nachdem wir mit allem fertig sind, lassen Sie uns testen, dass, wenn das NFS_SHARE -Verzeichnis einen Client -Zugriff hat oder nicht, für das zuerst mit dem folgenden Befehl auf unserem Server Ubuntu -Gerät/mnt/nfs_share/Verzeichnis wechseln müssen:
cd/mnt/nfs_share/ Erstellen wir als nächstes einige Dateien im Verzeichnis nFS_SHARE, indem wir die folgenden Befehle im Ubuntu Server -Terminal ausführen:
tourt test1.txt test2.txt Kehren wir nun zu unserem Client -System Ubuntu zurück und überprüfen, ob die Dateien, die im obigen Schritt im Ubuntu -Server erstellt wurden, verfügbar sind oder nicht:
ls -l/mnt/nfs_clientshare/ Glückwunsch! Wie im obigen Ausgangstest1 zu sehen ist.txt und test2.TXT sind im Client Ubuntu -System verfügbar.
Abschluss
Nachdem wir den NFS -Server auf Ubuntu 20 erfolgreich installiert und dann konfiguriert haben.04 Wir können unsere Dateien mit einem anderen System über ein Netzwerk freigeben, ohne dass sich Ihr Client -System auf der Welt befindet.
Der obige Artikel hat Ihnen gezeigt, wie Sie den NFS -Server auf Ubuntu 20 installieren und konfigurieren können.04. Wir hoffen, dass Sie, wenn Sie die Schritte gründlich ausführen, mit dem NFS -Server festgelegt werden.
- « 10 beste Linux -Desktop -Umgebungen von 2023
- So richten Sie Apache, PHP & MongoDB in Ubuntu & Debian ein »

