So installieren und konfigurieren Sie Apache auf CentOS/RHEL 8
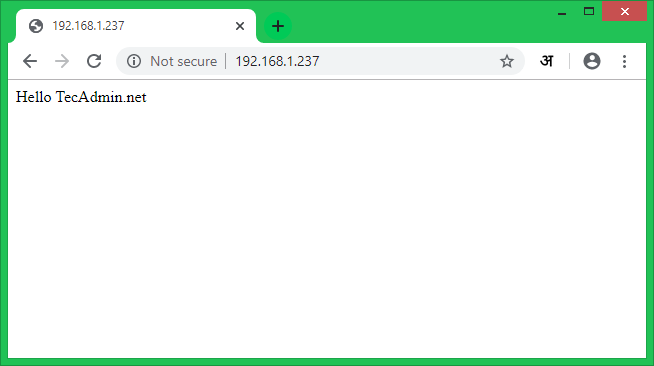
- 1357
- 122
- Matteo Möllinger
CentOS 8 ist die neueste Veröffentlichung des CentOS Linux -Betriebssystems, das auf Red Hat Enterprise Linux 8 basiert. In diesem Tutorial helfen wir Ihnen bei der Installation des Apache -Webservers auf CentOS 8 oder RHEL 8 -System mit zusätzlicher Konfiguration und Sicherheit.
Voraussetzungen
- SSH -Zugang zu CentOS/Rhel 8 -System
- Sudo -Berechtigungen an den Benutzer, um Pakete zu installieren
Schritt 1 - Apache auf CentOS 8 installieren
Melden Sie sich zunächst bei Ihrem CentOS 8 oder RHEL 8 -System über SSH an. Installieren Sie dann Apache2 HTTP -Serverpakete mit dem folgenden Befehl. Dies installiert auch zusätzliche erforderliche Pakete auf Ihrem System.
sudo dnf install httpd installieren
Warten Sie auf die Abschluss der Installation
Schritt 2 - Apache -Dienst verwalten
Apache -Dienst wird mit der SystemCTL -Befehlszeile unter CentOS/RHEL 8 verwaltet. Verwenden Sie nach der Installation den folgenden Befehl, um den Apache -Dienst zu aktivieren und dann zu starten.
sudo systemctl aktivieren httpd.Service sudo systemctl starten httpd.Service
Hier sind die anderen Befehle, um den Apache -Dienst über die Befehlszeile anzuhalten und neu zu starten.
sudo systemctl stop apache2.Service sudo systemctl starten Sie Apache2 neu.Service
Schritt 3 - Testen Sie Apache Setup
Sie können die installierten Apache -Versionsdetails mit dem folgenden Befehl anzeigen.
HTTPD -V -Serverversion: Apache/2.4.37 (CentOS) Server erstellt: 7. Oktober 2019 21:42:02
Erstellen Sie eine Test -HTML -Seite im Standard -Dokument -Root -Verzeichnis (/var/www/html).
sudo echo "Hallo Tecadmin.net ">/var/www/html/Index.html
Greifen Sie nun auf Ihren Apache -Server zu, indem Sie die IP -Adresse des Servers oder eine Domäne auf den Server -IP zeigen.
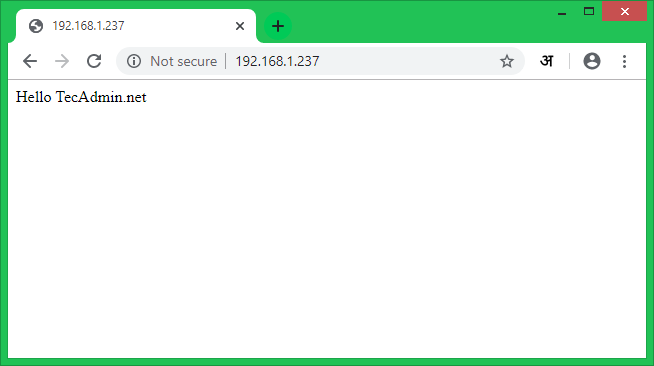
Schritt 4 - VirtualHost erstellen
Erstellen wir den ersten virtuellen Host auf Ihrem Apache -Server. Für das Tutorial verwenden wir das Beispiel -Domäne „Beispiel“.com ”. Hier erstellen wir zum Beispiel einen virtuellen Host.com auf Port 80.
Erstellen Sie eine Beispielindexdatei in einem Verzeichnis:
sudo mkdir -p/var/www/Beispiel.com echo "Hallo Beispiel.com "| sudo tee/var/www/Beispiel.com/Index.html
Erstellen Sie dann die VirtualHost -Konfigurationsdatei und bearbeiten Sie im Editor:
sudo vim/etc/httpd/conf.d/Beispiel.com.Conf
Fügen Sie den folgenden Inhalt am Ende der Konfigurationsdatei hinzu. Sie können den Domänennamen gemäß Ihrer Domain ändern.
Serveradmin [email protected] documentroot/var/www/Beispiel.Com ServerName Beispiel.com Serveralias www.Beispiel.com #aloverride alle ### contrament bei erforderlichen Fehlerlog -Protokollen/Beispiel.com_error.Protokollieren Sie CustomLog -Protokolle/Beispiel.com_access.log kombiniert| 12345678910111213 |
Speichern Sie die VirtualHost -Konfigurationsdatei und laden Sie den Apache -Dienst mit den folgenden Befehlen neu:
sudo systemctl reload httpd neu laden.Service
Schritt 5 - SSL VirtualHost konfigurieren
Sie können diesen Schritt überspringen, wenn Sie keine SSL benötigen. Die Sicherheit ist jedoch immer das Hauptanliegen für jede Website. Um SSL mit Apache zu verwenden, installieren Sie das mod_ssl -Paket auf Ihrem System.
sudo dnf installieren mod_ssl
Für das Tutorial habe ich diese Anweisungen befolgt, um ein selbst signiertes SSL -Zertifikat für unsere Domain zu generieren.
Sie können entweder verwenden /etc/httpd/conf/ssl.Conf Für SSL Virtual Host oder Sie können eine separate virtuelle Host -Konfigurationsdatei für Ihre Domäne verwenden. Zum Beispiel:
sudo vim/etc/httpd/conf.d/Beispiel.com_ssl.Conf
mit dem folgenden Inhalt:
Serveradmin [email protected] documentroot/var/www/Beispiel.Com ServerName Beispiel.com Serveralias www.Beispiel.com #aloverride alle ### contrament falls erforderlich sslengine auf SSLCertificateFile/etc/pki/tls/certs/Beispiel.com.crt sslcertificateKeyFile/etc/pki/tls/certs/Beispiel.com.Schlüsselfehlerlog -Protokolle/Beispiel.com_ssl-remor.Protokollieren Sie CustomLog -Protokolle/Beispiel.com_ssl-access.log kombiniert| 123456789101112131415161718 |
Hier sind drei Begriffe, die zur Konfiguration von SSL VirtualHost verwendet werden:
- Sslengine - Stellen Sie dies auf "On" ein
- SslcertificateFile - Legen Sie den Pfad Ihres SSL -Zertifikats fest
- SslcertificateKeyFile - Dies sind die privaten Schlüsseldateien, die zum Generieren von SSL -Zertifikat verwendet werden
Aktivieren Sie danach den virtuellenHost und laden Sie den Apache -Dienst mit den folgenden Befehlen neu und laden Sie sie neu laden:
sudo systemctl laden apache2 neu laden2.Service
Schritt 6 - Secure Apache Server
Sicherheit ist der wichtigste Teil des Hosting. Hacker sind bereit, Ihren Webserver auszunutzen. Bearbeiten Sie Apache Hauptkonfigurationsdatei
sudo vim/etc/httpd/conf/httpd.Conf
Fügen Sie am Ende der Datei die folgenden Werte hinzu:
Serververtokens prodieren die Serversignatur aus verfolgerbar| 123 | Serververtokens prodieren die Serversignatur aus verfolgerbar |
Bearbeiten Sie danach die Apache -Standard -SSL -Konfigurationsdatei:
sudo vim/etc/httpd/conf.D/SSL.Conf
Hier sind die mehrfachen Sicherheitseinstellungen. Fügen Sie die folgenden Einstellungen hinzu oder aktualisieren Sie. Wir gehen nicht in detaillierten Beschreibungen darüber aus, aber diese Einstellungen sind sehr nützlich für die Produktionsserver.
#Rules stammen aus https: // cipherli.ST/ SSLCIPHERSUITE EECDH+AESGCM: EDH+AESGCM # Benötigt Apache 2.4.36 & OpenSSL 1.1.1 SSLProtocol -all +TLSV1.3 +tlsv1.2 SSLOPENSSLCONFCMD -Kurven x25519: SECP521R1: SECP384R1: Prime256v1 # ältere Versionen # SSLProtocol All -SSLV2 -SLV3 -tlsv1 -tlsv1.1 SSLHONORCIPHERORDER auf Header Immer strenge transport-sezidity "max-age = 63072000; enthält.4 SSLCompression von sslusestapling auf SSLStaplingCache "SHMCB: Protokoll/Stapling-Cache (150000)" # erfordert Apache> = 2.4.11 SSLSessionTickets ab| 123456789101112131415161718 | #Rules stammen aus https: // cipherli.ST/ SSLCIPHERSUITE EECDH+AESGCM: EDH+AESGCM# Benötigt Apache 2.4.36 & OpenSSL 1.1.1SSLProtocol -all +TLSV1.3 +tlsv1.2SSLOpenSSLConfcMD -Kurven x25519: SecP521R1: SecP384R1: Prime256v1# ältere Versionen# SSLProtocol All -SSLV2 -SLV3 -tlsv1 -tlsv1.1SSLHONORCIPHERORDER onheader immer strenge transportsezialität "max-alalter = 63072000; enthält.4SSLCompression offsslusestapling onsslstaplingCache "SHMCB: Protokoll/Stapling-Cache (150000)"# erfordert Apache> = 2.4.11SSLSessionTickets ab |
Nachdem Änderungen vorgenommen haben, starten Sie den Apache -Dienst neu, um die neue Konfiguration anzuwenden.
sudo systemctl laden apache2 neu laden2.Service
Abschluss
Alles ausführen, Sie führen einen gesicherten Apache -Server auf Ihrem CentOS 8 oder RHEL 8 Linux -System aus.
- « So installieren Sie Apache mit PHP-FPM auf Ubuntu 18.04 LTS
- So töten Sie einen Prozess, der auf einem bestimmten Port ausgeführt wird »

