So installieren und konfigurieren Sie GitLab auf CentOS 8
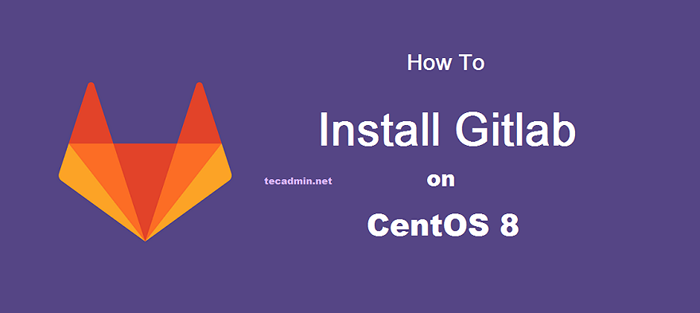
- 999
- 136
- Tom Jakobs
GitLab ist das Tool für die Anwendung von Quellcodeverwaltung. Es ist die beste Alternative zu GitHub. Es bietet den Benutzern der selbst gehosteten Version auch eine Option. Sie können einfach den GitLab -Server installieren und seine herausragenden Funktionen vollständige Vorteile nutzen. In diesem Tutorial können Sie GitLab (Community Edition) auf Ihren CentOS 8 Linux -Systemen installieren und konfigurieren.
Sie können auch unseren Git -Tutorial -Abschnitt besuchen, um mehr über die GIT -Befehlszeilen -Tutorials und -Alpodien zu erfahren.
Schritt 1 - Voraussetzungen
- Neu installierte CentOS 8 -Maschine.
- Füllen Sie die erste Server -Setup aus
- Domain/Subdomain -Name für GitLab mit DNS auf Server vermittelt.
Für dieses Tutoiral habe ich ein neues Tröpfchen auf Digitalocean gestartet. Auch spitzspitzt “Gitlab.Tecadmin.Netz”Zum Tröpfchen.
Schritt 2 - Installieren Sie GitLab auf CentOS 8
Aktivieren Sie zunächst das Gitlab -Repository in Ihrem CentOS -System. Das GitLab -Team bietet ein Shell -Skript zum Konfigurieren von Yum -Repository für Linux -Systeme. Führen Sie den folgenden Befehl aus, um dies zu tun:
curl -s https: // pakete.Gitlab.com/install/repositories/gitlab/gitlab-ce/script.Drehzahl.Sh | sudo bash
Führen Sie nun den folgenden Befehl aus, um die GitLab Community Edition zu installieren:
sudo dnf Installieren Sie Gitlab-CE
Der obige Befehl installiert alle erforderlichen Anwendungen, einschließlich Nginx -Webserver, um GitLab auf Ihrem System auszuführen.
Schritt 3 - Aktivieren Sie lasst uns SSL verschlüsseln
GitLab verfügt über seine ENBUILD -Funktion, um das kostenlose SSL -Zertifikat auf GitLab Server zu konfigurieren. Sie müssen dies nur in der Konfigurationsdatei aktivieren.
Bearbeiten Sie dann die Konfigurationsdatei, um die Konfiguration zu vervollständigen:
vim/etc/gitlab/gitlab.rb
Stellen Sie die öffentlich zugängliche URL für Ihren GitLab -Server fest.
external_url 'https: // gitlab.Tecadmin.Netz'
Sie können auch aktivieren, lasst uns SSL für Ihren GitLab verschlüsseln. Der Installationsprogramm generiert automatisch das Verschlüsselung von SSL und konfigurieren Sie auf GitLab.
letSencrypt ['enable'] = true letsencrypt ['contact_emails'] = ['[E -Mail geschützt]']
Außerdem können Sie die automatische Erneuerung des SSL -Zertifikats ermöglichen
letSencrypt ['auto_renew'] = true letsencrypt ['auto_renew_hour'] = 12 letsencrypt ['auto_renew_minute'] = 30 letsencrypt ['auto_renew_day_of_month'] = "*/7"
Bevor Sie den Let's Encrypt aktivieren, müssen Sie eine Domäne/Subdomain auf die IP des Servers haben. Dies ist erforderlich, um die Domänenüberprüfung für die Ausstellung von SSL abzuschließen.
Schritt 4 - GitLab Server konfigurieren
Konfigurieren Sie als nächstes den GitLab -Server mit dem folgenden Befehl. Dies führt zu allen Installationen und erforderlichen Änderungen, um die GitLab Community Edition auf Ubuntu -System auszuführen.
sudo gitlab-CTL Reconfigure
Der Konfigurationsprozess dauert Zeit, um das Setup zu vervollständigen.
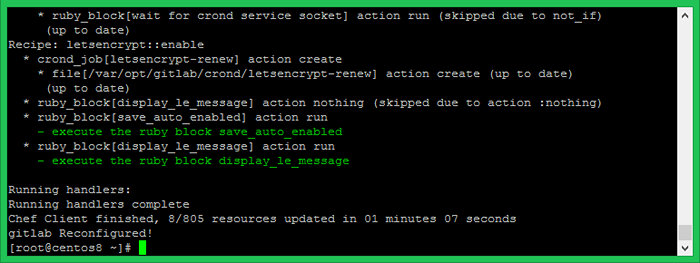
Schritt 5 - Firewall einstellen
Die Systeme haben ermöglicht, HTTP (80) und HTTPS (443) -Port zu ermöglichen. Auf diese Weise können Sie über das Netzwerk zugreifen. Verwenden Sie die folgenden Befehle, um Ports in der Firewalld zuzulassen.
sudo firewall-cmd --permanent --zone = public --add-service = http sudo firewall-cmd --permanent --zone = public --add-service = https
Führen Sie als nächstes den folgenden Befehl aus, um die Änderungen anzuwenden:
Sudo Firewall-CMD-Reload
Schritt 6 - GitLab Dashboard -Zugriff
Verwenden Sie den mit GitLab konfigurierten Domänennamen, um auf Weboberflächen zuzugreifen. Zum ersten Mal wird GitLab Sie auffordert, das Administratorkennwort festzulegen. Legen Sie das neue sichere Passwort für den Stammbenutzer fest.
https: // nagios.Tecadmin.Netz
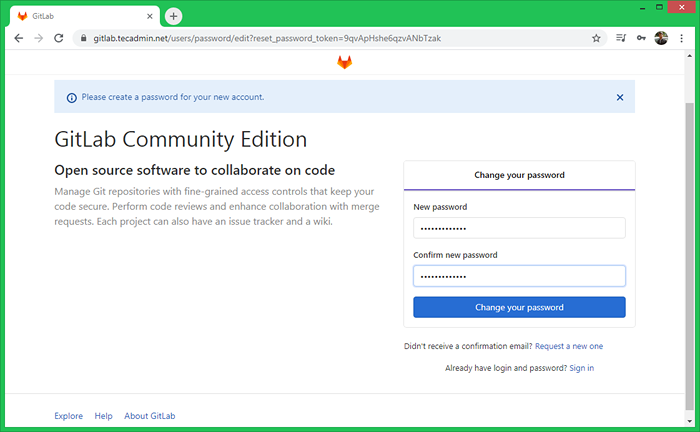
Wenn Sie das Kennwort für das GitLab -Root -Konto konfiguriert haben, navigieren Sie zum Anmeldebildschirm. Melden Sie sich nun mit dem Benutzer „Root“ und dem angegebenen Passwort an.
Benutzername: Root -Passwort: ober_configured_password
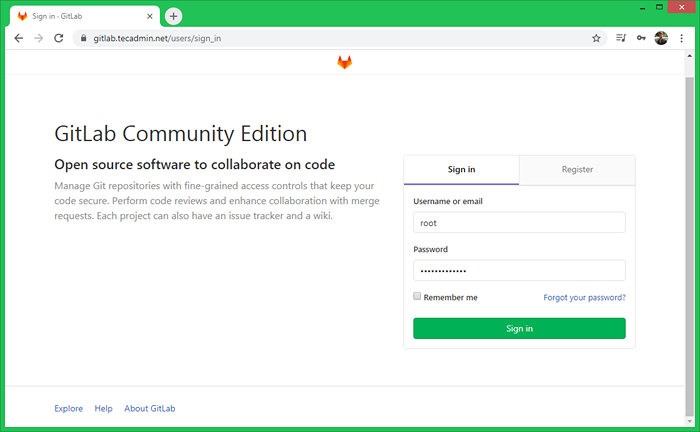
Nach der erfolgreichen Anmeldung erhalten Sie den Dashboard -Zugriff auf Ihren GitLab -Server. Hier können Sie mit der Erstellung von Benutzern und neuen Git -Repositorys beginnen.
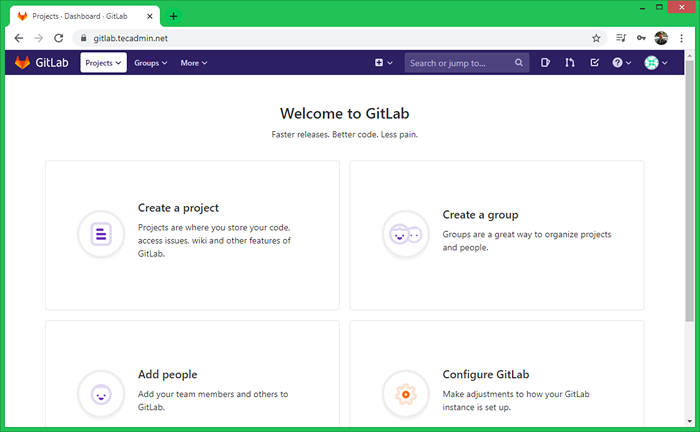
Besuchen Sie nun unser Git -Tutorial, um mehr über die Verwendung von Git -Repositories mit Befehlszeile und Beispielen zu erfahren.
Schritt 7 - Planen Sie die GitLab -Datensicherung
Verwenden Sie den folgenden Befehl, um die vollständige Sicherung von GitLab -Daten zu erstellen. Der Standard -Sicherungsspeicherort ist/var/opt/gitlab/backups. Sie können diese Einstellung in/etc/gitlab/gitlab ändern.RB -Datei.
sudo gitlab-rake gitlab: backup: erstellen
Sie können auch denselben Befehlsplaner hinzufügen, um die Daten abends abends zu sichern. Fügen Sie den folgenden Cron zum System Crontab hinzu.
0 22 * * * sudo gitlab-rake gitlab: backup: erstellen
Abschluss
Sie haben die GitLab Community Edition erfolgreich in Ihrem Ubuntu -System installiert und konfiguriert.

