So installieren und konfigurieren Sie GitLab auf Ubuntu 20.04
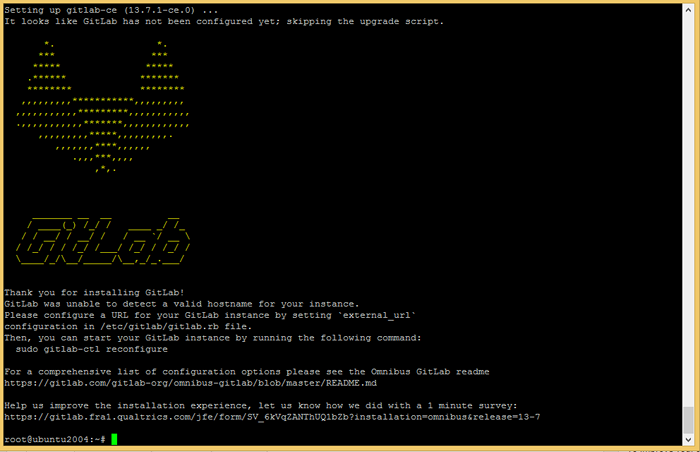
- 1139
- 338
- Lana Saumweber
GitLab ist ein webbasiertes DevOps Lifecycle Management-Tool, das von Gitlab Inc entwickelt wurde. Es bietet Git Version Control Repository-Management, Problemverfolgung, eine Aufgabenliste, eine kontinuierliche Integration und Bereitstellung (CI/CD) für die Anwendungen. GitLab unterstützt auch die Integration in verschiedene Dienste.
Die Community -Ausgabe von GitLab ist kostenlos für die Entwicklung und Produktionsumgebung erhältlich. Es bietet eine große Anzahl von Funktionen, die für kleine bis groß angelegte Unternehmen erforderlich sind. Die Enterprise Edition bietet mehr Funktionen, erforderte jedoch eine kostenpflichtige Lizenz.
In diesem Tutorial können Sie GitLab auf Ubuntu 20 installieren.04 LTS Linux -System. Sie werden die GitLab Community Edition mit diesem Tutorial installieren.
Voraussetzungen
Melden Sie sich bei Ihrem Ubuntu 20 an.04 System mit sudo privilegiertem Konto.
Aktualisieren Sie dann die aktuellen Pakete auf die neueste Version.
sudo APT Update && sudo APT -Upgrade Installieren Sie auch einige erforderliche Pakete für die Installation von GitLab auf Ubuntu -Systemen.
sudo apt install -y vim curl ca-zertifikate apt-transport-https Schritt 1 - Installieren Sie GitLab auf Ubuntu 20.04
Das offizielle Team von GitLab bietet ein Shell -Skript, um das APT -Repository auf Ihrem System zu konfigurieren. Und installieren Sie einige erforderliche Abhängigkeiten von Ihrem System.
Öffnen Sie einen Terminal und führen Sie den folgenden Befehl aus:
curl -s https: // pakete.Gitlab.com/install/repositories/gitlab/gitlab-ce/script.Deb.Sh | sudo bash Der obige Befehl erstellt eine APT -Konfigurationsdatei (/etc/apt/Quellen.Liste.d/gitlab_gitlab-ce.Liste) in Ihrem System. Als nächstes installieren Sie GitLab auf Ubuntu -System mit dem APT -Befehl:
sudo apt installieren Gitlab-CE Dieser Befehl dauert einige Zeit, um die GitLab -Installation auf Ubuntu abzuschließen. Dadurch werden alle erforderlichen Dienste wie Nginx, PostgreSQL, Redis usw. installiert.
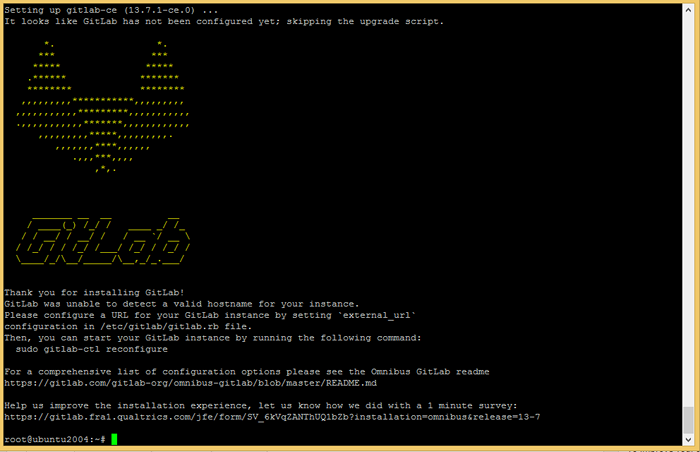
Schritt 2 - GitLab konfigurieren
Bearbeiten Sie die GitLab -Konfigurationsdatei /etc/gitlab/gitlab.rb und aktualisieren Sie die externe URL auf einen gültigen Domain- oder Subdomain -Namen, den Sie für den Zugriff auf GitLab verwenden können.
sudo vim/etc/gitlab/gitlab.rb external_url "https: // gitlab.Tecadmin.Netz"
Der GitLab bietet auch native Unterstützung für die Konfiguration von Let's Encrypt SSL -Zertifikaten. Bearbeiten Sie die folgenden Werte in der Konfigurationsdatei, um das Let's Encrypt SSL zu aktivieren.
# Aktivieren Sie das Let's Encrypt SSL letSencrypt ['enable'] = true # Dies ist optional, um SSL -verwandte Benachrichtigungen zu erhalten. ['auto_renew_hour'] = "12" letsencrypt ['auto_renew_minute'] = "30" letSecrypt ['auto_renew_day_of_month'] = "*/7"
Speichern Sie die Konfigurationsdatei. Der VIM -Editor -Benutzer verwendet Nutzer Esc +: WQ Datei speichern und beenden. Der Nano -Benutzer kann Shotcut verwenden Strg + o Inhalte sparen und dann Strg + x Aus dem Herausgeber beenden.
Führen Sie nun den Befehl rekonfigurieren aus, um Änderungen auf den GitLab -Server anzuwenden.
sudo gitlab-CTL Reconfigure Dies dauert einige Zeit, um die Installation abzuschließen. Am Ende sehen Sie die Nachricht „Gitlab rekonfiguriert!”Auf Ihrem Bildschirm.
Schritt 3 - Firewall einstellen
Wenn Ihr System eine Firewall ausführt, öffnen Sie sicher, dass 80, 443 Ports.
Die Firewalld -Benutzer können die folgenden Befehle verwenden, um die erforderlichen Ports auf ihrem System zu öffnen.
sudo firewall-cmd --permanent --zone = public --add-service = httpsudo firewall-cmd --permanent --zone = public --add-service = https
Führen Sie als nächstes den folgenden Befehl aus, um die Änderungen zu implementieren:
Sudo Firewall-CMD-Reload Schritt 4 - Zugriff auf Gitlab Dashboard
Greifen Sie mit dem in der GitLab -Konfigurationsdatei konfigurierten Domänennamen auf das GitLab -Dashboard zu. Öffnen Sie einen Webbrowser und greifen Sie auf Ihre Domain zu:
https: // gitlab.Tecadmin.Netz
Während des ersten Males fordert GitLab Sie auf, ein neues Passwort für den Standardbenutzer festzulegen. Der gitlab -Standard -Benutzername ist "root", haben die Administratorrechte. Legen Sie ein starkes Passwort für dieses Konto fest.
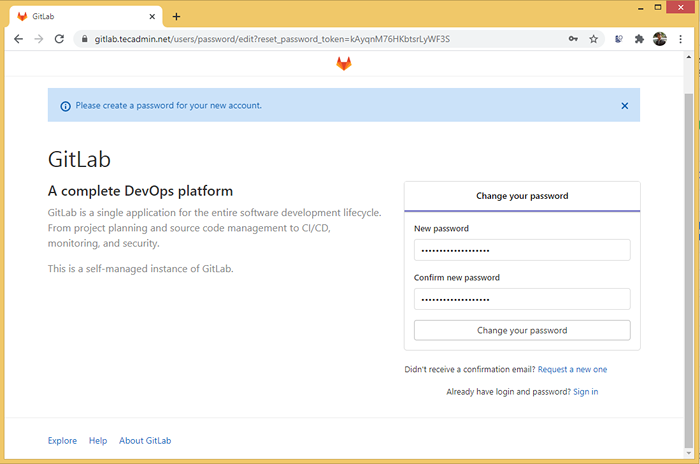
Nachdem das Passwort geändert wurde, leitet Ihr Browser auf die Anmeldeseite weiter. Hier benutze “Wurzel”Als Benutzername und Passwort setzen Sie oben ein, um sich als Administrator anzumelden.
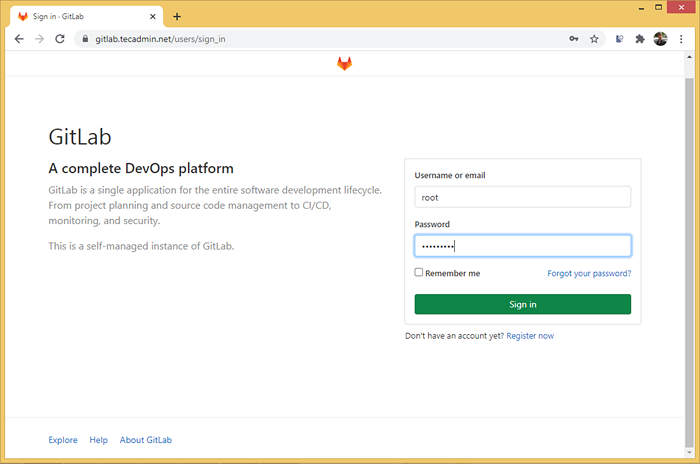
Schlag anmelden Schaltfläche zum Anmelden GitLab Administrator Dashboard.
Sie haben GitLab erfolgreich auf Ihrem Ubuntu -System installiert. Erstellen Sie als nächstes Benutzer, Gruppen und Repositories, damit Ihr Code unter dem Git -Versionskontrollsystem verwaltet wird.
Schritt 5 - Backups konfigurieren
Verwenden Sie den folgenden Befehl, um eine vollständige Sicherung Ihrer Daten zu erhalten. Die Standardsicherung, die im Verzeichnis/var/opt/gitlab/backups erstellt wurde, das in/etc/gitlab/gitlab geändert werden kann.RB -Datei.
sudo gitlab-rake gitlab: backup: erstellen Sie können auch denselben Befehlsplaner hinzufügen, um die Daten jeden Abend abends zu sichern. Fügen Sie den folgenden Job dem System Crontab hinzu.
0 22 * * * sudo gitlab-rake gitlab: backup: erstellen
Abschluss
Dieses Tutorial hat Ihnen geholfen, GitLab auf dem Ubuntu -System zu installieren und zu konfigurieren. Bietet Ihnen auch Anweisungen zum Konfigurieren von Let's Encrypt SSL auf GitLab.
- « So installieren und konfigurieren Sie GitLab in Debian 10
- SU -Befehl in Linux mit nützlichen Beispielen »

