So installieren und konfigurieren Sie OpenVPN einfach in Windows 11/10
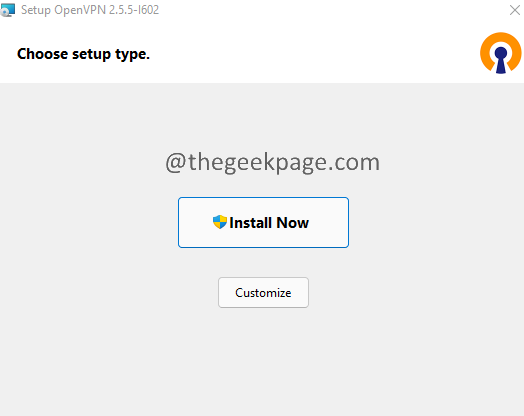
- 1631
- 401
- Phoebe Jeorga
Viele Benutzer haben heutzutage mit VPNs begonnen, ihre IPs und Online -Aktivitäten zu verbergen. Dies ist besonders nützlich, wenn Sie ständig öffentliches WLAN verwenden. Wenn Sie auf die Inhalte aus anderen Ländern (Fernsehserie, Filme) zugreifen möchten, die ansonsten eingeschränkt sind, können Sie die VPN -Dienste verwenden.
Mitarbeiter, die von zu Hause aus arbeiten. Auf diese Weise können sie sich die vertraulichen Informationen im Netzwerk des Unternehmens von ihren Geräten ansehen, selbst wenn sie nicht zu Hause sind.
OpenVPN ist ein Client, den Sie in Ihrem System installieren müssen, um die VPN -Dienste zu verwenden. Sobald Sie den Client installiert haben, können Sie entweder bezahlte oder kostenlose VPN -Dienste verwenden.
Sehen wir uns in diesem Artikel an, wie Sie Open VPN einfach unter Windows 11 installieren und konfigurieren.
Schritte zum Herunterladen und Installieren von Open VPN
1. Vent auf die OpenVPN -Community -Download -Seite.
2. Wenn Ihr System 32-Bit ist, wählen Sie die Windows 32-Bit-MSI-Installationsprogramm. Wenn Ihr System 64-Bit ist, wählen Sie Windows 64-Bit MSI Installer.

3. Dadurch wird der Download gestartet. Sobald der Download abgeschlossen ist, Doppelklick Auf der Datei zum Ausführen des Installationsprogramms.
4. Das Installationsplanfenster wird geöffnet. Klick auf das Jetzt installieren Taste.
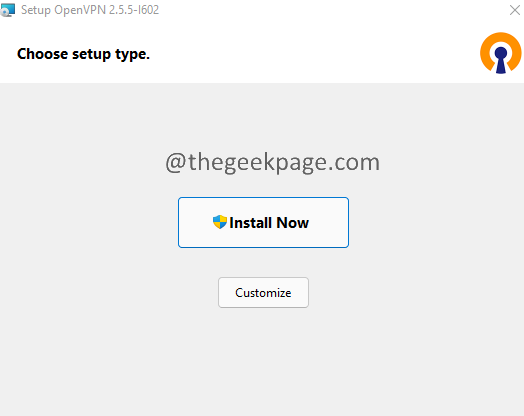
5. Wenn Sie ein UAC -Fenster sehen, das nach Berechtigungen bittet, klicken Sie auf Ja.
6. Jetzt wird der Installationsprogramm die Installation von OpenVPN auf Ihrem System ausführen und vervollständigen.
7. Wenn die Installation erfolgreich ist.

8. Sie sehen auch ein Symbol im Taskleistenschale wie unten gezeigt.
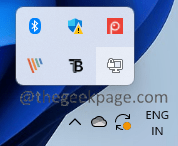
9. Wenn Sie ein OpenVPN -Fenster sehen, das sagt Keine lesbaren Verbindungsprofile gefunden, klicke auf OK.
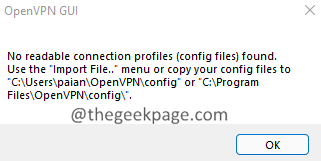
Dadurch wird die Installation von OpenVPN in Ihrem System abgeschlossen. Überprüfen Sie im nächsten Abschnitt, wie Sie OpenVPN konfigurieren und einrichten.
Schritte zum Konfigurieren von Open VPN auf Ihrem System.
VPN für offizielle Zwecke:
Wenn Sie ein VPN für offizielle Zwecke verwenden, hätte Ihr Unternehmen Ihnen eine Konfigurationsdatei zur Verfügung gestellt. Sie müssen es nur in das System importieren. Um die Datei in das System zu importieren, befolgen Sie die folgenden Schritte.
1. Klicken Sie mit der rechten Maustaste auf das OpenVPN-Symbol auf der Systemschale.
2. Wählen Importieren.
3. Treffen Sie eine entsprechende Auswahl aus dem Kontextmenü und importieren Sie die Konfigurationsdatei in OpenVPN.
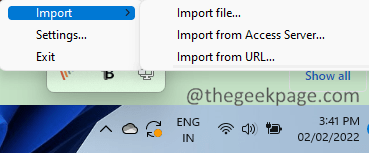
4. Sobald der Import erfolgreich ist, sehen Sie die Nachricht Datei erfolgreich importiert.
5. Doppelklicken Sie auf die OpenVPN Ikone im Aufgabenfach.
6. Geben Sie die Nutzername Und PAssword von Ihrem Unternehmen und Presse gegeben Eingeben.
VPN für den persönlichen Gebrauch:
Wenn Sie ein VPN für Ihren persönlichen Gebrauch verwenden, können Sie einen kostenlosen oder kostenlosen VPN -Service für dasselbe verwenden. In diesem Artikel werden wir VPNBook verwenden.
1. Öffnen Sie den kostenlosen VPN -Service von VPN Book.
2. Im Abschnitt KOSTENLOSE OpenVPN sehen Sie die aufgeführten Bundles. Wenn Sie bis zum Ende nach unten scrollen, werden Sie den Benutzernamen und das Passwort bemerken. Notieren.
3. Wählen Sie in den verfügbaren Bundles jedes Bündel Ihrer Wahl aus.
4. Sie werden feststellen, dass eine ZIP -Datei heruntergeladen wurde.
5. Klicken Sie nun mit der rechten Maustaste auf die Datei und wählen Sie Alles extrahieren.
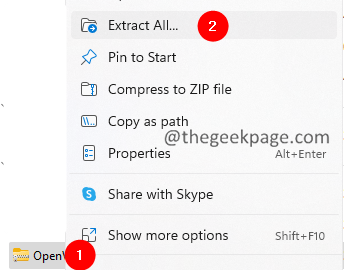
6. Geben Sie im Fenster "Extrakt komprimierte Ordner" einen geeigneten Ort an und klicken Sie auf Extrakt.
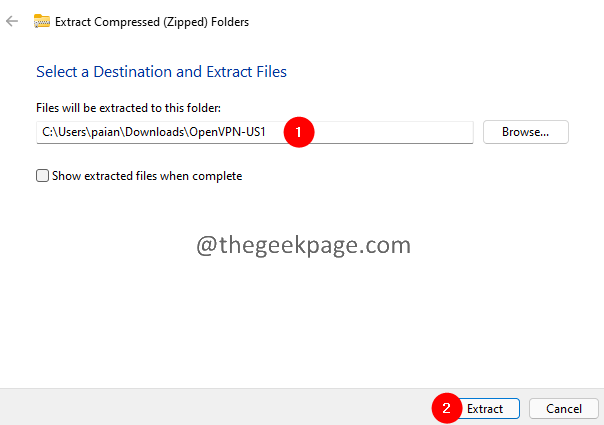
7. Öffnen Sie nach Abschluss der Extraktion den Ordner.
8. Sie sehen viele aufgelistete Konfigurationsdateien.
9. Klicken Sie nun mit der rechten Maustaste auf das OpenVPN-Symbol auf der Systemschale, wie im folgenden Bild gezeigt.
10. Wählen Importieren.
11. Wählen Datei importieren.
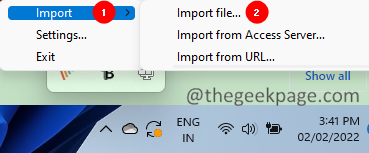
12. Suchen Sie nun zu dem Ort, an dem Sie die Datei extrahiert haben (siehe Schritte 7,8,9)
13. Wählen Sie eine der Dateien aus und klicken Sie auf OK.
14. Sobald die Datei importiert ist, sehen Sie die Nachricht Datei erfolgreich importiert.
15. Doppelklicken Sie nun auf das OpenVPN-Symbol im Task-Tablett.
16. Sie werden aufgefordert, den Benutzernamen und das Passwort einzugeben.
17. Geben Sie die Nutzername Und Passwort Ab Schritt 2.
18. Klick auf das OK Taste.
Das ist alles.
Wir hoffen, dieser Artikel war informativ. Bitte kommentieren Sie und lassen Sie uns wissen, ob dies geholfen hat.
Vielen Dank für das Lesen.
- « So fügen Sie ein Bild in Google Sheets ein
- So reparieren Sie die Dateifreigabe nicht in Windows 11/10 »

