So installieren und konfigurieren Sie den OpenVPN -Server auf Zentyal 3.4 PDC - Teil 12
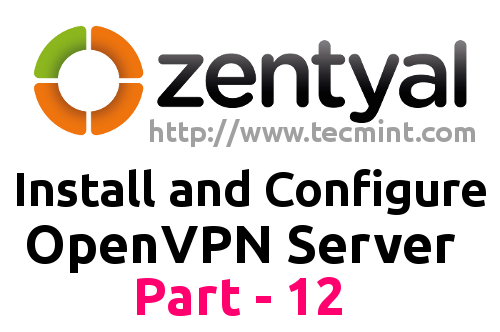
- 968
- 43
- Lana Saumweber
OpenVPN ist ein Open Source- und kostenloses Programm, das auf einem sicheren Socket -Layer -Protokoll basiert, das überragt Virtuelle private Netzwerke Dies soll sicher sein, um sichere Verbindungen zu Ihrem zentralen Organisationsnetzwerk über das Internet zu bieten, unabhängig von der Plattform oder einem Betriebssystem, das Sie verwenden, und so universell wie möglich (es wird unter Linux, Unix, Windows, Mac OS X und Android ausgeführt). Außerdem kann es als Client und Server ausgeführt werden, sobald er einen verschlüsselten virtuellen Tunnel für Endpunkte erstellt, das auf kryptografischen Schlüssel und Zertifikaten mithilfe von TAP/TUN -Geräten basiert.
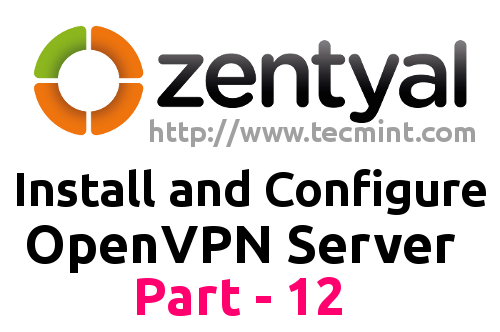 Installieren Sie OpenVPN in Zentyal
Installieren Sie OpenVPN in Zentyal Dieses Tutorial führt Sie durch die Installation und Konfiguration OpenVPN -Server An Zentyal 3.4 PDC Sie können sich also sicher über Ihre Domain aus anderen Internetdestinationen auf Ihre Domain zugreifen als Ihr lokales Netzwerk mithilfe von OpenVPN -Clients unter Windows -basierten Maschinen.
Anforderungen
- Der ehemalige Zentyal 3.4 als PDC -Installationsanleitung
Schritt 1: Installieren Sie den OpenVPN -Server
1. Anmelden bei Zentyal 3.4 Web -Administration -Tool, das den Browser auf die Zentyal -IP -Adresse oder den Domainnamen verweist (Namehttps: // domain_name ).
2. Gehe zu Softwareverwaltung -> Zentyal -Komponenten, Wählen Sie den VPN -Service und klicken Sie auf Installieren Taste.
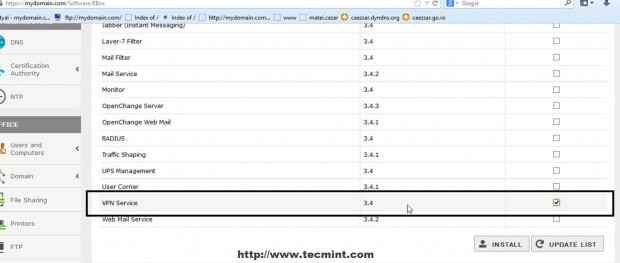 Installieren Sie den VPN -Dienst
Installieren Sie den VPN -Dienst 3. Nachdem das OpenVPN -Paket erfolgreich installiert wird, navigieren Sie zu Modulstatus und prüfe VPN das Modul aktivieren.
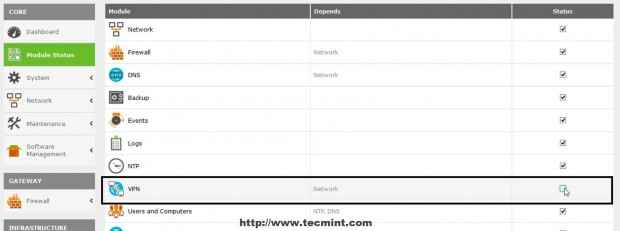 Aktivieren Sie das OpenVPN -Modul
Aktivieren Sie das OpenVPN -Modul 4. Akzeptieren Das neue Popup, mit dem Sie Systemänderungen visualisieren können, gehen Sie dann auf die Seite und klicken Sie auf Änderungen speichern Um neue Einstellungen anzuwenden.
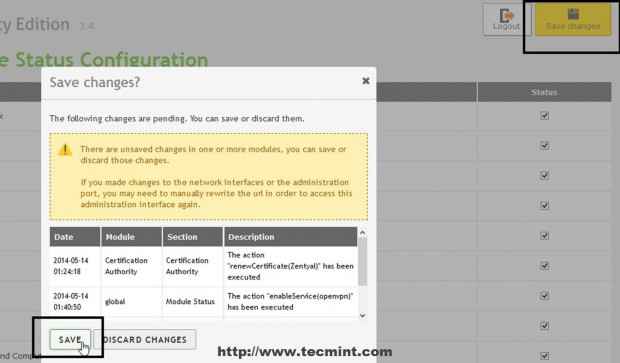 Systemänderungen speichern
Systemänderungen speichern Schritt 2: OpenVPN -Server konfigurieren
5. Jetzt ist es Zeit, den Zentyal OpenVPN -Server zu konfigurieren. Navigieren zu Infrastruktur -> VPN -> Server als klicken Sie auf Neue hinzufügen.
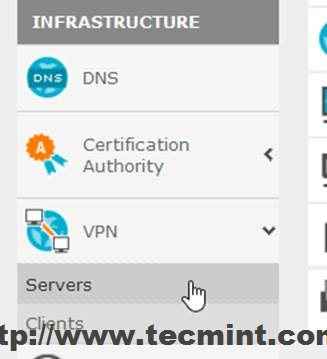 Konfigurieren Sie den Zentyal OpenVPN -Server
Konfigurieren Sie den Zentyal OpenVPN -Server 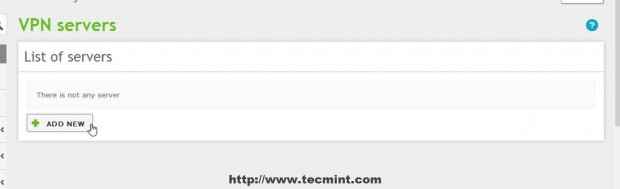 Fügen Sie einen neuen VPN -Server hinzu
Fügen Sie einen neuen VPN -Server hinzu 6. Wählen Sie einen deskriptiven Namens für Ihren VPN -Server, überprüfen Sie Ermöglicht und schlagen Hinzufügen.
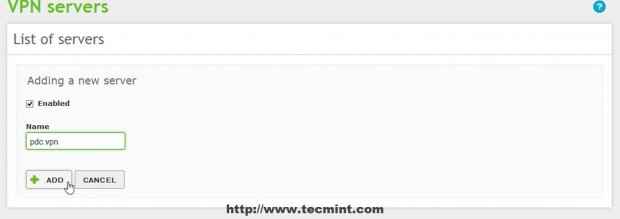 Geben Sie einen neuen VPN -Namen ein
Geben Sie einen neuen VPN -Namen ein 7. Der neu erstellte VPN -Server sollte auf der Serverliste angezeigt werden. Klicken Sie also auf Konfigurationen Schaltfläche zum Einrichten dieses Dienstes.
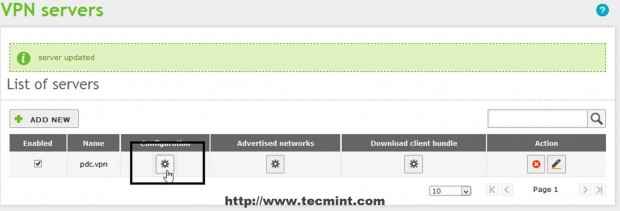 Setup VPN Server
Setup VPN Server 8. Bearbeiten Sie die Serverkonfiguration mit den folgenden Einstellungen und beim Abschluss der Treffer Ändern.
- Server Port = UDP Protokoll, Port 1194 -Standard -OpenVPN -Protokoll und Port (UDP funktioniert schnell als TCP aufgrund seines verbindungslosen Zustands).
- VPN -Adresse = 10.10.10.0/24 - Hier können Sie die von Ihnen gefallene private Space -Netzwerkadresse auswählen. Stellen Sie jedoch sicher, dass Ihr System nicht denselben Netzwerkadressenraum verwendet.
- Serverzertifikat = Ihr Servername -Zertifikat - Wenn Sie zum ersten Mal einen neuen VPN -Server hinzufügen, wird automatisch ein Zertifikat mit Ihrem VPN -Servernamen ausgestellt.
- Kundenautorisierung nach gebräuchlichen Namen = Wählen Sie Zentyal selbsterklärend.
- Überprüfen TUN -Schnittstelle - Simuliert ein Netzwerkschichtgerät und arbeitet unter Schicht 3 des OSI -Modells (falls nicht überprüft wird, ob eine Schnittstelle zum Tap -Typ verwendet wird, ähnlich wie eine Layer -2 -Brücke).
- Überprüfen Netzwerkadressübersetzung - selbsterklärend.
- Überprüfen Client-zu-Client-Verbindungen zulassen - Aus Remote -Endpunkten können Sie Ihre anderen Maschinen sehen, die sich in Ihrem lokalen Netzwerk befinden.
- Schnittstelle zum Anhören = Wählen Sie alle Netzwerkschnittstellen aus.
- Überprüfen Gateway umleiten - selbsterklärend.
- Erste und zweite Name Server = Fügen Sie Ihre Zentyal -Namensserver IPS hinzu.
- Suchdomäne = Fügen Sie Ihren Domainnamen hinzu.
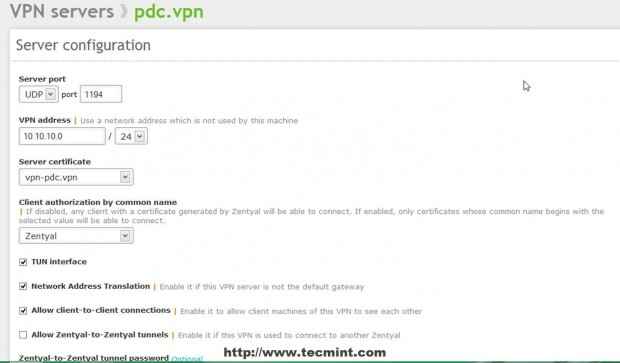 VPN -Serverkonfiguration
VPN -Serverkonfiguration 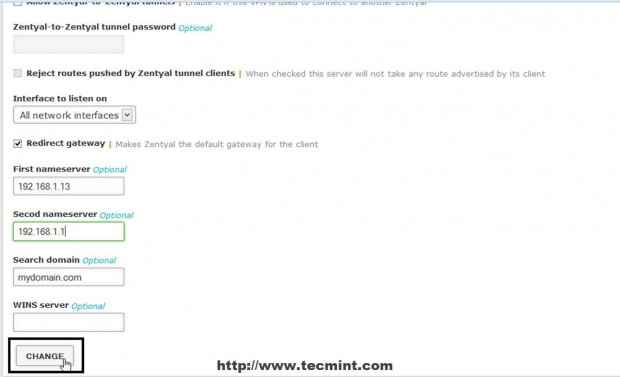 VPN Server -Konfigurationsdetails
VPN Server -Konfigurationsdetails 9. Wenn Sie andere definiert haben Interne Netzwerke Das weiß Zentyal von in Netzwerk -> Objekte klicke auf Beworbene Netzwerke Abgelegt, auswählen und hinzufügen Ihre internen Netzwerke hinzufügen.
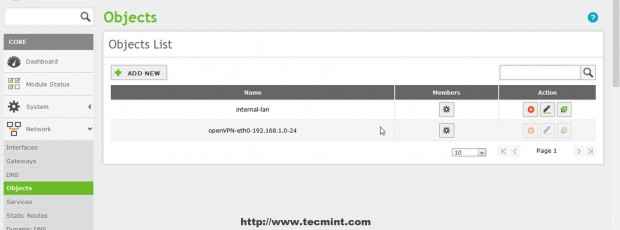 Neues internes Netzwerk hinzufügen
Neues internes Netzwerk hinzufügen 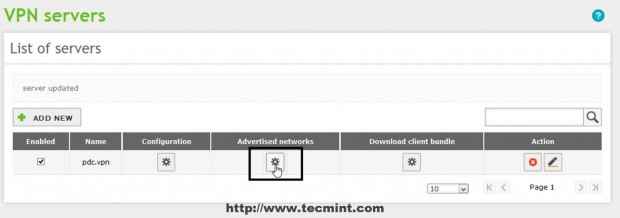 Liste der VPN -Server
Liste der VPN -Server 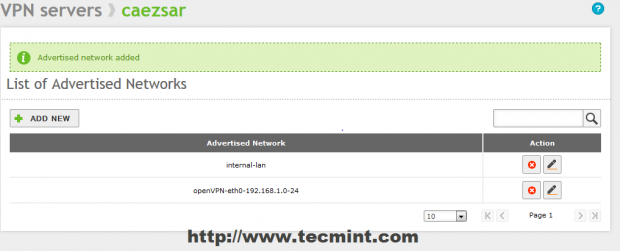 Liste der beworbenen Netzwerke
Liste der beworbenen Netzwerke 10. Nachdem alle Konfigurationen an VPN -Server hergestellt wurden, klicken Sie auf Upper Änderungen speichern Schaltfläche zum Anwenden neuer Einstellungen.
Schritt 3: Öffnen Sie die Firewall -Ports
11. Bevor er die Firewall für den OpenVPN -Verkehr tatsächlich öffnet, muss der Service zunächst für Zentyal Firewall definiert werden. Navigieren zu Netzwerk -> Dienstleistungen -> Neue hinzufügen.
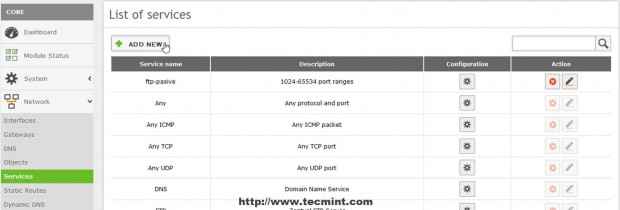 Öffnen Sie den VPN -Anschluss an der Firewall
Öffnen Sie den VPN -Anschluss an der Firewall 12. Geben Sie eine deskriptive ein Name Damit dieser Dienst Sie daran erinnert, dass Sie für OpenVPN konfiguriert sind, und a Beschreibung Dann schlägt an Hinzufügen.
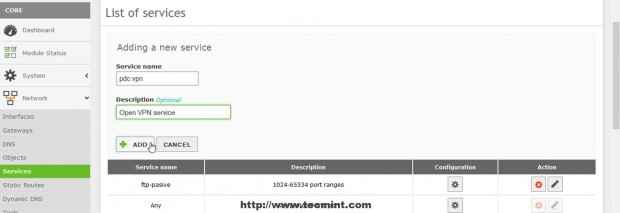 Fügen Sie einen neuen VPN -Service hinzu
Fügen Sie einen neuen VPN -Service hinzu 13. Nachdem Ihr neuer Service in der Serviceliste angezeigt wird, wurde er aufgenommen Aufbau Schaltfläche zum Bearbeiten der Einstellungen und klicken Sie auf Neue hinzufügen auf dem nächsten Bildschirm.
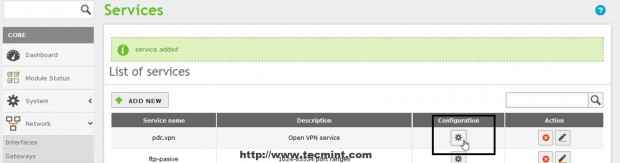 Konfigurieren Sie den neuen VPN -Dienst
Konfigurieren Sie den neuen VPN -Dienst 14. Verwenden Sie die folgenden Einstellungen in der VPN -Dienstkonfiguration und wenn Sie fertig sind Hinzufügen.
- Protokoll = UDP (Wenn Sie auf der VPN -Serverkonfiguration das TCP -Protokoll ausgewählt haben, stellen Sie sicher, dass Sie hier einen neuen Dienst mit demselben Port auf TCP hinzufügen).
- Quellport = Beliebig.
- Zielhafen = 1194.
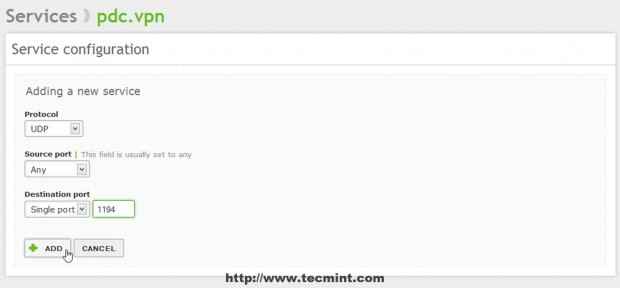 Fügen Sie einen neuen VPN -Service hinzu
Fügen Sie einen neuen VPN -Service hinzu 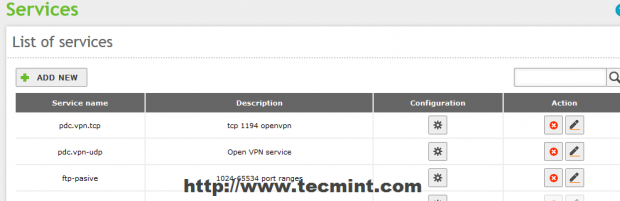 Liste der Dienste
Liste der Dienste 15. Nachdem Sie die erforderlichen Dienste hinzugefügt haben, klicken Sie auf Upper Änderungen speichern Schaltfläche zum Anwenden der Einstellungen.
16. Jetzt ist es Zeit, Zentyal Firewall für OpenVPN -Verbindungen zu öffnen. Gehe zu Firewall -> Paketfilter- > Filerregeln vom internen Netzwerk nach Zentyal - Regeln konfigurieren und schlägt weiter Neue hinzufügen.
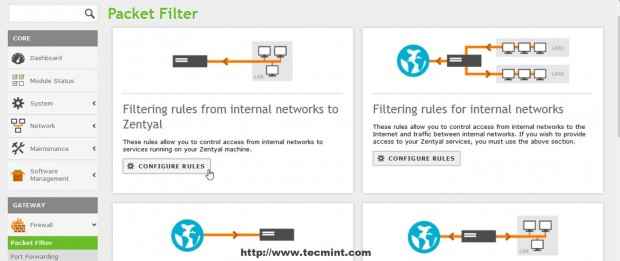 Konfigurieren Sie Regeln für Firewall
Konfigurieren Sie Regeln für Firewall 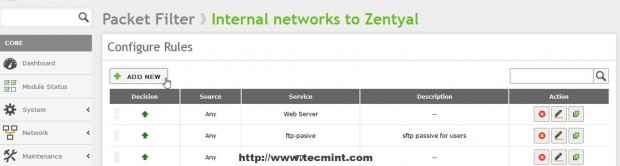 Fügen Sie Firewall neue Regeln hinzu
Fügen Sie Firewall neue Regeln hinzu 17. Auf der neuer Regel erstellen Sie die folgenden Einstellungen und als Sie fertig waren Hinzufügen.
- Entscheidung = Akzeptieren
- Quelle = Beliebig
- Service = Ihre VPN -Dienstregel hat gerade konfiguriert
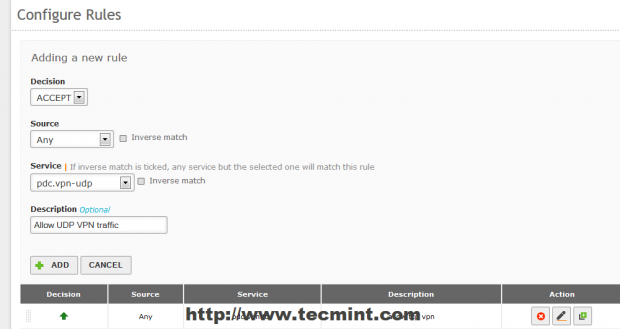 Geben Sie neue Regeln ein
Geben Sie neue Regeln ein 18. Wiederholen Sie die Schritte mit Filterregeln von externen Netzwerken nach Zentyal Speichern und wenden Sie Änderungen an, indem Sie das Obermaterial treffen Änderungen speichern Taste.
Jetzt ist Ihr OpenVPN -Server vollständig konfiguriert und Zentyal kann sichere Verbindungen über SSL -Tunnel von internen oder externen OpenVPN -Clients erhalten. Das einzige, was noch übrig ist, ist, Windows OpenVPN -Clients zu konfigurieren.
Schritt 4: Konfigurieren Sie OpenVPN -Clients unter Windows
19. Zentyal OpenVPN -Angebote zwischen Dateikonfiguration, Serverzertifikat und Schlüssel, die für einen VPN -Client erforderlich sind. Um die OpenVPN -Software- und Client -Konfigurationsdateien (Schlüssel und Zertifikate) herunterzuladen, navigieren Sie erneut zu Infrastruktur -> VPN -> Server und gehen zu Laden Sie das Client -Bundle herunter Taste des FEERN, auf den Sie zugreifen möchten.
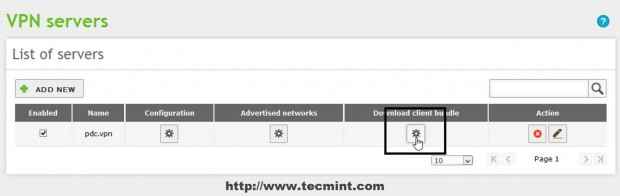 Laden Sie das Client -Bundle herunter
Laden Sie das Client -Bundle herunter 20. Auf der Laden Sie das Client -Bundle herunter Verwenden Sie dann die folgenden Einstellungen für einen Windows -Computer Herunterladen das Client -Paket.
- Client -Typ = Windows (Sie können auch Linux oder Mac OS X auswählen)
- Kundenzertifikat = Zentyal
- Überprüfen Fügen Sie das OpenVPN -Installationsprogramm zum Bündel hinzu (Dies schließt OpenVPN -Software -Installationsprogramm ein)
- Verbindungsstrategie = Zufällig
- Serveradresse = Zentyal Public Internet IP -Adresse (oder gültiger DNS -Hostname)
- Zusätzliche Serveradresse = nur wenn Sie eine andere öffentliche Adresse haben
- Zweite zusätzliche Serveradresse = gleiche wie zusätzliche Serveradresse
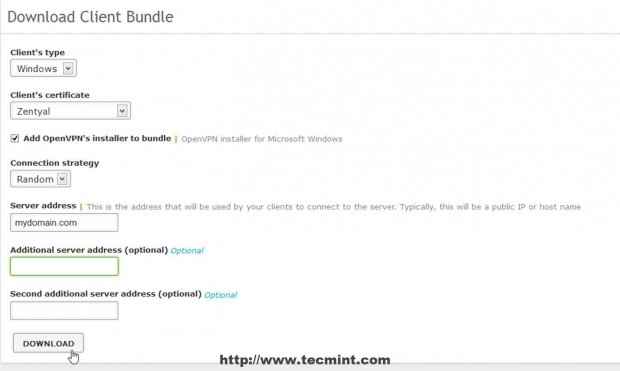 Konfigurieren Sie das Client -Bundle für Windows
Konfigurieren Sie das Client -Bundle für Windows 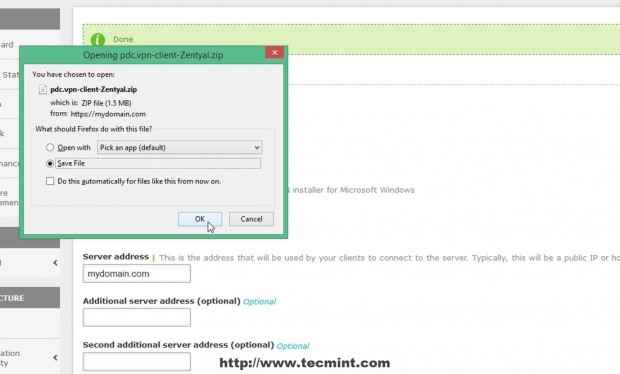 Laden Sie den OpenVPN -Client für Windows herunter
Laden Sie den OpenVPN -Client für Windows herunter 21. Nachdem das Client -Bundle mithilfe einer sicheren Prozedur auf Ihren Remote -Windows -Maschinen heruntergeladen oder übertragen wurde, extrahieren Sie das ZIP -Archiv und installieren Sie die OpenVPN.
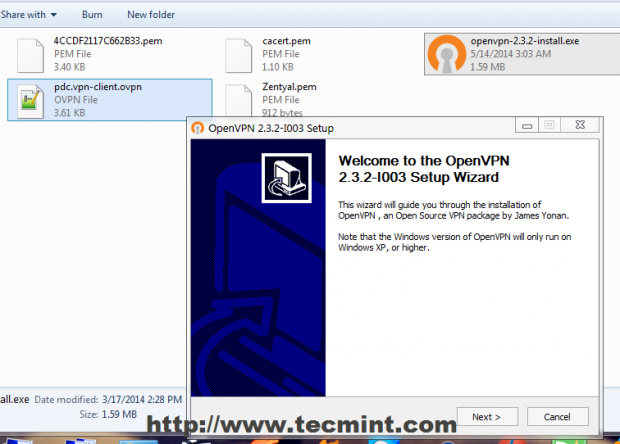 Installieren Sie OpenVPN -Client unter Windows
Installieren Sie OpenVPN -Client unter Windows 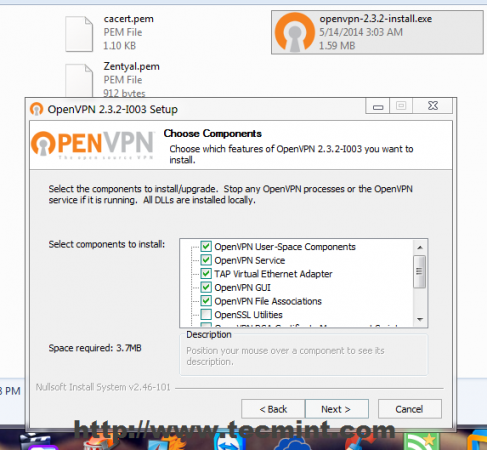 Wählen Sie OpenVPN -Komponenten
Wählen Sie OpenVPN -Komponenten 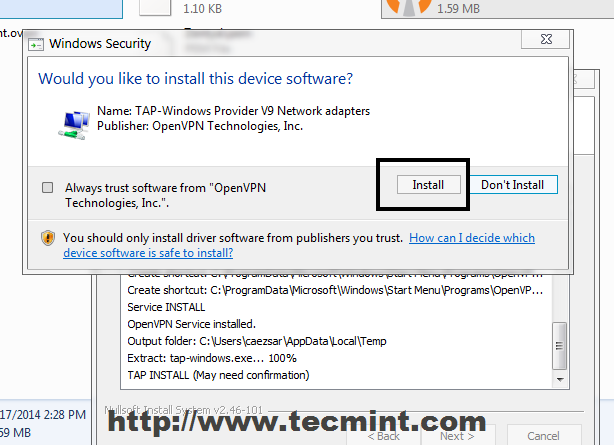 Klicken Sie auf OpenVPN installieren
Klicken Sie auf OpenVPN installieren 22. Nachdem die OpenVPN -Software erfolgreich auf Windows installiert ist, kopieren Sie alle Zertifikate, Schlüssel und Clientdateikonfiguration vom extrahierten Archiv an die folgenden Stellen.
Für 32-Bit-Fenster
C: \ Programme \ openvpn \ config \
Für 64-Bit-Fenster
C: \ Programmdateien (x86) \ openvpn \ config \
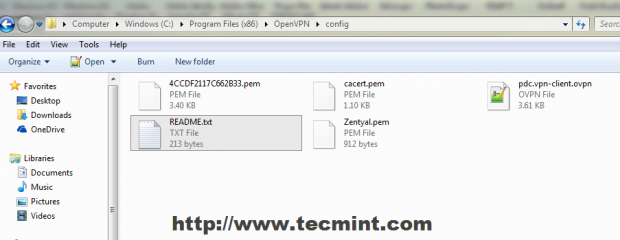 Kopieren Sie Zertifikate, Schlüssel und Client
Kopieren Sie Zertifikate, Schlüssel und Client 23. Klicken Sie auf Ihr OpenVPN -GUI -Desktop -Symbol, um das Programm zu starten, und gehen Verbinden.
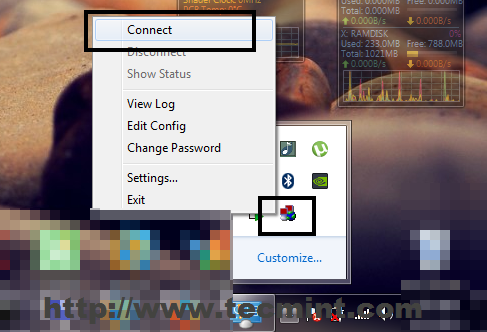 Stellen Sie eine Verbindung zur OpenVPN -GUI an
Stellen Sie eine Verbindung zur OpenVPN -GUI an 24. Ein Popup-Fenster mit Ihrer Verbindung sollte auf Ihrem Desktop angezeigt werden. Nachdem die Verbindung erfolgreich auf beiden Tunnelendpunkten festgelegt ist, informiert eine Fensterblase über diese Tatsache und zeigt Ihre VPN-IP-Adresse an.
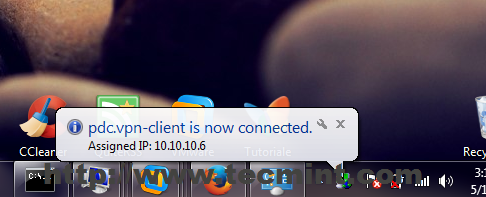 OpenVPN Connect -Bestätigung
OpenVPN Connect -Bestätigung 25. Jetzt können Sie Ihre Verbindung testen, indem Sie die Zentyal -VPN -Serveradresse pingen oder einen Browser öffnen und Ihren Domänennamen oder Ihre VPN -Serveradresse in der URL überprüfen.
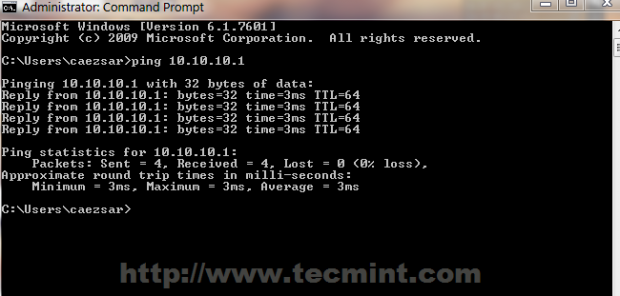 Überprüfen Sie die VPN -Verbindung
Überprüfen Sie die VPN -Verbindung 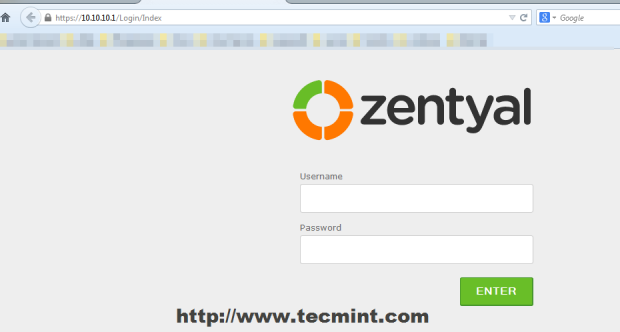 Melden Sie sich beim Zentyal PDC Web an
Melden Sie sich beim Zentyal PDC Web an Auf jeden Fall greifen Ihre Remote -Windows -Station jetzt über Zentyal VPN Server auf das Internet zu (Sie können Ihre Windows Public IP -Adresse überprüfen und feststellen, dass es sich mit Zentyal IP geändert hat) und der gesamte Datenverkehr zwischen Windows und Zentyal ist auf beiden Tunnelköpfen verschlüsselt. kann überprüfen, indem Sie a ausführen Tracert Befehl von Ihrem Computer über eine IP -Internetadresse oder Domain.
OpenVPN bietet eine kontrollierte sichere Lösung für Road Warriors und Remote -Benutzer an, um auf Ihre internen Unternehmensnetzwerkressourcen zuzugreifen, die kostenlos sind, einfach zu errichten sind und auf allen wichtigen OS -Plattformen ausgeführt werden können.
- « Ein ... kreieren .Deb -Paket -Repository “bei SourceForge.Netto mit RepeRe -Tool in Ubuntu
- Lampe (Linux, Apache, MySQL, PHP und PhpMyAdmin) in Gentoo Linux installieren »

