So installieren und konfigurieren Sie Sysstat auf Ubuntu
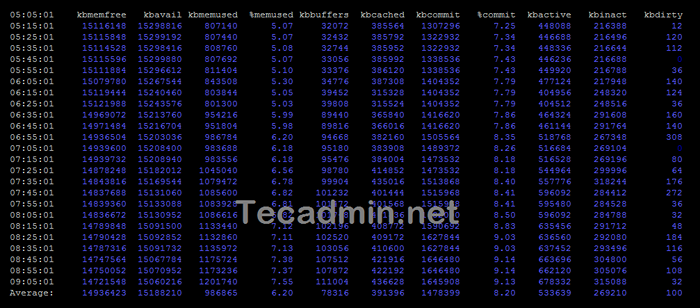
- 3516
- 735
- Susanne Stoutjesdijk
Sysstat ist ein leistungsstarkes und flexibles Werkzeug zur Überwachung der Systemleistung auf Linux-basierten Systemen. Es enthält detaillierte Informationen zu verschiedenen Systemstatistiken, einschließlich CPU -Auslastung, Speicherverbrauch, Festplatten -E/A, Netzwerkverkehr und Systemlast. In diesem Artikel werden wir einen umfassenden Leitfaden für den Einstieg mit Sysstat on Ubuntu bieten.
SYSSTAT UTIPTIONS
Der sysstat Das Paket bietet eine Reihe von Versorgungsunternehmen für das Sammeln der Systemnutzungsaktivitäten und die Systemleistung.
- Iostat - Wird für CPU -Statistiken und Eingangs-/Ausgangsstatistiken für die Blockgeräte und Partitionen verwendet und erstellt Berichte.
- mpstat - Wird für prozessorbezogene Statistiken und Berichte verwendet.
- Pidstat - Wird für E/A-, CPU- und Speicherstatistiken für Linux -Prozesse und Generierung von Berichten verwendet.
- Tapestat - Wird für die Statistiken für Bandantriebe verwendet, die an das Linux -System angeschlossen sind.
- Cifsiostat - Wird zur Erstellung von Berichten CIFS -Statistiken verwendet.
- Sar - Wird zum Sammeln und Speichern aller Systemaktivitäten und Berichte verwendet.
Schritt 1 - Installieren Sie Sysstat auf Ubuntu
Das SysStat -Paket ist in Standardpaket -Repositories verfügbar. Sie können die folgenden Befehle mit den folgenden Befehlen installieren. Die Standard -Repositorys haben jedoch eine ältere Version von Paketen. Wir empfehlen daher, die Installation mit der Quelle im nächsten Schritt zu verwenden. Wenn Sie den Paketmanager noch verwenden möchten, führen Sie einfach die folgenden Befehle aus.
sudo apt installieren sysstat -y Schritt 2 - Sysstat konfigurieren
Standardmäßig ist die Überwachung der Sysstat deaktiviert. Um die SysStat -Überwachung zu aktivieren, bearbeiten Sie die Konfigurationsdatei in einem Texteditor:
Sie müssen die Systemüberwachung aktivieren lassen. Bearbeiten Sie die folgende Datei und speichern Sie sie.
sudo vim/etc/default/sysstat Satz ERMÖGLICHT Zu WAHR wie nachstehend:
Enabled = "true"| 1 | Enabled = "true" |
Speichern Sie die Datei und schließen Sie sie.
Aktivieren Sie nach Aktivierung der Überwachung den Sysstat -Dienst und starten Sie ihn mit der Ausführung:
sudo systemctl aktivieren syStatsudo systemctl starten sysstat
Schritt 3 - Echtzeitüberwachung mit sysstat
Sie können Echtzeit-System mit SAR-Befehlszeilen-Tool statisch erhalten. Im Folgenden finden Sie einige über verschiedene Statische, die Sie in der Befehlszeile anzeigen können.
- Aktuelle CPU -Verwendung - Verwenden Sie -u mit dem SAR -Befehl, um CPU -Statik in Echtzeit anzuzeigen
Sar -uSie können auch die Echtzeit-CPU anzeigen, indem Sie das Zeitintervall und die Häufigkeit angeben, um Daten anzuzeigen. Zum Beispiel, um die Echtzeit-CPU zu sehen, die 5-fache mit einer Differenz von 1 Sekunde verwendet wird.
Sar -u 1 5Sie können die CPU -Auslastungsdaten eingehender anzeigen. Heutzutage sind die meisten CPUs Multi-Core. Um die Nutzungsdetails jedes Kerns einzeln einzeln zu sehen, verwenden Sie die
-P AllBefehl.sar -p alle 1 3 - Nutzung der Geräte anzeigen - Verwenden Sie das Iostat Befehl zum Finden von Datenträgern Statik. Es zeigt die aktuelle Datenübertragung pro Sekunde an.
iostat -d 1 5Einzelheiten:
- tps - Transfers pro Sekunde.
- Blk_read/s - Gesamtmenge der Datenmenge in Blöcken pro Sekunde gelesen.
- Blk_wrtn/s - Gesamtmenge der Datenmenge in Blöcken pro Sekunde geschrieben.
- Blk_read - Gesamtblöcke gelesen.
- Blk_wrtn - Gesamtblöcke geschrieben.
Sie können mehr erweiterte E/A -Statik der Festplatte mit dem folgenden Befehl anzeigen.
iostat -x 1 5 - Auslastung der Prozessressourcenauslastung ansehen - Verwendung Pidstat Befehl mit Switch
-Dbietet Ihnen Details zu aktuell ausgeführten Prozessen auf Systemen.Pidstat -dVersuchen Sie auch Pidstat mit -R.
Pidstat -r 1 5 - Speicherauslastungsdaten - Verwenden Sar Befehl mit
-RSo sehen Sie die aktuellen Speicherauslastungsdetails 5 -mal pro Sekunde an.Sar -r 1 5
Schritt 4 - Historische Daten mit sysstat anzeigen
Sysstat speichert auch Überwachungsdaten in Dateien. Sie können auch die historischen Daten mit dem SAR -Befehl sehen. Standardmäßig hält es 7 Tage Datenbu /etc/sysstat/sysstat Datei.
Geschichte = 28| 1 | Geschichte = 28 |
Alle Protokolldateien werden unter dem gespeichert /var/log/sysstat Verzeichnis. Die Dateinamen sind als SA1, SA2 usw., hier ist 1 und 2 das Datum des aktuellen Monats.
Zum Beispiel, um den Speicherauslastungsbericht von Datum 15'th des aktuellen Monats anzuzeigen, type:
sar -r -f/var/log/sysstat/sa15 Hier geben wir die Datei des erforderlichen Datums mit dem an -F Option, historische SAR -Daten anzuzeigen.
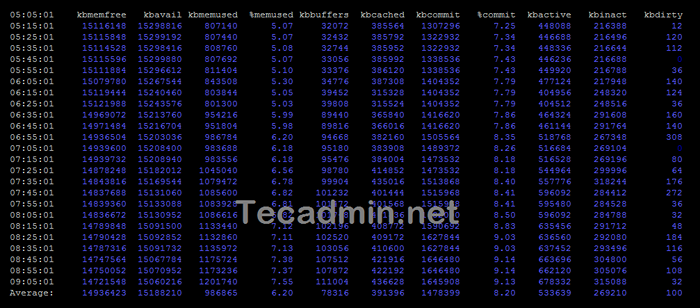
Sie können auch einen Zeitbereich mit dem obigen Befehl angeben, um statisch nur zwischen gegebenen Zeiten anzuzeigen. Geben Sie: Geben Sie: Geben Sie: Geben Sie: Geben Sie: Geben Sie an:
sar -r -f/var/log/sysstat/sa15 -S 07:00:00 -E 08:00:00 In ähnlicher Weise können Sie den folgenden Befehl verwenden, um die CPU -Auslastungsdaten eines beliebigen Datums mit SAR -Befehl anzuzeigen.
sar -u -f/var/log/sysstat/sa28 Abschluss
Sysstat ist ein leistungsstarkes Tool zur Überwachung der Systemleistung auf Ubuntu. Es enthält detaillierte Informationen zu verschiedenen Aspekten der Systemleistung, einschließlich CPU -Auslastung, Speicherverbrauch, Festplatten -E/A, Netzwerkverkehr und Systemlast. In diesem Artikel haben wir einen umfassenden Leitfaden für den Einstieg mit Sysstat zur Verfügung gestellt, einschließlich Installation, Datenerfassung und Datenanalyse. Unabhängig davon.

