So installieren und konfigurieren Sie den VNC -Server in CentOS 7

- 1998
- 568
- Miriam Bauschke
In diesem Handbuch erklären wir, wie Sie installieren und konfigurieren VNC Remote Access in der letzten Veröffentlichung von Centos 7 Und Rhel 7 Desktop Edition über Tigervnc-Server Programm.
VNC (Virtuales Netzwerk Computing) ist ein Server-Client-Protokoll, mit dem Benutzerkonten ein entferntes System remote verbinden und steuern können, indem die von der grafischen Benutzeroberfläche bereitgestellten Ressourcen verwendet werden.
im Gegensatz zu anderen VNC Server verfügbar, die sich direkt mit dem Laufzeit -Desktop verbinden, wie z VNC x oder Vino, TIGERVNC-VNCSERVER Verwendet einen anderen Mechanismus, der einen eigenständigen virtuellen Desktop für jeden Benutzer konfiguriert.
Anforderungen
- CentOS 7 Installationsverfahren
- RHEL 7 Installationsverfahren
Schritt 1: Installieren und Konfigurieren von VNC in CentOS 7
1. Tigervnc-Server ist ein Programm, das eine ausführt Xvnc Server und startet parallele Sitzungen von Gnom oder eine andere Desktop -Umgebung auf dem VNC -Desktop.
A begann VNC Benutzersitzung kann von demselben Benutzer von mehreren VNC -Clients zugegriffen werden. Um zu installieren Tigervnc Server in Centos 7, Öffnen Sie eine Terminalsitzung und geben Sie den folgenden Befehl mit Root -Berechtigungen aus.
$ sudo yum installt Tigervnc-server
2. Danach haben Sie das Programm installiert, melden Sie sich mit dem Benutzer an, den Sie das VNC -Programm ausführen möchten, und geben Sie den folgenden Befehl in Terminal aus, um ein Kennwort für den VNC -Server zu konfigurieren.
Beachten Sie, dass das Passwort mindestens sechs Zeichen lang sein muss.
$ su - Ihr_user # Wenn Sie den VNC -Server so konfigurieren möchten, dass er direkt von CLI unter diesem Benutzer ausgeführt wird, ohne Benutzer von GUI $ vncpasswd zu wechseln
3. Fügen Sie als Nächst. Um die VNC -Vorlagendatei zu kopieren, müssen Sie den folgenden Befehl mit Stammberechtigten ausführen.
Wenn Ihr Benutzer nicht gewährt wird mit sudo Berechtigungen wechseln entweder direkt auf das Root -Konto oder führen Sie den Befehl aus einem Konto mit Root -Berechtigungen aus.
# CP/LIB/SYSTEMD/SYSTEM/[E -Mail geschützt]/etc/systemd/system/[E -Mail -Schutz]: 1.Service
4. Bearbeiten Sie im nächsten Schritt die kopierte VNC -Vorlagenkonfigurationsdatei von /etc/systemd/system/ Verzeichnis und ersetzen Sie die Werte, die Ihren Benutzer wie im folgenden Beispiel gezeigt widerspiegeln.
Der Wert von 1 nach @ Das Zeichen repräsentiert die Anzeigeummer (Port 5900+Anzeige). Auch für jeden gestarteten VNC -Server den Port 5900 wird durch erhöht werden 1.
# vi/etc/systemd/system/[E -Mail geschützt] \: 1.Service
Fügen Sie die folgenden Zeilen zur Dateidatei hinzu [E -Mail geschützt]: 1.Service.
[Einheit] Beschreibung = Remote -Desktop -Dienst (VNC) nach = syslog.Zielnetzwerk.Ziel [Service] type = ggg execstartPre =/bin/sh -c '/usr/bin/vncserver -kill %i>/dev/null 2> & 1 || : 'Execstart =/sbin/runuser -l my_user -C "/usr/bin/vncServer %i -geometry 1280x1024" pidfile =/home/my_user/.VNC/%H%i.pid execStop =/bin/sh -c '/usr/bin/vncserver -kill %i>/dev/null 2> & 1 || : '[Install] wantby by = multi-user.Ziel
5. Nachdem Sie die ordnungsgemäßen Änderungen an der VNC -Dienstdatei vorgenommen haben, laden Sie das Systeminitialisierungsprogramm des Systemd -Systems neu.
Überprüfen Sie außerdem den Status des VNC-Dienstes und aktivieren Sie das systemweite VNC-Daemon-System, indem Sie die folgenden Befehle ausstellen.
# SystemCTL Dämon-Reload # Systemctl Start [E-Mail-Schutz]: 1 # SystemCTL-Status [E-Mail-Schutz]: 1 # SystemCTL Enable [E-Mail-Schutz]: 1
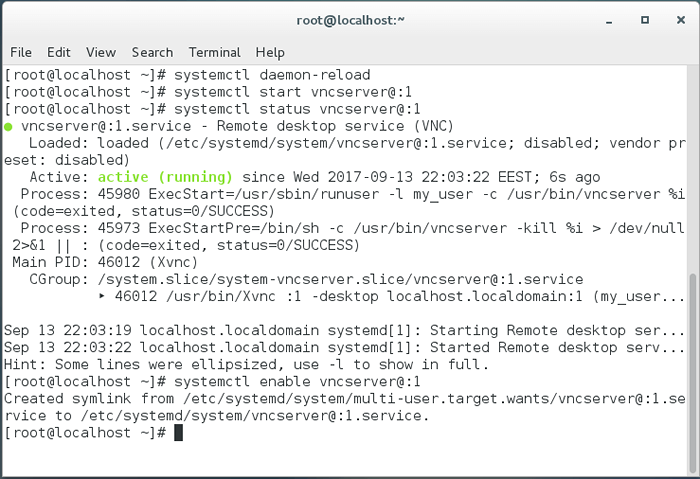 Starten Sie den VNC -Service
Starten Sie den VNC -Service 6. Um die geöffneten Ports im Hörstatus des VNC -Servers aufzulisten, führen Sie die aus SS -Befehl, die in CentOS 7 verwendet wird, um Netzwerkhöhlen anzuzeigen. Da Sie erst eine Instanz von VNC Server gestartet haben, ist der erste offene Port 5901/TCP.
Auch hier muss der SS -Befehl mit Root -Privilegien ausgeführt werden. Wenn Sie andere VNC -Instanzen für verschiedene Benutzer parallel starten, ist der Portwert der Port -Wert 5902 für die zweite, 5903 zum dritten und so weiter. Die Ports 6000+ werden verwendet, um die X -Anwendungen eine Verbindung zum VNC -Server herzustellen.
# ss -tulpn | Grep VNC
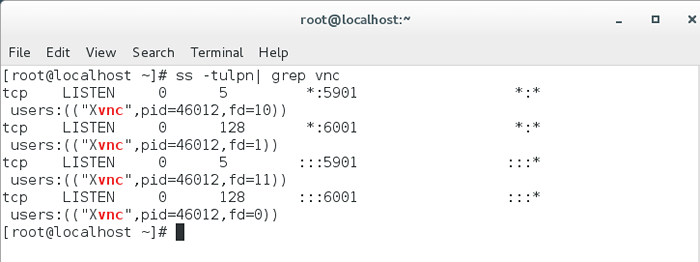 Überprüfen Sie die VNC -Höranschlüsse
Überprüfen Sie die VNC -Höranschlüsse 7. Um externe VNC -Clients in CentOS eine Verbindung zum VNC -Server herzustellen, müssen Sie sicherstellen.
Falls nur eine Instanz des VNC -Servers gestartet wird, müssen Sie nur den ersten zugewiesenen VNC -Port öffnen: 5901/TCP Durch die Ausgabe der folgenden Befehle, um die Firewall -Konfiguration zur Laufzeit anzuwenden.
# Firewall-CMD --add-Port = 5901/TCP # Firewall-CMD --add-Port = 5901/TCP --Permanent
Schritt 2: Verbindung zu CentOS -Desktop über den VNC -Client herstellen
8. Ein plattformunabhängiges Protokoll, Fernbedienung Grafische Benutzeroberfläche VNC Verbindungen können von fast jedem Betriebssystem mit einer GUI und einem speziellen VNC -Client durchgeführt werden.
Ein beliebter VNC -Client, der in verwendet wird Microsoft basierte Betriebssysteme, vollständig kompatibel mit Linux Tigervnc Server ist der RealVNC VNC Viewer.
Um über ein VNC -Protokoll aus einem Microsoft -Betriebssystem aus einem Microsoft -Betriebssystem aus der Ferne herzustellen VNC Viewer Programm, fügen Sie die IP -Adresse und die Portnummer des CentOS -VNC -Servers hinzu und klicken Sie auf [eingeben] Taste.
Nachdem die VNC -Verbindung hergestellt wurde, sollte eine Warnung festgestellt werden, dass die Verbindung nicht verschlüsselt ist.
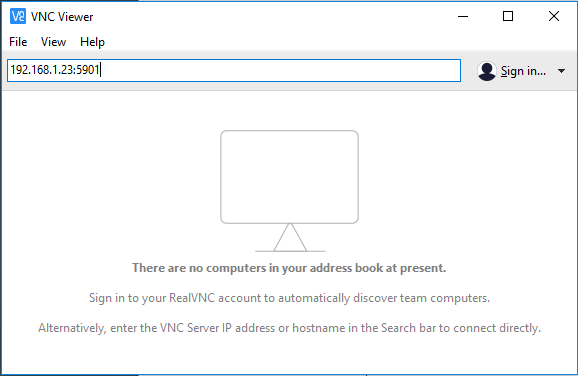 VNC Viewer Client
VNC Viewer Client 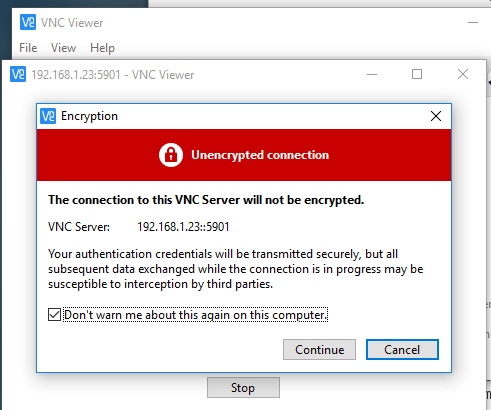 VNC Viewer Client -Verbindung
VNC Viewer Client -Verbindung 9. Um die Warnung zu umgehen, schlagen Sie an Weitermachen Die Schaltfläche Fügen Sie das Kennwort -Setup für den VNC -Server am Punkt 2 hinzu, und Sie sollten mit dem Benutzer, der für die Ausführung der VNC -Serverinstanz konfiguriert ist, remote mit dem CentOS -Desktop verbunden sein.
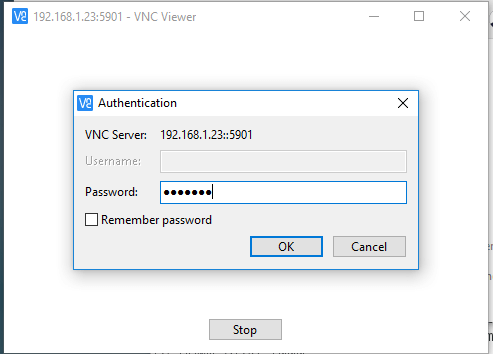 VNC Server -Benutzerkennwort
VNC Server -Benutzerkennwort 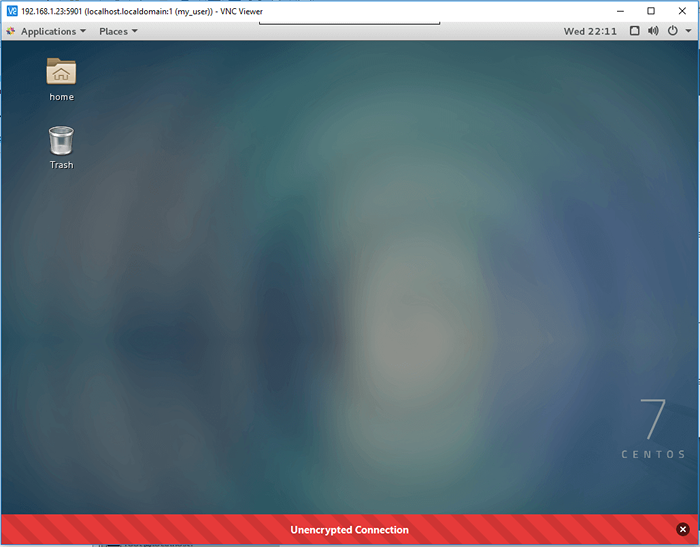 VNC Remote Centos Desktop
VNC Remote Centos Desktop 10. Falls eine neue Authentifizierung Die Nachricht wird auf Ihrem Bildschirm angezeigt und Ihr Benutzer hat keine Root -Berechtigungen. Klicken Sie einfach Stornieren Taste, um den CentOS -Desktop fortzusetzen, wie im folgenden Screenshot gezeigt.
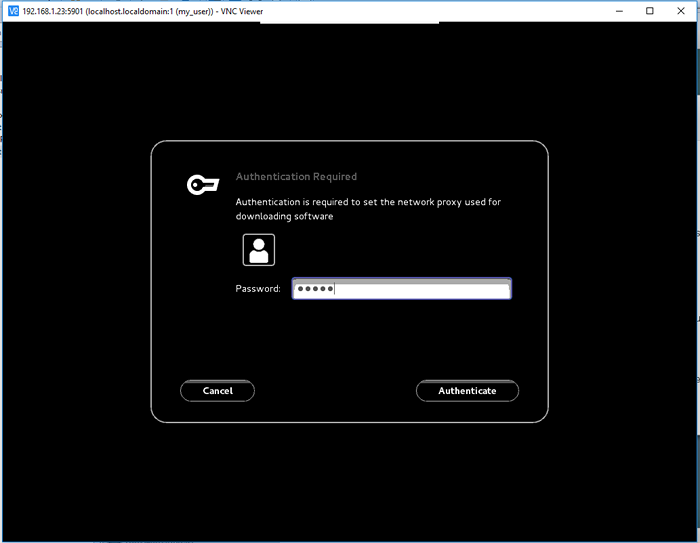 VNC Server -Authentifizierungswarnung
VNC Server -Authentifizierungswarnung Beachten Sie, dass die etablierte VNC -Kommunikation zwischen Server und Client und allen ausgetauschten Daten (außer dem Passwort) über einen unverschlüsselten Kanal ausgeführt wird. Um die VPN -Datenübertragung zu verschlüsseln und zu sichern.
11. Um über ein VNC -Protokoll von einem anderen CentOS -Desktop aus dem VNC -Protokoll aus der Ferne herzustellen, stellen Sie zunächst sicher, dass die Vinagre Das Paket wird in Ihrem System durch Ausgabe des folgenden Befehls installiert.
$ sudo yum install Vinagre
12. Öffnen Vinagre Nützlichkeit, gehen Sie zu Anwendungen -> Dienstprogramme -> Remote -Desktop -Viewer Wie im folgenden Screenshot gezeigt.
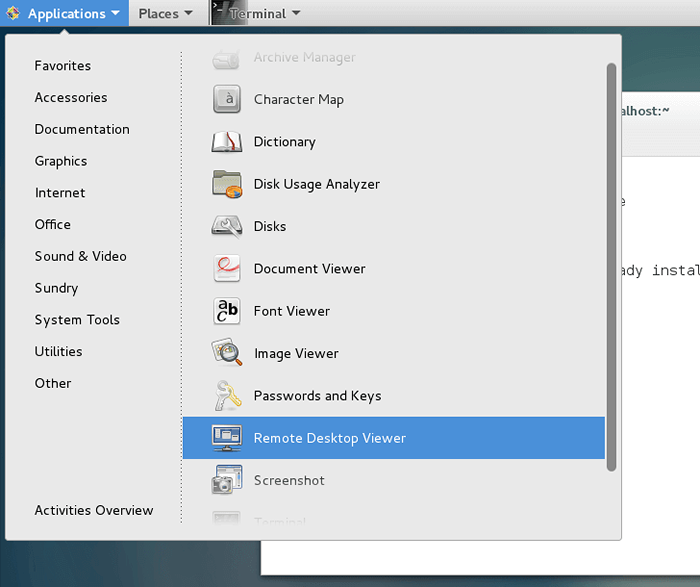 Öffnen Sie das Vinagre -Werkzeug
Öffnen Sie das Vinagre -Werkzeug 13. Um eine Verbindung zu einem CentOS -Desktop herzustellen, klicken Sie auf Verbinden Schaltfläche, auswählen VNC Protokoll aus der Liste und fügen Sie die hinzu IP Adresse und Hafen (5900+Anzeige Nummer) des Remote -VNC -Servers. Stellen Sie außerdem das Passwort -Setup für den VNC -Benutzer an, wie in den folgenden Screenshots dargestellt.
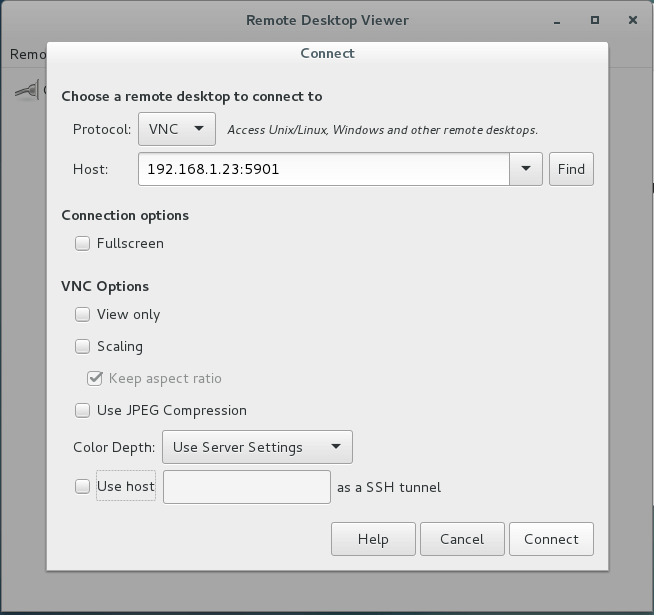 Wählen Sie Remote -Desktop -Protokoll
Wählen Sie Remote -Desktop -Protokoll 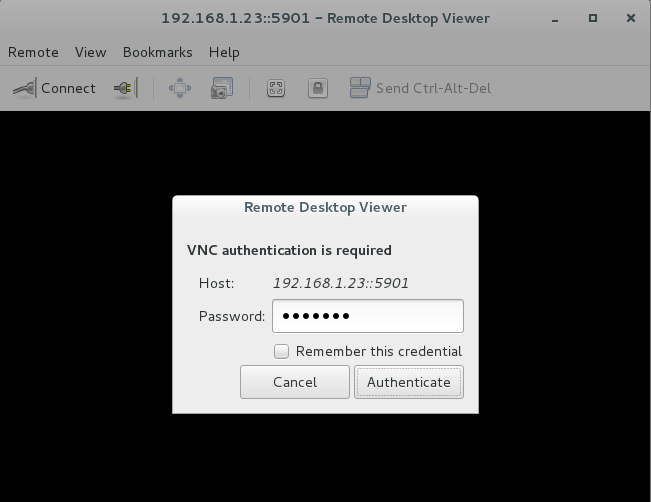 Geben Sie Remote -VNC -Details ein
Geben Sie Remote -VNC -Details ein 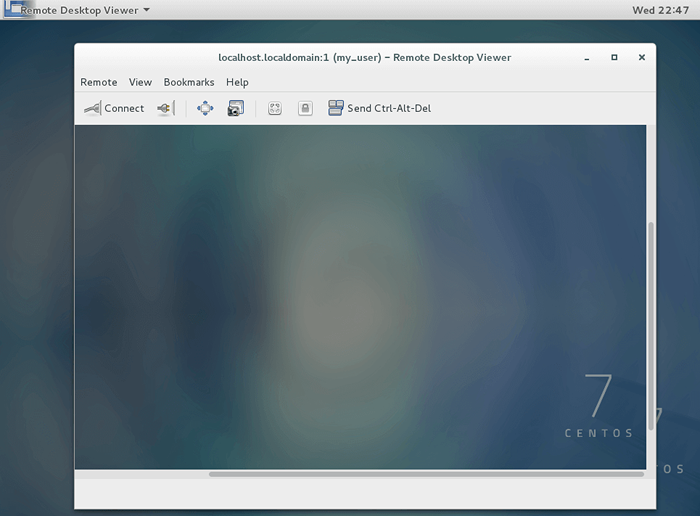 Remote VNC CentOS Desktop
Remote VNC CentOS Desktop 14. Ein weiterer beliebter VNC-Client für Linux-basierte Plattformen ist Remmina, ein Remote-Desktop-Client wird speziell in Debian-basierten Verteilungen verwendet, in denen die Gnome-Desktop-Umgebung ausgeführt wird.
Installieren Remmina Remote -Desktop Kunde in Debian -basierter Distribution gibt den folgenden Befehl aus.
$ sudo apt-get remmina installieren
Schritt 3: Konfigurieren Sie mehrere VNC -Sitzungen in CentOS 7
15. Falls Sie eine neue parallele VNC -Sitzung unter demselben Benutzer ausführen müssen, öffnen Sie eine Terminalkonsole, melden Sie sich mit dem Benutzer an, den Sie mit der neuen VNC -Sitzung starten möchten und den folgenden Befehl ausführen möchten.
Wenn Sie den Server zum ersten Mal starten, werden Sie aufgefordert, ein neues Passwort für diese Sitzung anzugeben. Beachten Sie jedoch, dass diese Sitzung mit Ihren angemeldeten Benutzerberechtigungen und unabhängig von der Start-SYSTEMD VNC-Serversitzung ausgeführt wird.
$ vncserver
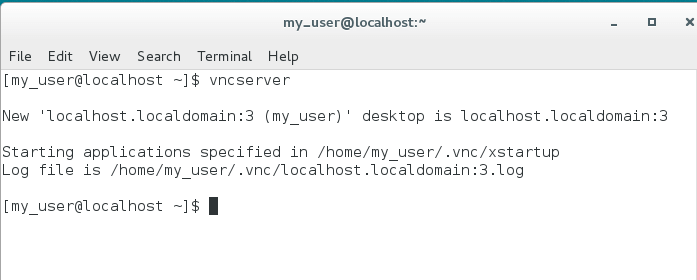 Starten Sie eine neue VNC -Sitzung
Starten Sie eine neue VNC -Sitzung 16. Die neuen VNC -Sitzungen eröffnen die nächsten verfügbaren VNC -basierten Ports (5900+3 in diesem Beispiel anzeigen). Um die geöffneten Ports anzuzeigen, führen Sie aus SS -Befehl Ohne Wurzelprivilegien, wie im folgenden Auszug dargestellt. Es wird nur die von Ihrem Benutzer geschuldeten VNC -Sitzungen aufgelistet.
$ ss -tlpn | Grep xvnc
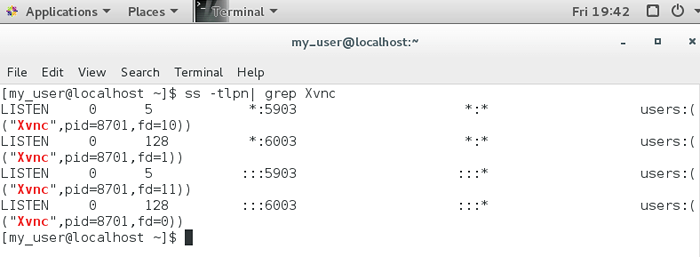 Listen Sie VNC offene Ports auf
Listen Sie VNC offene Ports auf 17. Verwenden Sie nun mit dieser neuen VNC -Sitzung die IP: Port -Kombination (192).168.1.23: 5903) im VNC -Client, wie im folgenden Bild dargestellt.
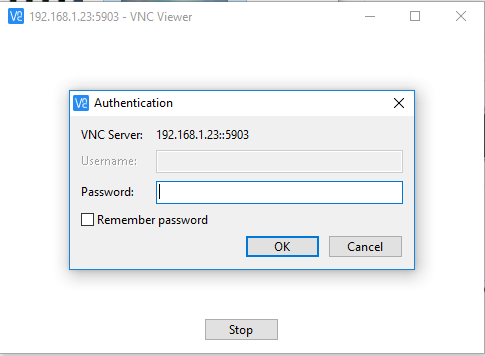 Stellen Sie eine Verbindung zum VNC Remote -Desktop her
Stellen Sie eine Verbindung zum VNC Remote -Desktop her Um die VNC -Server -Instanzen zu stoppen, die mit diesen angemeldeten in den Benutzerberechtigten gestartet sind, geben Sie den folgenden Befehl ohne Root -Berechtigungen aus. Dieser Befehl zerstören alle gestarteten VNC -Instanzen, die nur dem Benutzer gehörten, der sie angegeben hat.
$ su - Ihr_user $ Killall XVNC
Lesen Sie auch: Installieren Sie die CentOS 7 oder RHEL 7 remote im VNC -Modus remote
Das ist alles! Sie können jetzt auf Ihre zugreifen Centos 7 System- und Ausführen von Verwaltungsaufgaben mithilfe der vom Betriebssystem bereitgestellten grafischen Benutzeroberfläche.
- « So überwachen Sie Linux-Befehle, die von Systembenutzern in Echtzeit ausgeführt werden
- So blockieren oder deaktivieren Sie normale Benutzeranmeldungen unter Linux »

