So installieren und konfigurieren Sie den VNC -Server auf Ubuntu
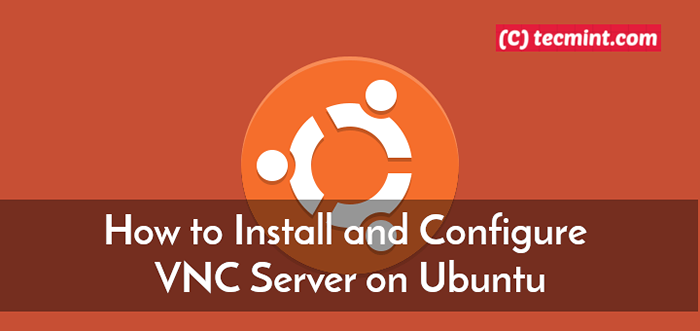
- 4243
- 1077
- Lana Saumweber
Virtuales Netzwerk Computing (VNC) ist ein weit verbreitetes grafisches Desktop-Sharing-System, mit dem Benutzerkonten die Desktop-Oberfläche eines Computers von einem anderen Computer oder mobilen Gerät remote verbinden und steuern können.
In diesem Artikel erläutert wir, wie Sie a installieren und konfigurieren können VNC Server auf einen Ubuntu 18.04 Desktop Edition über Tigervnc-Server Programm.
Testumgebung
VNC Server: 192.168.56.108 VNC -Client: 192.168.56.2
Installieren Sie eine Desktop -Umgebung in Ubuntu
Wie ich sagte, VNC ist ein Desktop-Sharing-System, sodass auf Ihrem Ubuntu-Server eine Desktop-Umgebung installiert ist. Sie können den DE Ihrer Wahl installieren, indem Sie die entsprechenden Befehle unten ausführen. Für den Zweck dieses Artikels werden wir installieren Ubuntu Gnome (Offizieller Geschmack).
$ sudo apt-Get Installieren Sie Ubuntu-Desktop #default ubuntu Desktop $ sudo APT Installieren Sie Ubuntu-gnome-desktop #ubuntu gnome ( -Installieren Sie Kubuntu-Desktop #KDE
Installieren und konfigurieren Sie einen VNC in Ubuntu
Tigervnc-Server ist ein Hochgeschwindigkeits-VNC-Programm mit Multi-Plattform, das einen XVNC-Server ausführt und parallel.
Installieren Tigervnc Server und andere zugehörige Pakete in Ubuntu führen Sie den folgenden Befehl aus.
$ sudo APT Installieren Sie Tigervnc-Standalone-Server Tigervnc-Common Tigervnc-Xorg-Extension Tigervnc-Viewer
Starten Sie nun den VNC -Server, indem Sie das ausführen vncserver Befehl als normaler Benutzer. Diese Aktion erstellt die anfängliche Konfiguration, die in der gespeicherten Konfiguration gespeichert ist $ Home/.VNC Verzeichnis und fordert Sie auch auf, ein Anmeldekennwort einzurichten.
Geben Sie ein Passwort ein (das mindestens sechs Zeichen lang sein muss) und bestätigen/überprüfen Sie es. Legen Sie dann wie folgt ein Passwort nur für Ansichtsansicht fest, wie folgt.
$ vncServer $ ls -l ~/.VNC
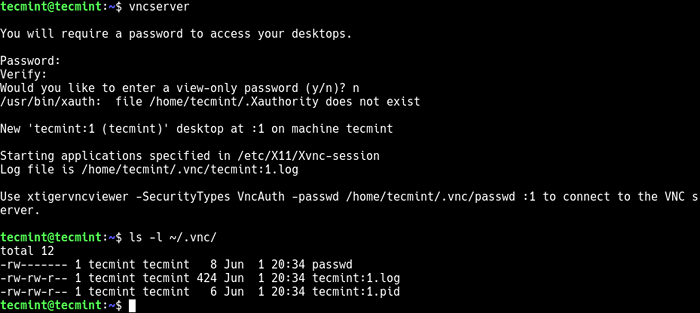 Starten Sie den VNC -Server
Starten Sie den VNC -Server Als nächstes müssen wir den DE für die Arbeit mit dem VNC konfigurieren Server. Also stoppen Sie die VNC Server verwendet den folgenden Befehl, um einige Konfigurationen durchzuführen.
$ vncserver -kill: 1
 Stoppen Sie den VNC -Server
Stoppen Sie den VNC -Server Konfigurieren Gnom Oder welchen Desktop Sie installiert haben, erstellen Sie eine Datei mit dem Namen Xstartup Unter dem Verzeichnis configurations über Ihren bevorzugten Texteditor.
$ vi ~//.VNC/Xstartup
Fügen Sie die folgenden Zeilen in die Datei hinzu. Diese Befehle werden automatisch ausgeführt, wenn Sie den Tigervnc -Server starten oder neu starten. Beachten Sie, dass die Befehle je nach installierter DE variieren können.
#!/bin/sh exec/etc/vnc/xstartup xrdb $ home/.Xresources vncconfig -iconic & dbus-launch-exexit-with-Session Gnome-Session &
Speichern Sie die Datei und legen Sie die entsprechende Berechtigung in der Datei fest, damit sie ausgeführt werden kann.
$ chmod 700 ~/.VNC/Xstartup
Als nächstes starten Sie die VNC Server durch Ausführen des folgenden Befehls als normaler Benutzer. Stellen Sie Ihre eigenen Werte für die Anzeigegeometrie fest. Verwenden Sie außerdem die -Lokalhost Flagge, um Verbindungen aus dem zu ermöglichen Lokalhost Nur und analog nur von Benutzern, die auf dem Server authentifiziert sind.
Zusätzlich, VNC Verwendet standardmäßig den TCP -Port 5900+n, Wo N ist die Anzeigeummer. In diesem Fall die : 1 bedeutet, dass der VNC -Server auf der Anzeige -Portnummer ausgeführt wird 5901.
$ vncServer: 1 -LocalHost -Geometrie 1024x768 -Tepth 32
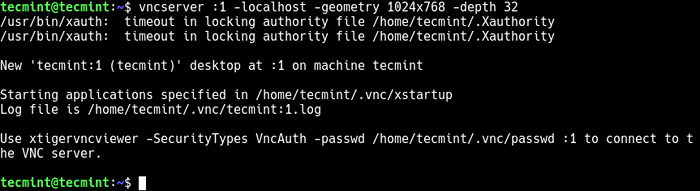 Starten Sie den VNC -Server, um eine Verbindung herzustellen
Starten Sie den VNC -Server, um eine Verbindung herzustellen Auflisten VNC Serversitzungen in Ihrem System führen Sie den folgenden Befehl aus.
$ vncServer -List
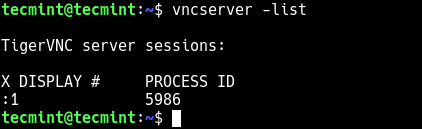 Listen Sie VNC -Sitzungen auf
Listen Sie VNC -Sitzungen auf Sobald der VNC -Server begonnen hat, überprüfen Sie den Port mit dem Befehl netstat.
$ netstat -tlnp
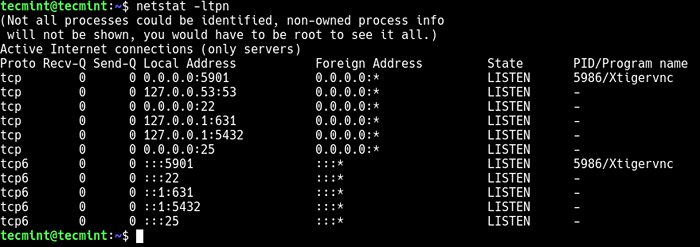 Überprüfen Sie die ausführenden VNC -Ports
Überprüfen Sie die ausführenden VNC -Ports Verbindung zu VNC Server über VNC -Client herstellen
In diesem Abschnitt werden wir zeigen, wie Sie eine Verbindung zum VNC -Server herstellen können, aber bevor wir uns darauf einlassen, müssen Sie wissen, dass VNC standardmäßig nicht sicher ist (es ist kein verschlüsselter Protokoll und kann dem Paketschnüffeln ausgesetzt sein). Dieses Problem kann behoben werden, indem ein Tunnel vom Client zu Serververbindung über SSH erstellt wird.
Mit dem SSH -Tunneling können Sie den Datenverkehr sicher von Ihrem lokalen Computer am Port weiterleiten 5901 zum VNC Server am selben Port.
Öffnen Sie auf Linux -Client -Maschine ein neues Terminalfenster und führen Sie den folgenden Befehl aus, um einen SSH -Tunnel zum VNC -Server zu erstellen.
$ ssh -i ~/.SSH/Ubuntu18.04 -l 5901: 127.0.0.1: 5901 -n -f -l Tecmint 192.168.56.108
Als nächstes installieren Sie den VNCViewer -Client wie z Tigervnc Viewer Wie folgt S (Sie können einen anderen Kunden Ihrer Wahl installieren).
$ sudo apt installieren tigervnc-viewer #ubuntu/debian $ sudo yum install tigervnc-viewer #cnetos/rhel $ sudo yum install Tigervnc-viewer #fedora 22+ $ $ sudo zypper installt Tigervnc-viewer #oppensuse $ sudo pacman -s Tigvnc #s #s Tigvnc # Linux
Führen Sie Ihren VNC -Client nach Abschluss der Installation aus, geben Sie die Adresse an Localhost: 5901 Zum Anzeigen eine Verbindung herstellen 1 folgendermaßen.
$ VNCViewer localhost: 5901
Alternativ öffnen Sie es aus dem Systemmenü, geben Sie die oben genannte Adresse ein und klicken Sie dann auf Verbinden.
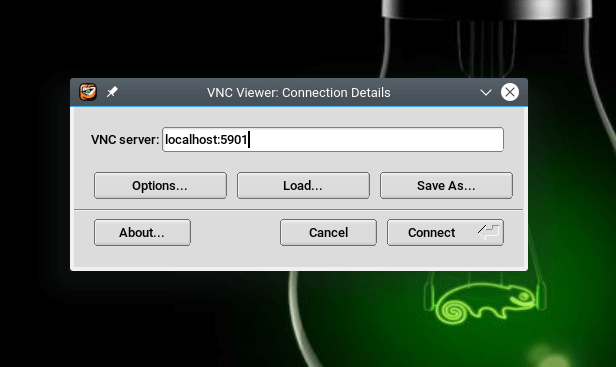 Öffnen Sie den VNC -Client, um eine Verbindung herzustellen
Öffnen Sie den VNC -Client, um eine Verbindung herzustellen Sie werden aufgefordert, die einzugeben VNC Das zuvor erstellte Anmeldenkennwort eingeben, geben Sie es ein und klicken Sie auf OK fortfahren.
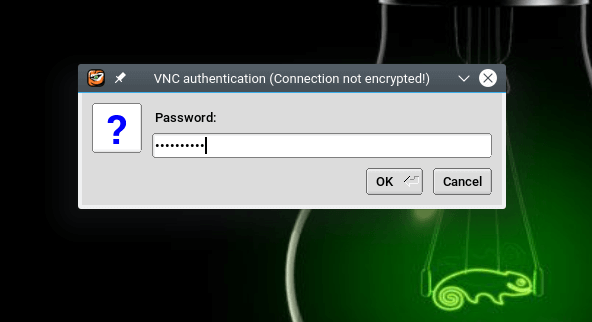 Geben Sie das VNC -Login -Passwort ein
Geben Sie das VNC -Login -Passwort ein Wenn das Passwort korrekt ist, landen Sie in der Anmeldeschnittstelle Ihres Desktops. Geben Sie Ihr Passwort ein, um auf den Desktop zuzugreifen.
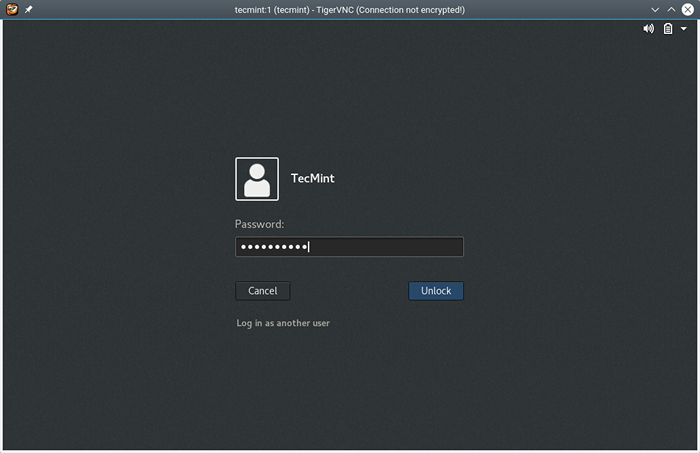 Zugriff
Zugriff 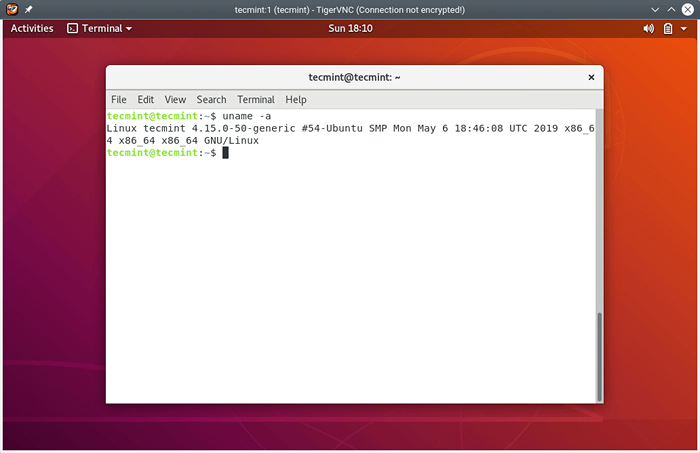 Ubuntu -Desktop -Zugriff über VNC
Ubuntu -Desktop -Zugriff über VNC Aufmerksamkeit: Wenn Sie sicherheitsbewusst sind, haben Sie möglicherweise festgestellt, dass der VNC -Betrachter zeigt “Verbindung nicht verschlüsseltObwohl wir SSH -Tunneling ermöglicht haben.
Dies liegt daran. Die Verbindung ist jedoch sicher, sobald Sie SSH -Tunneling aktiviert haben.
Erstellen einer Systemd -Einheitsdatei für Tigervnc Server
Um die zu verwalten VNC Server unter systemd ich.E Starten, Stoppen und Neustarten Sie den VNC -Dienst nach Bedarf neu. Wir müssen eine Einheitsdatei für sie unter dem erstellen /etc/systemd/system/ Verzeichnis mit Root -Privilegien.
$ sudo vim/etc/systemd/system/[E -Mail geschützt]
Fügen Sie dann die folgenden Zeilen in die Datei hinzu:
[Einheit] Beschreibung = Remote -Desktop -Dienst (VNC) nach = syslog.Zielnetzwerk.Ziel [Service] type = einfacher user = tecmint pamname = login pidfile =/home/%u/.VNC/%H%i.pid execstartpre =/usr/bin/vncserver -kill:%i>/dev/null 2> & 1 || : Execstart =/usr/bin/vncServer:%i -localHost no -geometry 1024x768 execStop =/usr/bin/vncserver -kill:%i [install] suchtby = multi -user.Ziel
Speichern Sie die Datei und schließen Sie sie.
Laden Sie als Nächst.
$ sudo systemctl Daemon-Reload
Starten Sie dann den VNC-Dienst, aktivieren Sie ihn beim automatischen Start am Systemstart und überprüfen Sie seinen Status wie gezeigt.
$ sudo systemctl starten [E -Mail geschützt] $ sudo systemCTL aktivieren [E -Mail -geschützt] $ sudo systemctl Status [E -Mail geschützt]
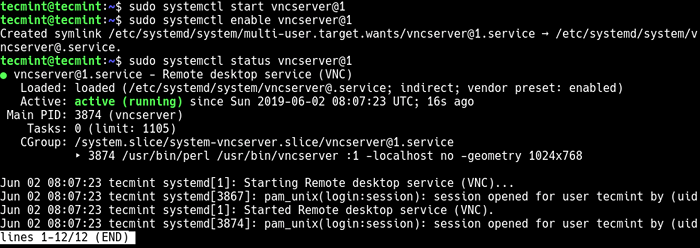 Starten und überprüfen Sie den VNC -Status
Starten und überprüfen Sie den VNC -Status Das ist alles! In diesem Artikel haben wir erklärt, wie man installiert und konfiguriert wird VNC Server auf Ubuntu Linux -Verteilung. Teilen Sie uns Ihre Fragen oder Gedanken über das Feedback -Formular unten mit.
- « So verwenden Sie statische und dynamische Inventare in Ansible - Teil 4
- So installieren Sie Joomla auf Debian 10 »

