So installieren und konfigurieren Sie den VNC -Server auf Ubuntu 20.04
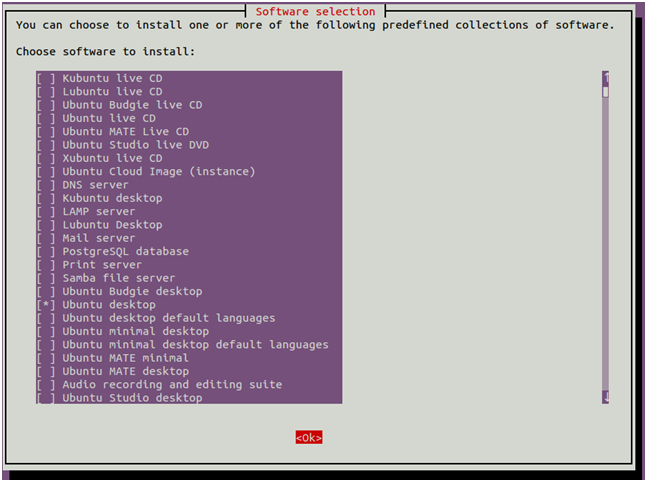
- 1777
- 538
- Miriam Bauschke
VNC steht für „Virtual Network Computing“ ist ein Freigabesystem oder eine Reihe von Protokollen zum Teilen von Desktops. Es gibt viele Software, um auf Linux-basierte Desktop-basierte Desktop-Remote zuzugreifen, einschließlich Tigervnc, dicht.
Tigervnc ist ein kostenloser, open-Source- und Hochleistungs-VNC-Server, der zum Steuerung oder Zugriff auf Linux-basierte Desktop-Remote verwendet wird. Es handelt sich um eine Client/Server -Anwendung, mit der Sie mit grafischen Anwendungen auf Remote -Maschinen interagieren können.
- Lesen: So installieren Sie Remotedesktop (XRDP) auf Ubuntu 20.04
In diesem Tutorial zeigen wir Ihnen, wie Sie einen VNC -Server auf Ubuntu 20 installieren und konfigurieren.04.
Schritt 1 - Installieren Sie die Desktop -Umgebung
Standardmäßig enthält Ubuntu Server keine Desktop -Umgebung. Tigervnc Server ist so konzipiert, dass nur Desktop -Systeme gesteuert werden. Sie müssen also Ihrem Server eine Desktop -Umgebung hinzufügen.
Aktualisieren und aktualisieren Sie zunächst alle installierten Pakete mit dem folgenden Befehl:
APT Update -yAPT Upgrade -y
Sobald Ihr System aktualisiert ist, installieren Sie das Dienstprogramm für Aufgaben, um eine Desktop -Umgebung zu installieren:
APT Installieren Sie Aufgaben Starten Sie nach der Installation von Aufgaben das Dienstprogramm für Aufgaben mit dem folgenden Befehl:
Aufgaben Sie sollten die folgende Schnittstelle sehen:
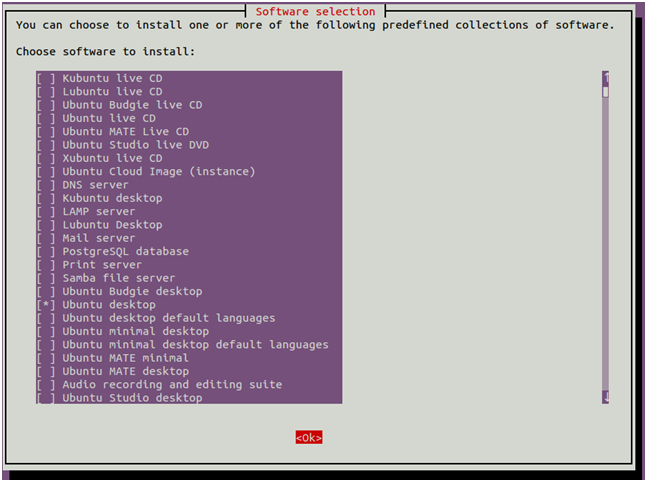
Verwenden Sie die Pfeiltaste, um die Liste nach unten zu scrollen und zu finden Ubuntu Desktop. Drücken Sie als Nächst.
Sobald alle Pakete installiert sind, müssen Sie Ihre Systemstiefel in das grafische Ziel einstellen. Sie können es mit dem folgenden Befehl festlegen:
SystemCTL Set-Default Graphical.Ziel Nächste, Neustart Ihr System zur Anwendung der Änderungen.
Schritt 2 - TIGERVNC Server installieren
Standardmäßig ist das Tigervnc -Paket im Ubuntu 20 erhältlich.04 Standard -Repository. Sie können es installieren, indem Sie einfach den folgenden Befehl ausführen:
APT Installieren Sie Tigervnc-Standalone-Server -y Erstellen Sie nach der Installation von Tigervnc einen neuen Benutzer und legen Sie ein VNC -Kennwort für diesen Benutzer fest.
Erstellen Sie zunächst einen neuen Benutzer mit dem Namen Hitesh mit dem folgenden Befehl:
Adduser Hitesh Schalten Sie den Benutzer anschließend auf Treffer und setzen Sie ein VNC -Kennwort mit dem folgenden Befehl fest:
Su - Hiteshvncpasswd
Geben Sie Ihr gewünschtes Passwort wie unten gezeigt an:
Passwort: Überprüfen Sie: Möchten Sie ein Nur-View-Passwort eingeben (Y/N)? N
Starten Sie als nächstes den VNC -Server mit dem folgenden Befehl:
vncserver -localHost Nr Sobald der VNC -Server gestartet wurde, sollten Sie die folgende Ausgabe erhalten:
Neues 'Ubuntu2004: 1 (Hitesh)' Desktop unter: 1 auf Maschine Ubuntu2004 Startanwendungen angegeben in/etc/x11/xvnc-Session-Protokolldatei ist/home/hitesh/.VNC/Ubuntu2004: 1.Log verwenden xtigervncViewer -securityTypes vncAuth, tlsvnc -passwd/home/hitesh/.VNC/Passwd Ubuntu2004: 1, um eine Verbindung zum VNC -Server herzustellen.
Sie können Ihren laufenden VNC -Server mit dem folgenden Befehl überprüfen:
VNCServer -List Sie sollten die folgende Ausgabe erhalten:
TIGERVNC Server Sessions: x Anzeige # RFB -Port # Process ID: 1 5901 1719
Schritt 3 - VNC -Client installieren
In diesem Abschnitt installieren wir den RealVNC VNC -Client auf dem Remote -Computer und verbinden ihn mit dem VNC -Server.
Sie können den RealVNC -Client von der RealVNC -Download -Seite herunterladen.
Wenn der Download abgeschlossen ist, installieren Sie das heruntergeladene Paket mit dem folgenden Befehl:
dpkg -i/home/vyom/downloads/vnc-viewer-6.20.529-linux-X64.Deb Starten Sie den VNC -Client als Nächst. Klicken Sie dann auf die Dateimenü => Neue Verbindung Um eine neue Verbindung zu erstellen. Sie sollten den folgenden Bildschirm sehen:
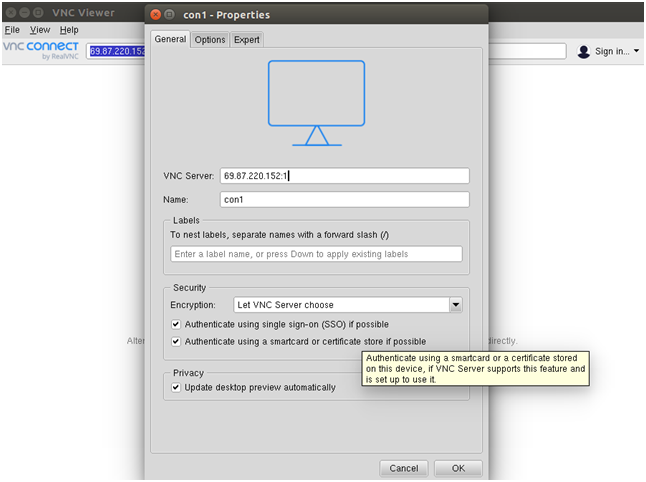
Das ____ bereitstellen Name Und IP Adresse zusammen mit VNC Session ID ID : 1 Ihr VNC -Server und klicken Sie auf die OK Um die Verbindung zu speichern. Sie sollten Ihre gespeicherte Verbindung im folgenden Bildschirm sehen:
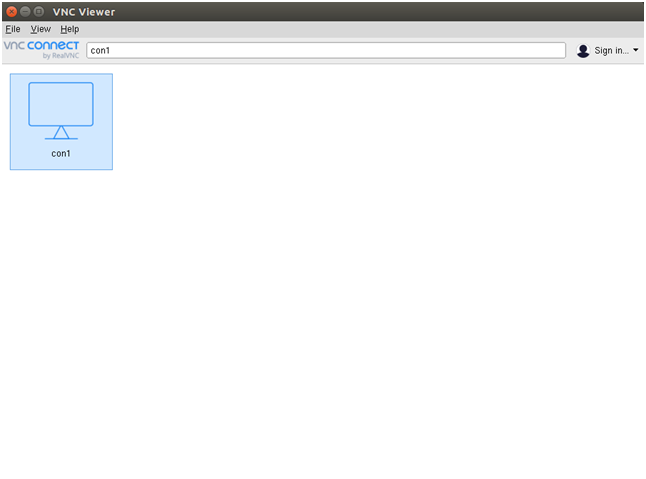
Klicken Sie nun auf Ihre neu erstellte Verbindung. Sie werden gebeten, Ihr VNC -Passwort wie unten gezeigt anzugeben:
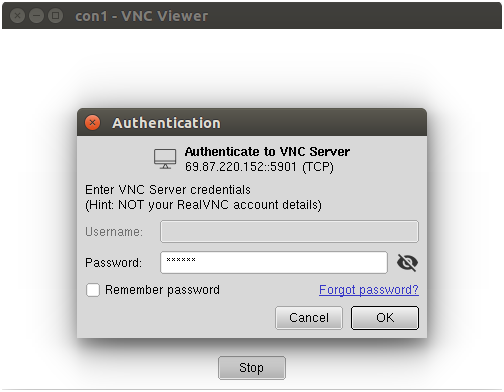
Geben Sie Ihr VNC -Passwort an und klicken Sie auf das OK. Sobald Sie angeschlossen sind, sollten Sie Ihren Ubuntu -Desktop -Bildschirm sehen:
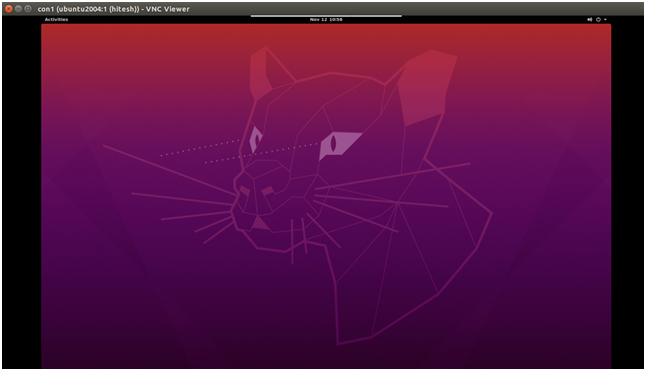
Schritt 4 - Konfigurieren Sie VNC für die Arbeit mit Ihrer Desktop -Umgebung
Bevor Sie beginnen, stoppen Sie die VNC -Instanz mithilfe des Befehls vNCServer mit einer -Kill -Option und der Serversitz -ID als Argument.
vncserver -kill: 1 Sie sollten die folgende Ausgabe erhalten:
Töten von XTigervnc Process ID 1719… Erfolg!
Als nächstes müssen Sie Tigervnc für die Arbeit mit GNOME konfigurieren. Sie können dies tun, indem Sie neue Datei Xstartup in Inside erstellen .VNC -Verzeichnis:
Su - HiteshNano ~//.VNC/Xstartup
Fügen Sie die folgenden Zeilen hinzu:
#!/bin/sh exec/etc/vnc/xstartup xrdb $ home/.Xresources vncconfig -iconic & dbus-launch-exexit-with-Session Gnome-Session &| 12345 | #!/bin/shexec/etc/vnc/xstartUpxrdb $ home/.Xresourcesvncconfig -iconic & dbus-launch-exexit-with-Session Gnome-Session & |
Speichern und schließen Sie die Datei, wenn Sie fertig sind. Das obige Skript wird automatisch ausgeführt, wenn Sie den Tigervnc -Server starten oder neu starten.
Geben Sie als Nächst.VNC/Xstartup -Datei:
chmod u+x ~//.VNC/Xstartup Schritt 5 - Erstellen Sie eine Systemd -Dienstdatei für VNC
Als nächstes müssen Sie eine Systemd -Datei für Tigervnc erstellen, um den VNC -Dienst zu verwalten. Sie können es mit dem folgenden Befehl erstellen:
Nano/etc/systemd/system/[E -Mail geschützt] Fügen Sie die folgenden Zeilen hinzu:
[Einheit] Beschreibung = Remote -Desktop -Dienst (VNC) nach = syslog.Zielnetzwerk.Ziel [Service] type = einfacher Benutzer = hitesh pamname = login pidfile =/home/%u/.VNC/%H%i.pid execstartpre =/usr/bin/vncserver -kill:%i>/dev/null 2> & 1 || : Execstart =/usr/bin/vncServer:%i -localHost no -geometry 1024x768 execStop =/usr/bin/vncserver -kill:%i [install] suchtby = multi -user.Ziel
Speichern und schließen Sie die Datei und laden Sie den Systemd -Daemon mit dem folgenden Befehl neu:
Systemctl Daemon-Relada Aktivieren Sie als nächstes den VNC -Dienst damit, mit dem folgenden Befehl beim System -Neustart zu beginnen:
SystemCTL Aktivieren [E -Mail geschützt] Starten Sie als nächstes den VNC -Dienst mit dem folgenden Befehl:
SystemCtl Start [E -Mail geschützt] Abschluss
Glückwunsch! Sie haben den Tiger VNC -Server auf Ubuntu 20 erfolgreich installiert und eingerichtet.04. Sie können jetzt Ihr Ubuntu -System aus jedem Desktop -System anschließen und es mit einer einfach zu verwendenden grafischen Schnittstelle verwalten.

