So installieren und sichern Sie Apache auf Debian11
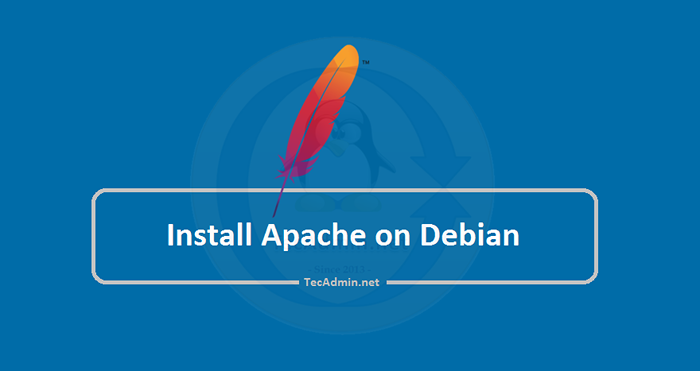
- 5091
- 1509
- Susanne Stoutjesdijk
Apache HTTP-Webserver ist einer der weit verbreiteten Webserver, insbesondere auf Linux-Verteilungen, ein kostenloser, plattformübergreifender, der von einer Vielzahl von Websites im Internet verwendet wird. Apache Webserver verwendet HTTP, um die Anforderung zu verarbeiten und Webinformationen zu unterhalten. Apache hat unzählige nützliche Funktionen und seine Funktionalität kann durch zusätzliche Module verbessert werden. Außerdem können Programmierer ihre Arbeiten im Internet veröffentlichen.
In diesem Artikel werden wir also die Installation des Apache -Webservers erörtert und die Sicherung nach der Installation auf Debian 11 sichern.
Anforderungen
Vor der Installation müssen Sie mit Zugriff auf alle Sudo -Privilegien in das Debian -System angemeldet sein. Wir empfehlen außerdem, das erste Server -Setup auf neu installierten Debian 11 -Systemen zu vervollständigen.
Schritt 1 - APache auf Debian installieren
Die neueste Version von Apache -Paketen ist unter dem Standard -Debian 11 -Repository verfügbar. So können wir es direkt über den Paket -Manager installieren.
Öffnen Sie nach dem Anmeldung den Terminal und aktualisieren Sie den APT -Cache nach unten erwähnter Befehl:
sudo APT -Update Installieren Sie nach dem Aktualisieren von APT -Cache den Apache2 in Ihrem Debian 11 Bullseye durch den Befehl:
sudo apt installieren apache2 Drücken Sie "y", um eine vom Installationsprogramm aufgeführte Bestätigung zu erhalten.
Sobald der Installationsprozess abgeschlossen ist. Überprüfen Sie die installierte Apache -Version, indem Sie den folgenden Befehl ausführen:
Apache2 -v Ausgabe: Serverversion: Apache/2.4.48 (Debian) Server erstellt: 2021-08-12t11: 51: 47
Eine andere Möglichkeit, die Installation von Apache zu überprüfen, besteht. Wenn Sie Ihren Hostnamen nicht kennen, führen Sie zuerst den folgenden Befehl aus:
Hostname -i 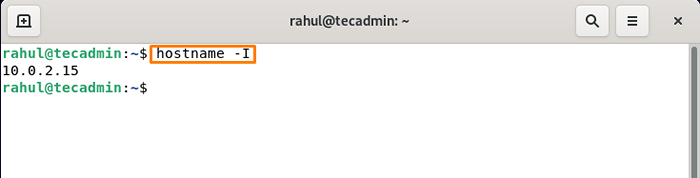 Überprüfen Sie die IP -Adresse des lokalen Systems
Überprüfen Sie die IP -Adresse des lokalen SystemsGeben Sie den Hostnamen oder die IP -Adresse Ihres Servers in die URL -Leiste des Browsers ein und drücken Sie die Eingabetaste, Apache2 Debian Standard -Seite wird wie unten gezeigt geöffnet:
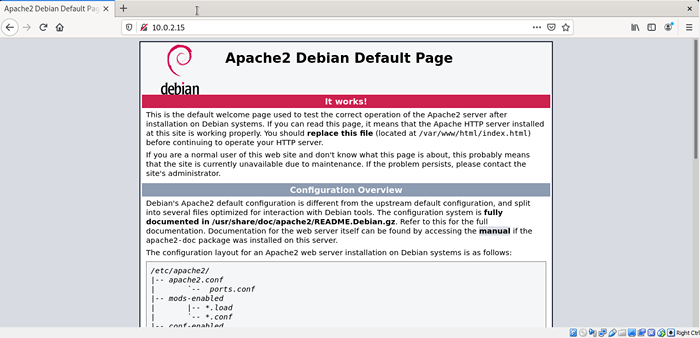 Apache -Standardseite auf Debian 11
Apache -Standardseite auf Debian 11Schritt 2 - Verwalten des Apache -Dienstes
Nach erfolgreicher Installation kann der Apache-Service mithilfe von „SystemCTL“ -Kreieren verwaltet werden. Führen Sie den folgenden Befehl aus, um den Status des Servers zu überprüfen:
sudo systemctl Status apache2.Service 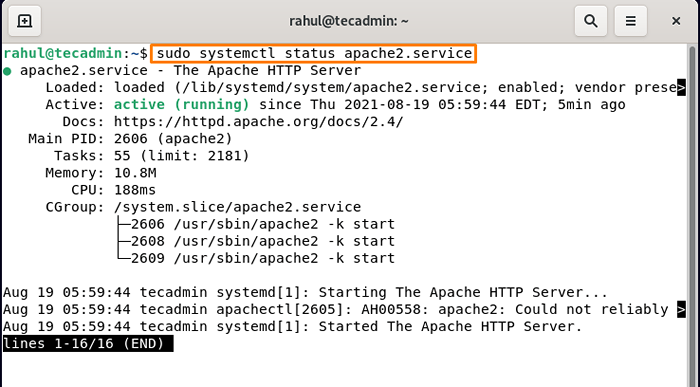 Überprüfen Sie den Status des Apache -Dienstes in Debian 11
Überprüfen Sie den Status des Apache -Dienstes in Debian 11Drücken Sie "Q" beenden. Nur wenige Befehle zur Verwaltung des Apache -Dienstes in Debian 11 sind:
Um den Server zu starten, verwenden Sie den Befehl:
sudo systemctl starten apache2.Service Um den Service zu stoppen, ersetzen Sie den Start durch einen Stopp im obigen Befehl:
sudo systemctl stop apache2.Service Der Service kann mit:
sudo systemctl starten Sie Apache2 neu.Service Schritt 3 - Konfigurieren von Firewall -Einstellungen
Wenn Ihr System über eine Firewall verfügt, müssen Sie den Zugriff auf bestimmte Webports autorisieren, damit externe Benutzer sie verwenden können. Führen Sie den Befehl am folgenden erwähnt aus, um Port 80 (HTTP) und 443 (HTTPS) im Debian-Terminal zu ermöglichen:
sudo ufw erlauben 80/tcpsudo ufw erlauben 443/tcp
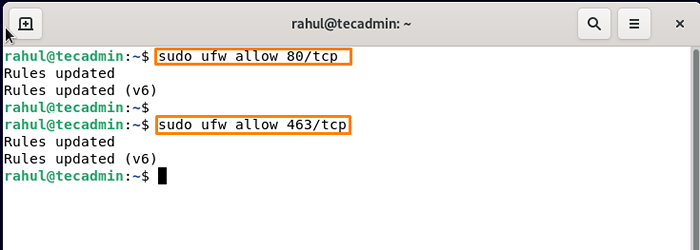 Erlauben Sie den HTTP- und HTTPS -Port in UFW
Erlauben Sie den HTTP- und HTTPS -Port in UFWÜberprüfen Sie nun, indem Sie den Status überprüfen:
sudo ufw Status Wenn es nicht aktiv ist, um es zu ermöglichen, können Sie es verwenden:
sudo ufw aktivieren Schritt 4 - Virtueller Host in Apache erstellen
Mit virtuellen Hosts können Sie in Apache zahlreiche Websites auf einem einzelnen Server betreiben. Im Apache -Webserver erstellen wir einen virtuellen Host. Um dies zu erreichen, erstellen wir zunächst eine Website namens Sample.com mit dem Serverblock, der standardmäßig mit Apache ausgestattet ist.
Beginnen wir damit, den ersten virtuellen Host Ihres Apache -Servers einzurichten. Wir werden die Beispieldomäne als „Probe verwenden.com “, aber Sie können es nach Ihrer Präferenz nennen:
sudo mkdir -p/var/www/sample.com Ändern Sie nun die Berechtigungen und den Eigentümer nach unten erwähnter Befehl:
sudo chown -r www-data: www-data/var/www/sample.comsudo chmod -r 755/var/www/sample.com
Ausführen von unten erwähnter Befehl, um unsere Testdomain zu testen.Info -Site, werden wir jetzt eine Beispielindexseite erstellen. Um dies zu erreichen, verwenden wir den Nano -Editor, um eine HTML -Datei zu generieren, die so aussieht:
sudo nano/var/www/sample.com/Index.html Fügen Sie den folgenden Inhalt in die Indexseite ein und drücken Sie Strg+O, um der Datei und Strg+X zu speichern, um die Datei zu beenden und zum Terminal zurückzukehren:
Willkommen auf der Seite Beispiele.com!Glückwunsch! Ihr Beispiel.Com Server war erfolgreich!
| 12345678 | Willkommen auf der Seite Beispiele.com! Glückwunsch! Ihr Beispiel.Com Server war erfolgreich! |
Wenn Sie den folgenden Befehl in einem Terminal ausführen, erstellen wir eine virtuelle Hostdatei, die den Inhalt des Servers bedient:
sudo nano/etc/apache2/sites-verfügbare/sample.com.Conf Eine Textdatei wird geöffnet und fügen Sie den folgenden Inhalt ein:
Serveradmin [email protected] Servername Beispiel.com Serveralias www.Sampe.com documentroot/var/www/sample.com erraslog $ apache_log_dir/fehler.Log CustomLog $ apache_log_dir/Access.log kombiniert| 12345678 |
Drücken Sie Strg+o um die Datei zu speichern und Strg+x Um die Datei zu beenden und zum Terminal zurückzukehren.
Schritt 5 - Aktivieren Sie die Domänenkonfiguration
Führen Sie den folgenden Befehl aus, um die virtuelle Hostdatei einzuschalten:
Sudo A2ensit -Probe.com.Conf Deaktivieren Sie die Standard -Apache -Konfiguration, indem Sie den folgenden Befehl ausführen:
sudo a2dissit 000-default.Conf Neue Änderungen an Apache werden anwendbar, indem der folgende Befehl ausgeführt wird:
sudo systemctl starten Sie Apache2 neu Schritt 6 - Hostname -Fehler beheben
Jetzt müssen wir unsere Konfiguration auf einen beliebigen Syntaxfehler überprüfen, um die Konfiguration zu testen. Führen Sie den folgenden Befehl aus:
sudo apache2ctl configtest 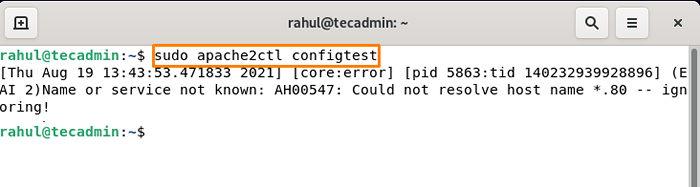 Ich konnte das Problem mit Apache nicht beheben, das Problem mit Apache
Ich konnte das Problem mit Apache nicht beheben, das Problem mit ApacheDies führt zu einem Fehler, aber keine Sorge, wir werden dies beheben. Erstellen Sie eine neue Konfiguration “Servername.Conf ”und in einem Texteditor bearbeiten:
sudo nano/etc/apache2/conf-avaialable/servername.Conf Fügen Sie nun den folgenden Inhalt in die Datei ein:
Serverame -Probe.com
Drücken Sie Strg+O, um die Datei und Strg+X zu speichern, um die Datei zu beenden. Stellen Sie sicher, dass Sie „Probe“ ändern.com ”mit Ihrem tatsächlichen Domain -Namen. Um den Conf-Servernamen nun zu aktivieren, führen Sie den folgenden Befehl aus:
sudo a2enconf sservername Führen Sie jetzt erneut den obigen Befehl aus, um die Konfiguration zu testen:
sudo apache2ctl configtest Sie werden sehen, dass der Hostname -Fehler jetzt behoben wird.
Schritt 7 - So sichern Sie Apache2 auf Debian 11
Um den Apache -Server zu sichern, bearbeiten Sie die "Sicherheit.conf ” FILE, Führen Sie den folgenden Befehl aus, um die Datei zu öffnen:
sudo nano/etc/apache2/conf-fähig/Sicherheit.Conf Fügen Sie den folgenden Inhalt in die Datei ein oder aktualisieren Sie:
Serververtokens Prod Servers-Signatur aus verfolgerbarem Off-Header sind immer X-Frame-Optionen Sameorigin-Header immer X-XSS-Protektion ein. Transport-Security "max-altern = 31536000; umfasst UNTERBOMAINS" -Header immer bearbeiten Set-Cookie ^(.*) $ 1; httponly; sicher| 12345678 | Serververtokens prodServerSignature offtraceEnable offheader immer angehängt X-Frame-Options SameOriginheader Setzen Sie immer X-XSS-Protekte: "1; Modus = Block" Header immer festgelegt X-Content-Typ-Optionen: "NoSniff" -Anleiter strenge strenge tratsportversehnislich "festgelegt" max-altern = 31536000; includeubdomains "Header" immer bearbeiten Set-Cookie ^(.*) $ 1; httponly; sicher |
Speichern Sie die Datei und schließen Sie sie.
Legen Sie das serverweite SSLCiphersuite- und SSL-Protokoll fest, um sicher SSL.Conf Datei:
sudo nano/etc/apache2/mods-fähig/ssl.Conf Fügen Sie nun den folgenden Inhalt in die Datei ein und drücken Sie Strg+O, um die Datei und Strg+X zu speichern, um die Datei zu beenden:
SSLProtocol -all +TLSV1.2 SSLCIPHERSUITE HOCH:!Anull:!MD5| 12 | SSLProtocol -all +TLSV1.2sslciphersuite hoch:!Anull:!MD5 |
Führen Sie nun den Befehl reload von Apache aus, um die Konfiguration zu speichern:
sudo systemctl starten Sie Apache2 neu.Service Das ist es. Sie haben den Apache -Server erfolgreich installiert und gesichert.
Abschluss
Apache Web Server ist ein Open-Source-Server, der von vielen Websites im Internet verwendet wird und es Entwicklern ermöglicht, ihre Arbeiten im Internet zu veröffentlichen. Dieser Server ist unter allen Betriebssystemen verfügbar, aber in diesem Artikel werden die Installation in der neuesten Version von Debian (Linux OS) erörtert und nach seiner erfolgreichen Installation auch mitgeteilt und sichtbar. Sie können Apache2 erfolgreich auf Debian 11 Bullseye installieren und den Server nach dem Durchlaufen dieser Anleitung konfigurieren.
- « So installieren Sie Java auf Debian 11
- Debian 11 Bullseye veröffentlicht! Hier sind die neuen Funktionen »

