So installieren und sichern Sie MongoDB auf Ubuntu 20.04
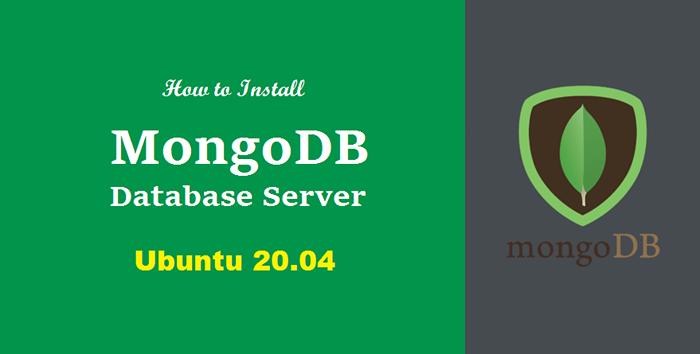
- 5158
- 1417
- Aileen Dylus
MongoDB ist eine Datenbank und im Vergleich zu anderen Datenbanken ist sie einfach zu handhaben. Wir können eine große Datenmenge sparen, da die horizontale Partitionierung bezeichnet wird. Viele Unternehmen verwenden MongoDB wie Cisco, Facebook, Nokia usw.
MongoDB bietet eine Datenaggregation, da wir Daten entsprechend unseren Vorlieben speichern können. Andernfalls müssen wir Daten gemäß der Datenverwaltung einer herkömmlichen Datenbank verwalten.
Dieser Artikel hilft uns zu verstehen, wie man MongoDB in Ubuntu 20 installiert.04.
Voraussetzungen
Sie müssen Shell -Zugriff auf das Ubuntu -System mit sudo privilegiertem Konto haben.
MongoDB auf Ubuntu installieren
01. Öffnen Sie das Terminal und fügen Sie den Repository -Taste von MongoDB zum APT -Keyring hinzu. Wir können dies tun, indem wir Befehle folgen. Es wird nach einem Passwort gefragt:
WGet -qo - https: // www.MongoDb.org/static/pgp/server-5.0.ASC | sudo apt-key add - 02. Jetzt werden wir das MangoDB -Repository zu unserer Repository -Liste hinzufügen, indem wir in der Quellenliste des Systems bearbeiten. Um auf den Editor der Systemliste zuzugreifen, öffnen wir die Quellliste:
sudo nano/etc/apt/Quellen.Liste.D/MongoDB.Liste Fügen Sie die folgende Zeile in der Datei hinzu, wie im Bild gezeigt:
Deb [Arch = AMD64, ARM64] https: // repo.MongoDb.org/apt/ubuntu focal/mongoDb-org/5.0 Multiversum
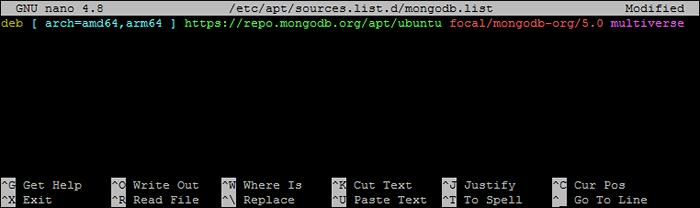 MongoDB 5.0 PPA für Ubuntu 20.04
MongoDB 5.0 PPA für Ubuntu 20.04Drücken Sie Strg + O, um Änderungen und Strg + X zu speichern, um aus dem Editor zu beenden.
03. Aktualisieren Sie das APT -Repository und installieren Sie dann die MongoDB -Serverpakete.
sudo APT -Updatesudo apt installieren mongoDb-org
Dadurch wird der MongoDB -Server zusammen mit den erforderlichen Abhängigkeiten auf Ihrem System installiert.
04. Beginnen Sie nun den MongoDB -Daemon mit dem Systemctl Dienstprogramm. Ermöglichen Sie auch, dass der Dienst automatisch am System-Neustart startet.
sudo systemctl aktivieren Mongodsudo systemctl starten mongod
05. Sobald der Service erfolgreich gestartet wurde, überprüfen Sie den Service -Status, indem Sie den folgenden Befehl eingeben.
sudo systemctl Status Mongod 06. Geben Sie den Befehl „Mongo“ auf dem Terminal ein und rennen Sie eine Verbindung zur Mongo -Shell an:
Mongo Das war's, der MongoDB -Server ist in Betrieb in Ihrem System in Betrieb.
Aktivieren Sie die Autorisierung in MongoDB
Standardmäßig kann jeder auf MongoDB zugreifen und Änderungen daran vornehmen. Um dies zu sichern, aktivieren wir die Benutzerauthentifizierung auf dem MongoDB -Server. Dies verhindert den anonymen Zugriff auf den Datenbankserver.
Melden Sie sich bei der Mongoschale an:
Mongo Wir tippen in der Mongo -Shell "Verwenden Sie Administrator" ein, sodass wir jetzt in seinem Verwaltungsabschnitt sind.
"> Verwenden Sie Administrator Erstellen Sie als Nächstes ein Benutzerkonto mit Administratorrechten in MongoDB.
"> db.createUser (user: "tecadmin", pwd: "pa $$ w0rd", rollen: [rollen: "userAdminanydatabase", db: "admin"]) 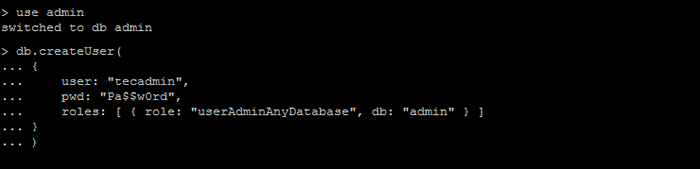 Erstellen Sie Admin -Konto in MongoDB
Erstellen Sie Admin -Konto in MongoDBBeenden Sie nun den Editor, indem Sie Strg + C drücken.
Als nächstes müssen wir die Sicherheit in der MongoDB -Konfigurationsdatei aktivieren. Bearbeiten Sie die Mongo -Konfigurationsdatei unter Verwendung:
sudo nano /etc /mongod.Conf Die Einstellung wird geöffnet und in den Abschnitt "#security" gelangen. Entferne das " # ”Und Typ“Autorisierung: aktiviert”.
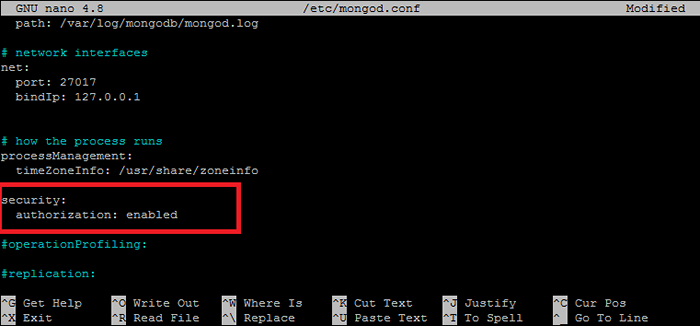 MongoDB ermöglichen die Autorisierung
MongoDB ermöglichen die AutorisierungBeenden Sie nun, indem Sie Strg + X drücken, „y“ eingeben und die Eingabetaste drücken, um das Beenden zu beenden, indem Sie die Datei speichern. Starten Sie nun den MongoDB neu und überprüfen Sie dann seinen Status:
sudo systemctl starten mongod neu Jetzt ist die Datenbank sicher. Verwenden Sie den folgenden Befehl, um eine Verbindung zum MongoDB -Server herzustellen.
Mongo -u Tecadmin -p Ausgabe: MongoDB Shell Version V5.0.2 Kennwort eingeben: Verbindung zu: MongoDB: // 127.0.0.1: 27017/?compressors = deaktiviert & gssapiseerviceName = mongoDB Implizite Sitzung: Sitzung "ID": UUID ("0876C195-18DC-4E6C-A0C8-368364F10D03") MongoDB-Serverversion: 5.0.2 ================ WARNUNG: Die "Mongo" -Hülle wurde von "Mongosh" ersetzt, das eine verbesserte Benutzerfreundlichkeit und Kompatibilität bietet.Die "Mongo" -Schell wurde veraltet und wird in einer bevorstehenden Veröffentlichung entfernt. Wir empfehlen, "Mongosh" zu verwenden,. Für Installationsanweisungen finden Sie unter https: // docs.MongoDb.com/mongoDB-shell/install/================> Abschluss
Wenn wir ein Startup -Projekt durchführen und Sie wissen, dass Sie viele Änderungen vornehmen müssen, ist MongoDB die beste Datenbank, mit der Sie im Vergleich zu herkömmlichen Datenbanken arbeiten können. In diesem Artikel haben wir von MongoDB gelernt und wie wir MongoDB auf Ubuntu 20 installieren und sichern können.04.

