So installieren und wechseln Sie Desktop -Umgebungen in Ubuntu
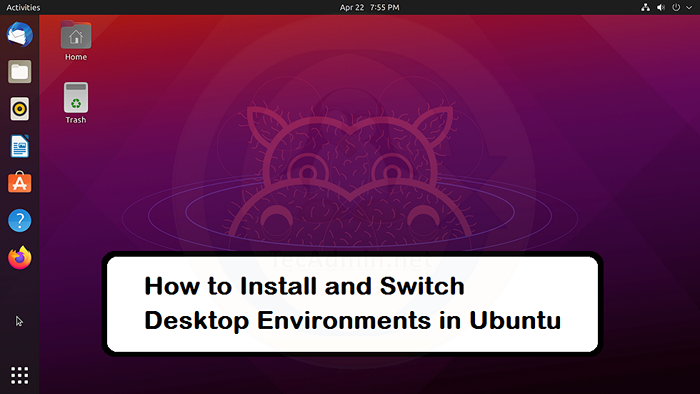
- 3637
- 849
- Madleen Vater
Desktop -Umgebungen sind eine Sammlung von Softwarepaketen und verschiedenen Komponenten, die über einem Betriebssystem ausgeführt werden und das Erscheinungsbild (GUI; Grafische Benutzeroberfläche) des Betriebssystems verwalten. Sie bestehen aus Fenstermanagern, Texteditoren, Ordnern, Drag & Drop -Funktionen und vielen anderen Funktionen, damit der Benutzer ein Betriebssystem benutzt.
Desktop-Umgebungen sind super benutzerfreundlich und intuitiv. Sie helfen dem Benutzer dabei, Dateien einfach zugreifen, verwalten und manipulieren. Sie bieten jedoch keine vollständige Kontrolle über die Funktionalität/Fähigkeiten des Betriebssystems. Um das Beste aus einer Betriebssystem -CLI (Befehlszeilenschnittstelle) herauszuholen, wird weiterhin bevorzugt.
So wählen Sie die richtige Desktop -Umgebung aus
Jede Linux -Verteilung wird mit einer eigenen Standard -Desktop -Umgebung ausgestattet, aber Sie haben die Möglichkeit, zur Umgebung Ihrer Wahl umzusteigen. Die Installation einer Desktop -Umgebung unter Linux ist sehr einfach und kann innerhalb weniger Minuten durchgeführt werden. Die Auswahl der richtigen Desktop -Umgebung kann jedoch verwirrend sein.
Es gibt viele Desktop -Umgebungen, die mit Ubuntu kompatibel sind. Jede Desktop -Umgebung hat ihre eigenen Vor- und Nachteile und ist für eine bestimmte Aufgabe optimiert. GNOME wird mit der Absicht erstellt, die Verwendung für gemeinsame Benutzer zu erleichtern, während KDE Plasma schnell und effizient sein soll und versucht, so wenige Ressourcen wie möglich zu nutzen.
Die Entscheidung, die richtige Desktop -Umgebung auszuwählen, hängt also von den Anforderungen und persönlichen Vorlieben des Benutzers ab.
So installieren Sie eine Desktop -Umgebung
Wir können das Terminal verwenden, um jede Desktop -Umgebung unter Linux zu installieren. Sie können Desktop -Umgebungen auf Linux installieren wie jedes andere Paket.
In Ubuntu können wir den Befehl „APT“ verwenden, gefolgt vom Umgebungsnamen, um eine beliebige Desktop -Umgebung zu installieren, die in seinem offiziellen Repository verfügbar ist. In diesem Beispiel werden wir die Vanilla Gnome -Desktop -Umgebung in Ubuntu 20 installieren.04 LTS -Betriebssystem:
sudo apt installieren Vanilla-gnome-desktop 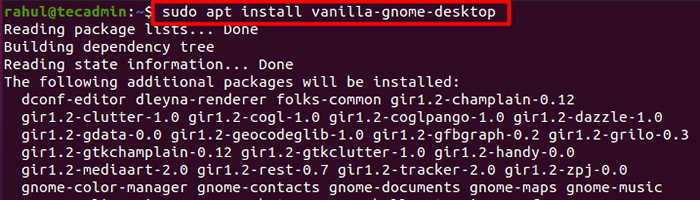
Das Terminal wird um die Bestätigung aufgefordert. Drücken Sie "y/y" und drücken Sie die Eingabetaste:
Das ist es; Die Gnome -Desktop -Umgebung wurde erfolgreich in Ihrem System installiert.
So wechseln Sie Desktop -Umgebungen
Melden Sie sich nach erfolgreicher Installation der Desktop -Umgebung in der oberen rechten Ecke Ihres Desktops aus Ihrem Konto an:
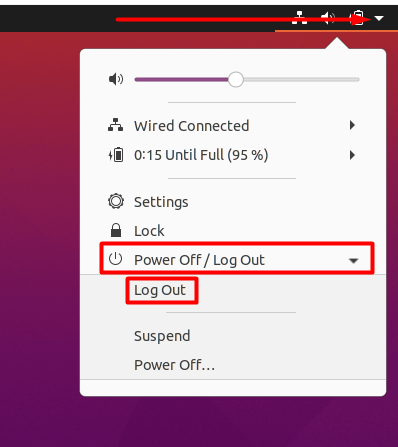
Suchen Sie nun nach einer Schaltfläche ähnlich wie im untergegebenen Screenshot. Der Standort dieser Schaltfläche unterscheidet sich in verschiedenen Desktop -Umgebungen. Auf der Standarddesktop -Umgebung von Ubuntu 20.04 Sie finden es in der unteren rechten Ecke des Bildschirms:
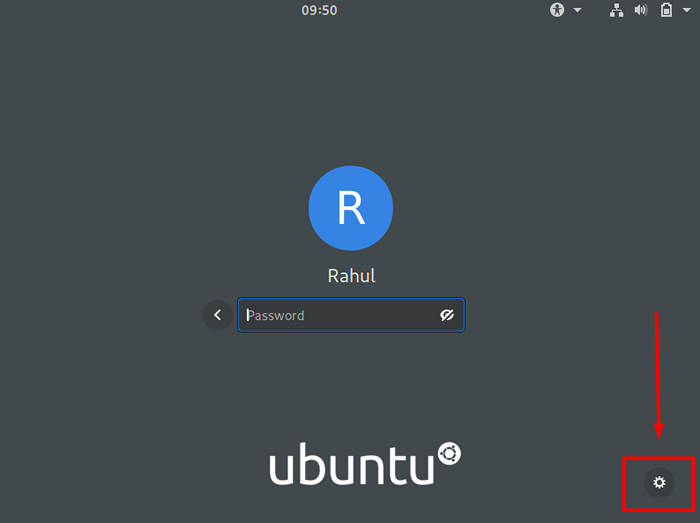
Klicken Sie auf die Schaltfläche und wählen Sie die Umgebung, die Sie verwenden möchten:
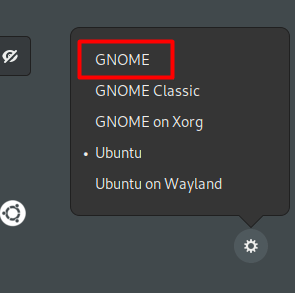
Als Nächstes Melden Sie sich in Ihrem Konto an und Sie werden die von Ihnen ausgewählte Umgebung sehen:
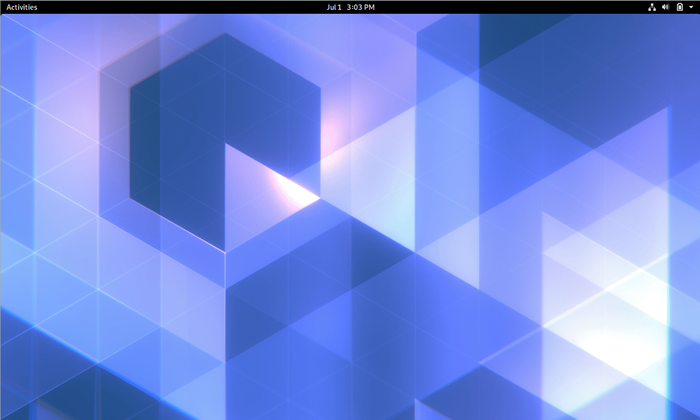
Sie haben die Möglichkeit, die Desktop -Umgebung jedes Mal zu ändern, wenn Sie sich anmelden.
So entfernen Sie eine Desktop -Umgebung
Einige Desktop -Umgebungen sind nicht miteinander kompatibel und Sie können Probleme haben, während Sie mehrere Desktop -Umgebungen ausführen. Diese Probleme können im Allgemeinen durch Fehlerbehebung behoben werden, aber manchmal müssen Sie möglicherweise sogar eine der Desktop -Umgebungen deinstallieren. Verwenden Sie einfach die fremde Entfernen oder APT -Spülung zusammen mit APT Autoremove Befehl, um die Desktop -Umgebung loszuwerden.
sudo apt entfernen Vanilla-gnome-desktop 
Jetzt leiten Sie die Autoremove Befehl zum Entfernen der Abhängigkeiten, die nicht mehr benötigt werden. Diese Abhängigkeiten wurden automatisch zusammen mit der Desktop -Umgebung installiert.
sudo Apt Autoremove 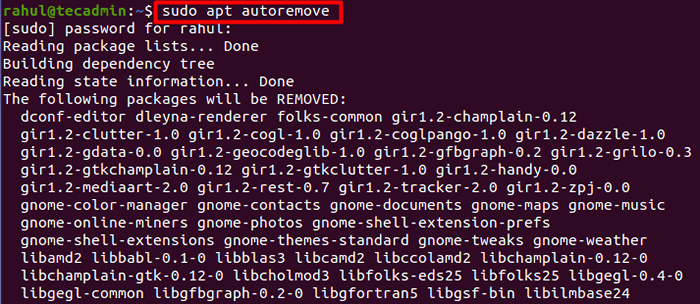
Abschluss
Jede Grafik, die Sie nach dem Aufstieg Ihres Systems sehen, ist Teil der Desktop -Umgebung. Es schreibt vor.
In diesem Beitrag haben wir uns darauf konzentriert, wie die Desktop -Umgebungen auf Ubuntu installiert und wechselt. Darüber hinaus haben wir gelernt, wie man bei der Auswahl einer Desktop -Umgebung die richtige Entscheidung trifft.
- « So erstellen Sie SFTP -Benutzer für ein Webserver -Dokumentroot
- 10 Beste Linux -Serververteilungen in 2023 »

