So installieren und verwenden Sie Bash unter Windows 11

- 2218
- 521
- Ilja Köpernick
Bash (Bourne erneut Shell) ist die Befehlszeile und die grafische Benutzeroberfläche, die mit allen Linux -Verteilungen verteilt ist. Die Verwendung von Bash unter Windows 10 war kein einfacher Prozess. Windows 11 enthält jedoch ein aktualisiertes Windows -Subsystem für Linux (WSL 2.0) Auf diese Weise können Sie Bash leichter installieren und verwenden als je zuvor.
Die neue Version von WSL führt einen echten Linux -Kernel innerhalb einer virtuellen Maschine aus. Dies bedeutet, dass jede Linux -Verteilung, die Sie unter WSL ausführen.
Inhaltsverzeichnis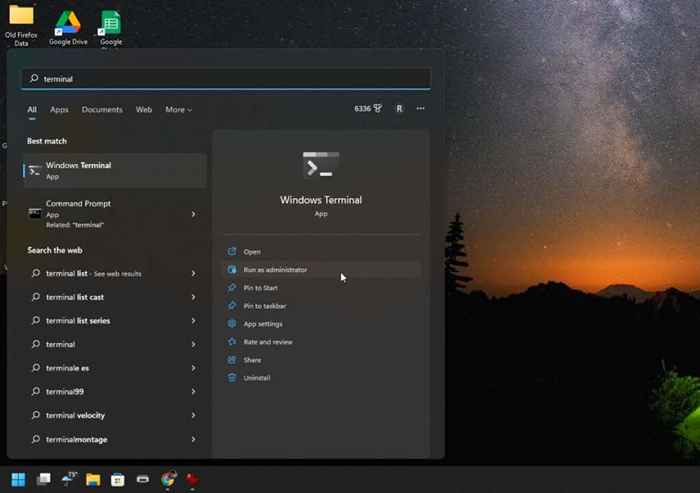
Hinweis: Wenn Windows Terminal nicht gestartet wird, müssen Sie es möglicherweise aktualisieren. Besuchen Sie den Microsoft Store und installieren Sie die neueste Version des Windows -Terminals.
2. Geben Sie den folgenden Befehl ein: WSL -Installation in der Eingabeaufforderung und drücken Sie die Eingabetaste. In diesem Einzelbefehl wird die neueste Version des Windows -Subsystems für Linux heruntergeladen und installiert. Der Download ist ein paar hundert Megabyte, sodass der Installationsprozess einige Zeit dauern kann, um fertig zu werden.
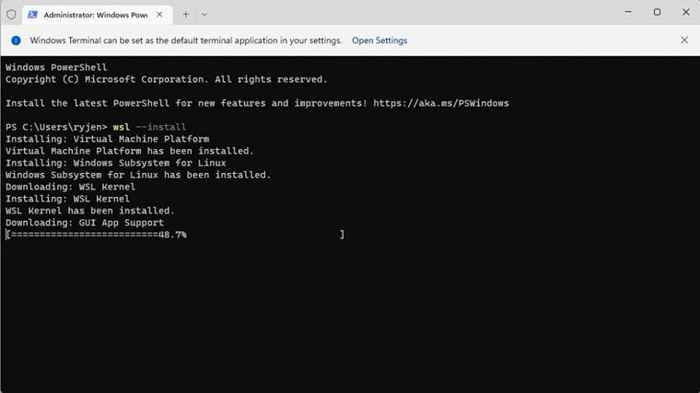
3. Wenn es fertig ist, sollten Sie die Nachricht sehen: „Die angeforderte Operation ist erfolgreich.Sobald Sie diese Nachricht angezeigt haben, starten Sie Ihr System neu, um die WSL -Installation abzuschließen. Sie können Shortdown /R /T 0 in Windows -Terminal eingeben, um den Neustart zu initiieren.
4. Nachdem Ihr System neu startet. Sie werden aufgefordert, einen Benutzernamen und ein Passwort für das Linux -System einzugeben.
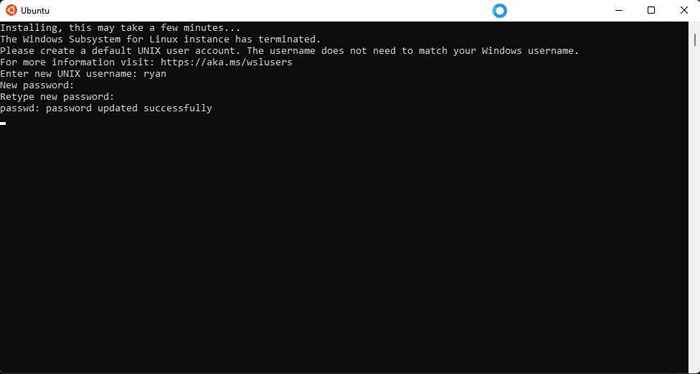
5. Sobald Sie fertig sind, startet Ubuntu automatisch in die Bash -Shell. Sie können dieselben Befehle verwenden, die Sie normalerweise unter Linux verwenden würden, einschließlich der Installation von Linux -Apps in dieser virtuellen Umgebung.
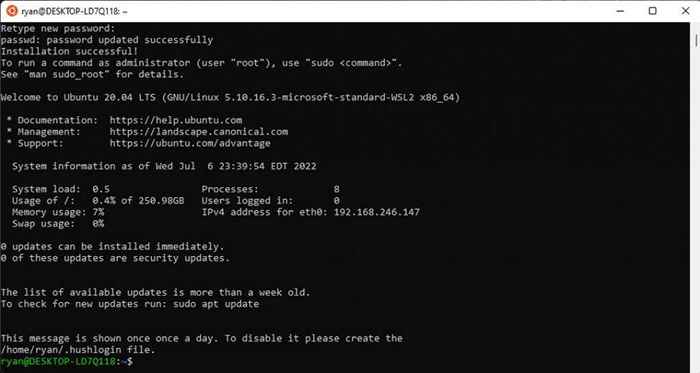
6. Sie können andere Linux -Distribos installieren, wenn Sie es vorziehen. Um zu sehen, welche verfügbar sind, um Windows Terminal (PowerShell) wieder zu öffnen, geben Sie WSL -List -online ein und drücken Sie die Eingabetaste. Sie werden Optionen wie OpenSuse, Debian und andere sehen.
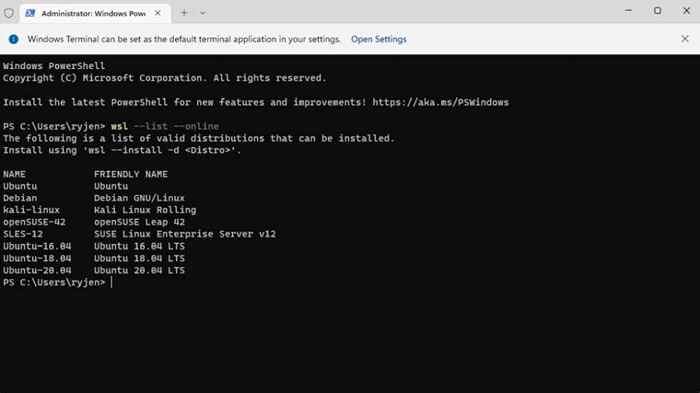
7. Sie können eine dieser Distrikten installieren, indem Sie WSL -Installation -D <> in das Windows -Terminal eingeben. Der gleiche Vorgang wie die vorherige Ubuntu -Installation wiederholt und Sie müssen einen Benutzernamen und ein Passwort eingeben, um die Installation abzuschließen.
Hinweis: Sie können auch jede Linux -Distribution unter Windows im Microsoft Store installieren.
So starten Sie Ihre Linux -Distribution und verwenden Sie Bash
Es gibt zwei Methoden, mit denen Sie Ihre Linux -Distribu starten können. Wenn Sie Ubuntu installiert haben, können Sie das Startmenü auswählen, Ubuntu eingeben und die Ubuntu -App auswählen, um es zu starten.
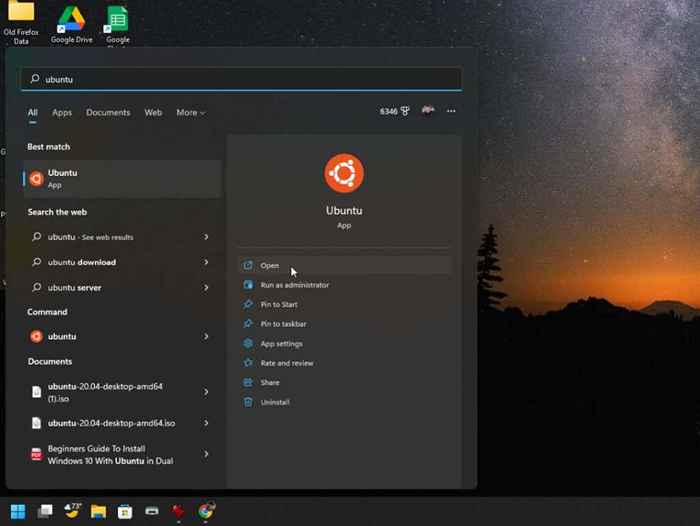
Alternativ können Sie das Windows -Terminal starten und einfach den Befehl Ubuntu eingeben, um die Linux -Bash -Shell in der Ubuntu -Umgebung zu starten.
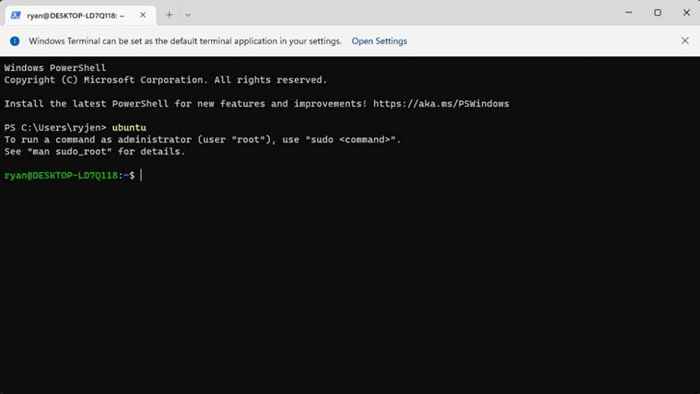
Um eine Liste aller verfügbaren Linux -Befehle anzuzeigen, die Sie in Bash verwenden können, geben Sie Hilfe -D ein.
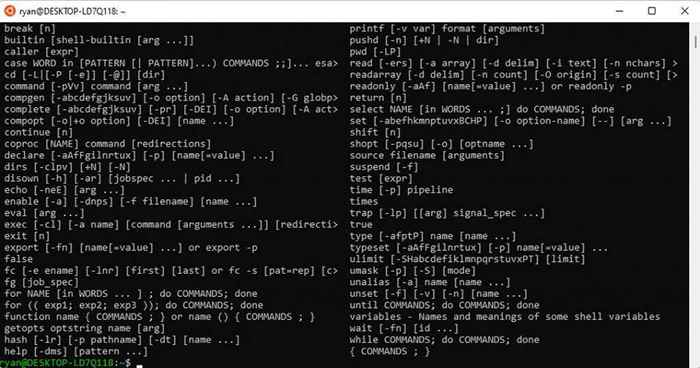
Sie können weitere Details zu einzelnen Befehlen erhalten, indem Sie Hilfe eingeben, gefolgt vom Befehlsnamen. Beispielsweise hilft printf die Befehlsdetails und Informationen zu jedem Befehlsparameter zurück.
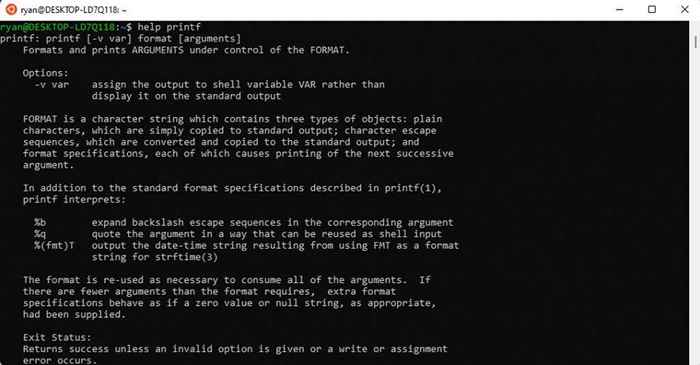
Einige der häufigsten Bash -Befehle, die die meisten Menschen verwenden, wenn sie anfangen, umfassen:
- Interaktiver Modus: Geben Sie Befehle in die Befehlszeilenschnittstelle ein (Windows Terminal).
- Batch -Modus: Führen Sie eine Textdatei aus, die alle Befehle enthält, die Linux in der Reihenfolge ausführen soll. Viele Menschen erstellen diese Skripte mit der Programmiersyntax.
So führen Sie ein Bash -Skript in Windows aus
Um ein Skript in Bash auszuführen, erstellen Sie einfach eine Textdatei mit Ihrem bevorzugten Datei -Editor wie Notepad und speichern Sie sie an einem Ort.
Eine Sache, die an einem Bash -Skript einzigartig ist, ist, dass die erste Zeile „# sein muss!”Gefolgt vom Pfad Ihres Linux -Bash -Pfades. Um zu sehen, was das ist, starten Sie Ubuntu und geben. Dies liefert den Bash -Pfad.
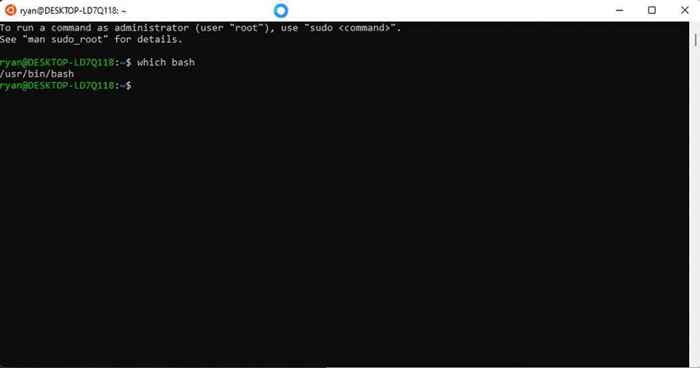
Erstellen Sie eine neue Textdatei und geben Sie diese erste Zeile oben an. Im Fall dieses Beispiels wäre das:
#! /Benutzer/bin/bash
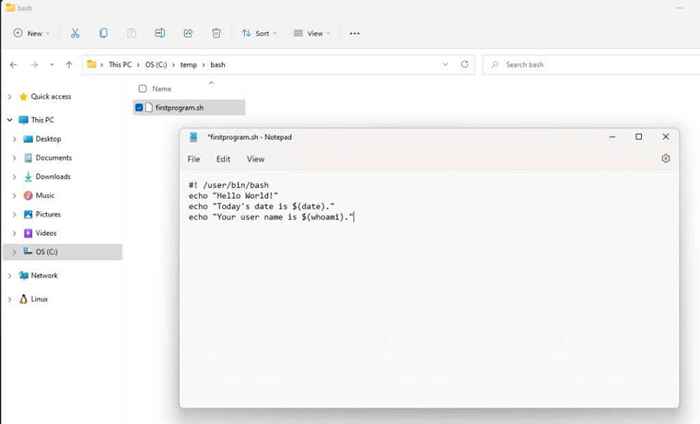
Befolgen Sie diese Zeile mit jedem sequentiellen Befehl, den Linux ausführen soll. In diesem Beispiel:
- Zeile 1: Verwendet den Befehl echo, um dem Benutzer auf dem Bildschirm Text anzuzeigen.
- Zeile 2: Kombiniert Echo mit dem Date -Befehl, um das heutige Datum zurückzugeben.
- Zeile 3: Kombiniert Echo mit dem Befehl whoami, um Ihren Benutzernamen zurückzugeben.
Speichern Sie diese Textdatei mit a .SH -Erweiterung. Denken Sie an den Pfad zu dieser Datei.
Öffnen Sie als Nächst.
Um das Skript auszuführen, geben Sie Bash <> ein.
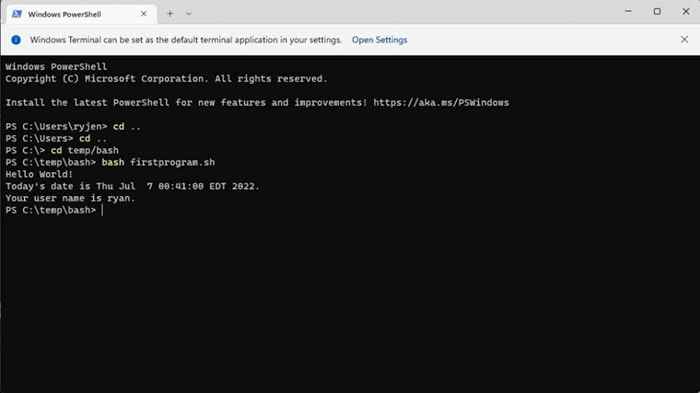
Dies ist ein sehr einfaches Beispiel, aber dies zeigt, wie Sie eine solche Datei verwenden können, um ganze Bash -Skriptprogramme herzustellen. Auch Programmieranweisungen wie wenn Aussagen zur Verfügung stehen, um Entscheidungsfunktionen in Ihr Skript aufzunehmen.
Die Site SS64 bietet eine umfangreiche Ressource mit allen verfügbaren Bash -Befehlen, die Sie im Bash -Terminal oder in Ihren Bash -Skripten verwenden können.
Sie können auch ein Tutorial zur Verwendung eines Linux -Shell -Skripts sehen, um ein Verzeichnis zu sichern.
- « So aktivieren Sie einen sicheren Boot für Windows 11
- So beheben Sie Amazon CS11 -Fehlercode in Android und iOS »

