So installieren und verwenden Sie Docker auf Ubuntu 20.04
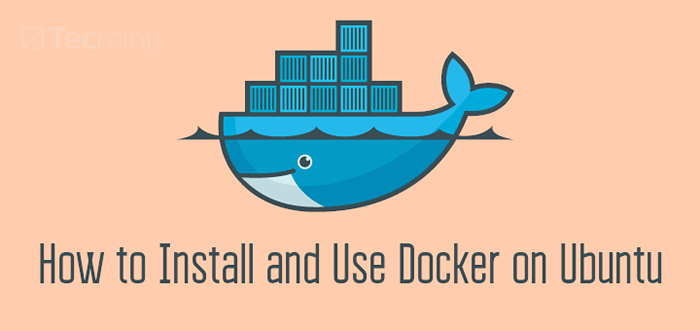
- 3552
- 232
- Janin Pletsch
Docker ist eine beliebteste Open-Source-Plattform für Entwickler und Systemadministratoren, um Anwendungen mit Containern zu erstellen, auszuführen und zu teilen. Containerisierung (die Verwendung von Containern zur Bereitstellung von Anwendungen) wird immer beliebter, da Container flexibel, leicht, tragbar, locker gekoppelt, skalierbar und sicherer sind.
Dieser Artikel ist ein guter Ausgangspunkt für Anfänger, um zu lernen, wie man installiert und verwendet Docker auf einen Ubuntu 20.04 Linux -System mit einigen grundlegenden Befehlen. Für diesen Leitfaden werden wir installieren Docker Community Edition (Ce).
Voraussetzungen:
- Eine Installation von Ubuntu 20.04 Server.
- Ein Benutzer mit Berechtigungen zum Ausführen von Sudo -Befehl.
Installieren von Docker auf Ubuntu 20 installieren.04
Die neueste Version von verwenden Docker, Wir werden es vom Beamten installieren Docker Repository. Beginnen Sie also mit dem Hinzufügen der Gpg Schlüssel für den Beamten Docker Repository zu Ihrem System, addieren Sie danach die Repository -Konfiguration zu der GEEIGNET Quelle mit den folgenden Befehlen.
$ curl -fssl https: // herunterladen.Docker.com/linux/ubuntu/gpg | sudo apt-key add-$ sudo add-apt-repository "Deb [arch = amd64] https: // download.Docker.com/linux/ubuntu focal stabil "
Aktualisieren Sie nun die GEEIGNET Paket -Cache, um die neuen Docker -Pakete mit dem folgenden Befehl zum System in das System einzuschließen.
$ sudo APT Update
Als nächstes installieren Sie die Docker Paket wie gezeigt.
$ sudo apt installieren docker-ce
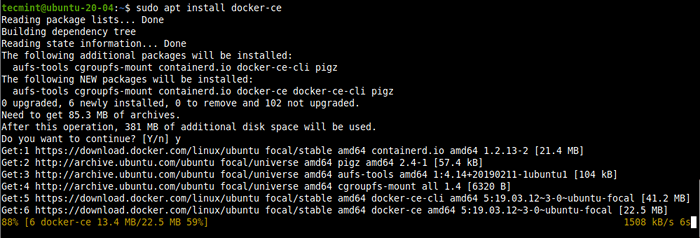 Installieren Sie Docker auf Ubuntu
Installieren Sie Docker auf Ubuntu Während der Docker Paketinstallationsprozess löst der Paketinstallationsprogramm die aus systemd (System- und Service -Manager), um den Docker -Service automatisch zu starten und zu aktivieren. Verwenden der folgenden Befehle, um zu bestätigen, dass der Docker -Dienst aktiv ist und so aktiviert ist, dass sie automatisch beim Systemstart starten. Überprüfen Sie auch den Status:
$ sudo systemctl is-active docker $ sudo systemctl is-fähig docker $ sudo systemctl Status Docker
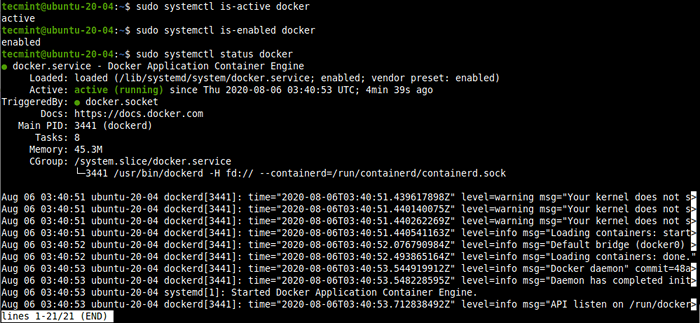 Überprüfen Sie den Docker -Status
Überprüfen Sie den Docker -Status Es gibt mehrere andere SystemCTL -Befehle, um den Docker -Dienst zu verwalten und zu steuern, der Folgendes enthält:
$ sudo systemctl stop docker #Stop Der Docker -Dienst $ sudo systemctl starten docker #Start the docker Service $ sudo systemctl restart docker #restart the Docker Service
Um die Version von zu überprüfen Docker CE Führen Sie in Ihrem System den folgenden Befehl aus:
$ docker Version
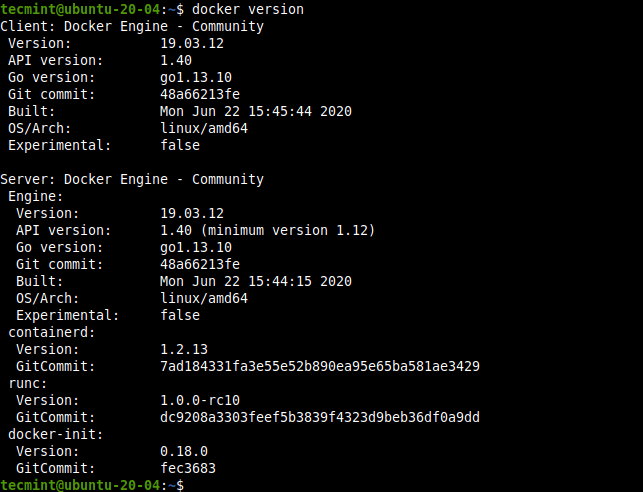 Überprüfen Sie die Docker -Version
Überprüfen Sie die Docker -Version Sie können die verfügbaren Docker -Nutzungsbefehle anzeigen, indem Sie den Befehl Docker ohne Optionen oder Argumente ausführen:
$ docker
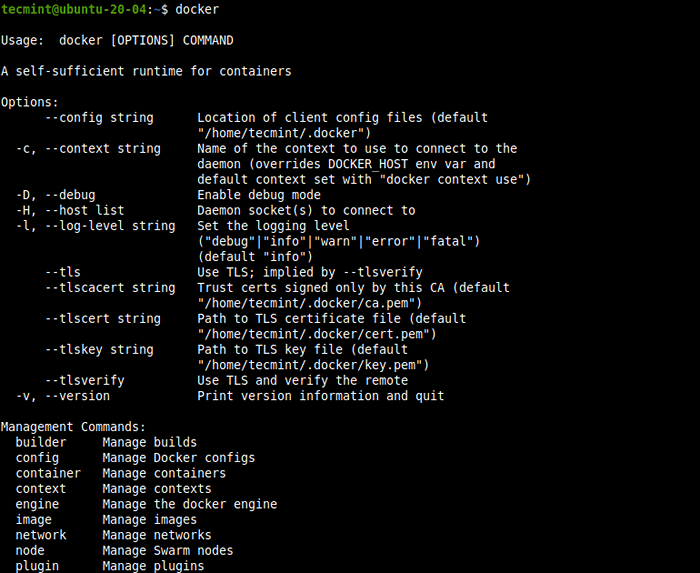 Liste der Docker -Befehle
Liste der Docker -Befehle Verwalten Sie Docker als Nicht-Root-Benutzer mit Sudo-Befehl
Standardmäßig die Docker Daemon bindet an einen Unix -Socket (anstelle von a TCP Port), der im Besitz des Benutzerroots gehört. Deshalb, die Docker Daemon läuft immer als Stammbenutzer und um den Befehl Docker auszuführen, müssen Sie sudo verwenden.
Außerdem während der Docker Paketinstallation, eine Gruppe angerufen Docker geschaffen. Wenn das Docker Daemon beginnt, es schafft einen Unix -Socket, der von Mitgliedern der Mitglieder zugänglich ist Docker Gruppe (die Berechtigungen gewährt, die dem Stammbenutzer entsprechen).
Um die zu laufen Docker Befehl ohne sudo, Fügen Sie alle Nicht-Wurzel-Benutzer hinzu, die auf Docker zugreifen sollen, in der Docker Gruppe wie folgt. In diesem Beispiel fügt der Befehl das derzeit angemeldete Benutzer hinzu ($ User) oder Benutzername an die Docker -Gruppe:
$ sudo usermod -Ag docker $ user oder $ sudo usermod -ag -docker username
Führen Sie den folgenden Befehl aus, um die Änderungen an Gruppen zu aktivieren:
$ newgrp docker $ gruppen
 Benutzer zur Docker -Gruppe hinzufügen
Benutzer zur Docker -Gruppe hinzufügen Stellen Sie als nächstes sicher, dass Sie ausführen können Docker Befehle ohne sudo. Der folgende Befehl lädt ein Testbild herunter und führt es in einem Container aus. Sobald der Container ausgeführt wird, druckt er eine Informationsnachricht und beendet sich. Dies ist auch ein weiterer Weg, um zu überprüfen, ob Ihre Installation gut funktioniert.
$ docker run hello world
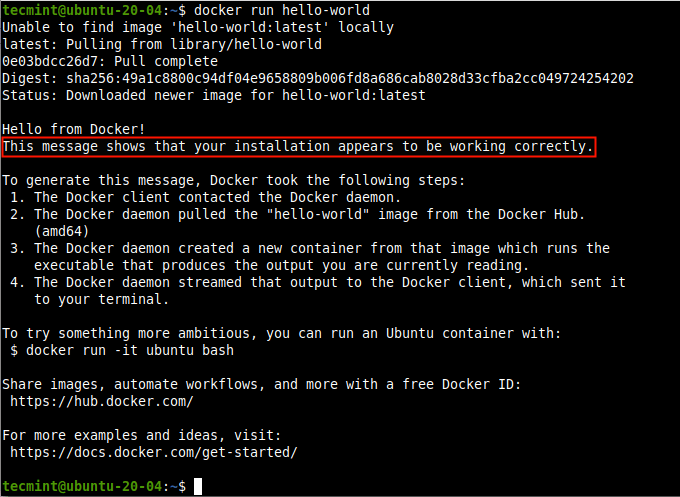 Überprüfen Sie die Docker -Installation
Überprüfen Sie die Docker -Installation Arbeiten mit Docker -Bildern
A Docker Image ist eine schreibgeschützte Vorlagendatei mit Anweisungen zum Erstellen von a Docker Container. Sie können entweder Ihre benutzerdefinierten Bilder erstellen oder nur die von anderen erstellten und im Docker Hub veröffentlicht, der weltweit größten Bibliothek und Community für Containerbilder.
Sie können nach einem suchen Centos Bild in der Docker Hub mit dem folgenden Befehl:
$ Docker Search CentOs
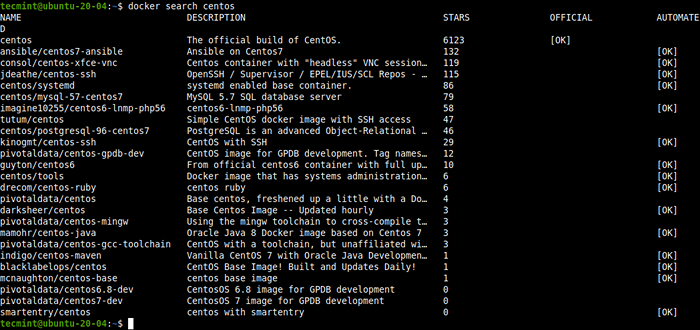 Suchen Sie Docker -Bilder
Suchen Sie Docker -Bilder Verwenden Sie das lokal ein Bild, um das lokale zu laden Befehl ziehen. Dieses Beispiel zeigt, wie der Beamte heruntergeladen wird Centos Bild.
$ docker Pull CentOs
 Download Centos Docker Image
Download Centos Docker Image Sobald der Download abgeschlossen ist, können Sie die verfügbaren Bilder in Ihrem lokalen System auflisten.
$ Docker Bilder
 Listen Sie Docker -Bilder auf
Listen Sie Docker -Bilder auf Wenn Sie kein Bild mehr benötigen, können Sie es aus Ihrem System entfernen.
$ docker rmi centos oder $ docker rmi centos: neuestes #wohin neuestes ist das Tag
Docker -Container ausführen und verwalten
A Docker Der Container ist ein Prozess, der nativ auf Linux ausgeführt wird und den Kern der Host -Maschine mit anderen Behältern teilt. In Bezug auf ein Docker -Bild ist ein Container nur ein laufendes Bild.
Um einen Container zu starten, der auf Ihrem neuen basiert Centos Bild führen Sie den folgenden Befehl aus, wo "Centos" ist der lokale Bildname und “Katze /etc /Centos-ReleaseIst der Befehl, der im Container ausgeführt wird:
$ Docker Run CentOS CAT /ETC /CentOS-Release
 Führen Sie Befehle im Docker -Container aus
Führen Sie Befehle im Docker -Container aus Ein Container führt einen diskreten Prozess aus, der dadurch isoliert ist, als er sein eigenes: Dateisystem, Netzwerk und isolierter Prozessbaum vom Host hat. Beachten Sie, dass Sie einen Container mit dem Behälter manipulieren können AUSWEIS, ID-Prefix oder Name, wie unten gezeigt. Der obige Containerprozess beendet nach dem Ausgang des Befehls.
Verwenden Sie die Docker -Container, um Docker -Container aufzulisten, die Docker PS Befehl wie folgt. Verwenden Sie das -l Flag, um den neuesten erstellten Container in allen Staaten zu zeigen:
$ docker ps oder $ docker ps -l
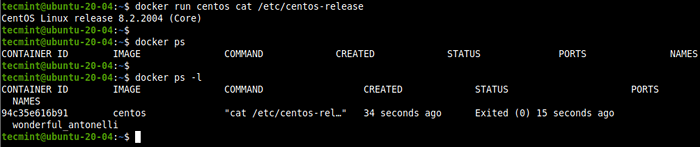 Listen Sie Docker -Container auf
Listen Sie Docker -Container auf Um alle Behälter einschließlich derjenigen zu zeigen, die beendet sind, verwenden Sie die -A Flagge.
$ docker ps -a
 Zeigen Sie alle Docker -Container
Zeigen Sie alle Docker -Container Sie können auch einen Container mit seiner Container -ID starten, nachdem es beendet wurde. Zum Beispiel ist unsere Container -ID im vorherigen Befehl 94C35E616B91. Wir können den Container wie gezeigt starten (beachten Sie, dass er den Befehl und den Ausgang ausführt):
$ Docker Start 94C35E616B91
 Starten Sie einen Docker -Container mit ID
Starten Sie einen Docker -Container mit ID Verwenden Sie das, um einen laufenden Container mithilfe seiner ID zu stoppen Stop -Befehl wie gezeigt.
$ Docker Stop 94C35E616B91
Docker Ermöglicht Ihnen außerdem, einem Container einen Namen mit dem zuweisen --Name Option beim Ausführen.
$ Docker Run -Name mein Test CentOS CAT /ETC /CENTOS -Release $ Docker ps -l
 Weisen Sie dem Docker -Container einen Namen zu
Weisen Sie dem Docker -Container einen Namen zu Jetzt können Sie den Containernamen zum Verwalten verwenden (Start, Stopp, Statistiken, Entfernen usw.) der Kontainer:
$ docker stop my_test $ docker starten my_test
Ausführen einer interaktiven Sitzung in einem Docker -Container ausführen
Um eine interaktive Shell -Sitzung in einem Container zu starten, damit Sie Befehle im Container ausführen können, führen Sie den folgenden Befehl aus:
$ docker run -name my_test -it centos
 Starten Sie die interaktive Schale in einen Behälter
Starten Sie die interaktive Schale in einen Behälter Im obigen Befehl die -Es Switches fordern Docker auf, eine Pseudo-Ty zuzuweisen, die mit dem Stdin des Behälters verbunden ist.
Sie können beenden, indem Sie den Befehl exit wie gezeigt ausgeben.
# Ausfahrt
Wenn Sie es vorziehen, nicht zu beenden, können Sie sich von einem Behälter lösen und ihn laufen lassen. Verwenden Sie dazu die Strg+p Dann Strg+q Schlüsselsequenz.
 Docker von einer laufenden Sitzung abnehmen
Docker von einer laufenden Sitzung abnehmen Sie können mit dem Container eine Verbindung zum Behälter herstellen anfügen Befehl, mit dem lokale Standardeingangs-, Ausgabe- und Fehlerströme an den laufenden Container angeschlossen werden:
$ docker beibringen my_test
Außerdem können Sie einen Container im abgetrennten Modus mit dem starten -D Flagge. Dann benutze die anfügen Befehl zum Anhängen der Standardeingangs-, Ausgabe- und Fehlerströme Ihres Terminals an den laufenden Container:
$ docker run -name my_test -d -it centos $ docker anhängen my_test
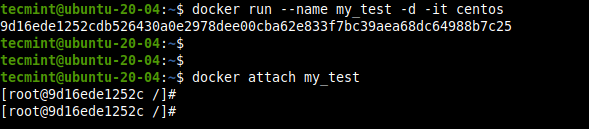 Starten Sie den Docker -Container im abgetrennten Modus
Starten Sie den Docker -Container im abgetrennten Modus Zu guter Letzt können Sie einen laufenden Container aus der Host -Sitzung anhalten, indem Sie den folgenden Befehl ausführen:
$ docker Kill my_test
Das ist alles! In diesem Leitfaden haben wir die Installation und Verwendung behandelt Docker CE In Ubuntu 20.04 Linux. Wenn Sie Fragen haben, verwenden Sie das Feedback -Formular unten, um uns zu fragen.
- « So installieren und konfigurieren Sie Apache Tomcat 9 in CentOS 8/7
- Bashtop - Ein Tool zur Überwachung von Ressourcen für Linux »

