So installieren und verwenden Sie MS SQL Server unter Linux
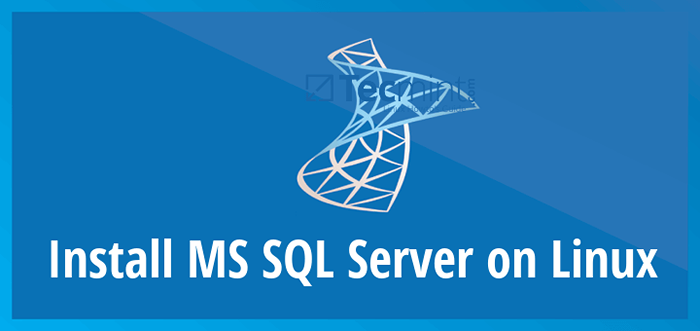
- 2883
- 167
- Tamina Liebach
Im Jahr 2016, Microsoft überrascht die IT -Welt mit der Ankündigung ihrer Pläne zu bringen MS SQL Server Zu Linux.
Unter Satya Nadella Führung, die Redmond Giant hat erhebliche Fortschritte erzielt, um die Bereiche zu nutzen, in denen Linux die Branche dominiert (wie die Technologien, die die Cloud mit Strom versorgen). Der Umzug, um SQL Server unter Linux verfügbar zu machen, ist ein weiterer Hinweis auf diesen Ansatz.
Unabhängig von den Motivationen des Unternehmens hinter dieser Initiative müssen Linux -Systemadministratoren wahrscheinlich lernen, wie man installiert, verwaltet und verwendet MS SQL Server - insbesondere angesichts der Tatsache, dass die Preview -Versionspakete bereits verfügbar sind für Red Hat Enterprise Linux 7.3+ (einschließlich Centos 7.3+ auch) und Ubuntu Server 16.04 Bits (sorry - keine 32 -Bit -Version verfügbar!).
Die einzige „ausgefallene“ Systemanforderung der Vorschau -Version ist, dass das System, in dem es installiert ist 2 GB von RAM.
Installieren von MS SQL Server unter Linux
In diesem QuickStart -Artikel werden wir erklären, wie sie installiert werden SQL Server 2019 -Vorschau An Rhel/Centos 7.3+ Veröffentlichungen und Ubuntu 16.04.
Installieren von MS SQL Server auf RHEL/Centos 7.3+
1. So installieren Sie SQL Server ein Rhel/Centos 7.3+ Releases, laden Sie die Microsoft SQL Server 2019 Preview Red Hat Repository -Konfigurationsdateien herunter, mit denen die installiert werden können MSSQL-Server Paket und MSSQL-Tools Verwenden der folgenden Curl -Befehle.
# curl -o /etc /yum.Repos.D/MSSQL-Server.repo https: // pakete.Microsoft.com/config/rhel/7/MSSQL-Server-Preview.Repo # curl -o /etc /yum.Repos.D/MSPROD.repo https: // pakete.Microsoft.com/config/rhel/7/prod.Repo
2. Dann die SQL Server Und MSSQL-Tools mit dem UNIXODBC Entwicklerpaket mit Yum Paket Manager, wie gezeigt.
# yum install -y MSSQL-Server MSSQL-Tools Unixodbc-Devel
3. Wenn die Installation abgeschlossen ist, werden Sie daran erinnert, das Konfigurationsskript auszuführen (/opt/mssql/bin/mssql-conf) Um die Lizenzbedingungen zu akzeptieren, setzen Sie das Passwort für die Sa Benutzer und wählen Sie Ihre Ausgabe.
#/opt/mssql/bin/mssql-conf-Setup
4. Stellen Sie nach Abschluss der Konfiguration fest, dass die SQL Server Der Service läuft.
# Systemctl Status MSSQL-Server
5. Hafen offen 1433/tcp Auf Ihrer Firewall, damit externe Clients mit dem Datenbankserver kommunizieren können:
Wenn Sie Firewalls verwenden:
# Firewall-CMD --add-Port = 1433/TCP --permanent # Firewall-CMD-Reload
Ansonsten (mit iptables):
# iptables -a Eingabe -p tcp - -dort 1433 -J Akzeptieren Sie # iptables -Save>/etc/sysconfig/iptables
Installieren von MS SQL Server auf Ubuntu 16.04
1. Damit Ubuntu den Paketen aus dem zu vertrauen MS SQL Server Repositories importieren die Gpg Tasten mit dem folgenden WGet -Befehl.
$ wget -qo- https: // pakete.Microsoft.com/keys/microsoft.ASC | sudo apt-key add -
2. Fügen Sie das Microsoft SQL Server Ubuntu Repository für die SQL Server 2019 -Vorschau hinzu.
$ sudo add-apt-repository "$ (wGet -qo- https: // pakete.Microsoft.com/config/ubuntu/16.04/MSSQL-Server-Präview.Liste) "$ curl https: // pakete.Microsoft.com/config/ubuntu/16.04/prod.Liste | sudo tee/etc/apt/Quellen.Liste.D/MSPROD.Liste
3. Neusynchronisieren Sie die Paketindexdateien und aktualisieren Sie das Kernpaket und zusätzliche Tools:
$ sudo APT-Get-Update $ sudo apt-Get Installieren Sie MSSQL-Server MSSQL-Tools Unixodbc-dev -y
4. Führen Sie das Konfigurationsskript wie im vorherigen Fall aus:
$ sudo/opt/mssql/bin/mssql-conf setup
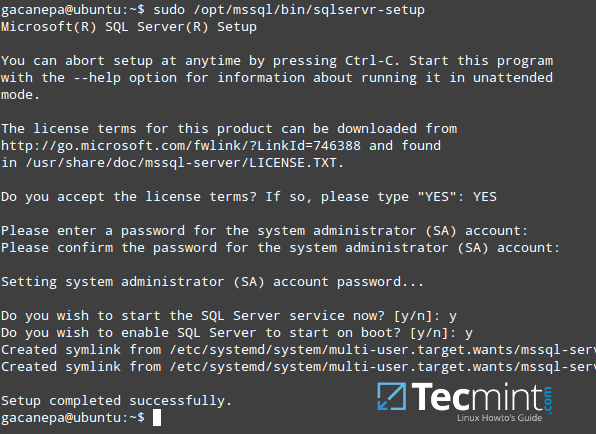 SQL Server -Setup unter Linux
SQL Server -Setup unter Linux 5. Wählen "Ja" Wenn er aufgefordert wird, die Lizenzbedingungen für zu akzeptieren MS SQL Tools:
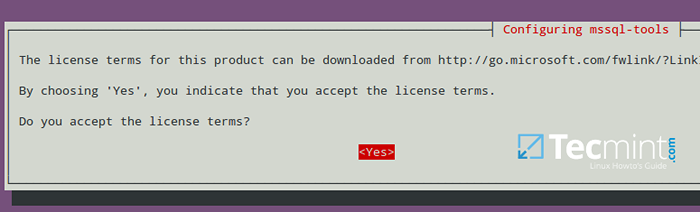 Konfigurieren von MSSQL -Tools unter Linux
Konfigurieren von MSSQL -Tools unter Linux Testen von MS SQL Server unter Linux
Wir werden uns beim Server anmelden und eine Datenbank mit dem Namen erstellen Stoffe. Der -P Der Switch muss von dem Passwort folgen, das Sie bei der zuvor installierten Paket ausgewählt haben:
$ SQLCMD -S LOCALHOST -U SA -P 'IhrPassword'Erstellen Sie Datenbankstoffe beenden
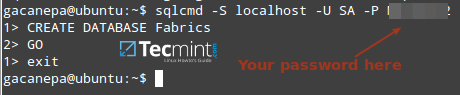 Erstellen Sie die MSSQL -Datenbank unter Linux
Erstellen Sie die MSSQL -Datenbank unter Linux Wenn Sie Linux verwenden, können Sie die Befehlszeile wie oben gezeigt fortsetzen. Andernfalls installieren Sie SQL Server Management Studio Express Wenn Sie unter Windows sind.
Geben Sie nach Abschluss die IP des Datenbankservers ein (192.168.0.200 in diesem Fall) und die Anmeldeinformationen (Anmeldeinformationen (Benutzername = SA, password = yourpasswordhere):
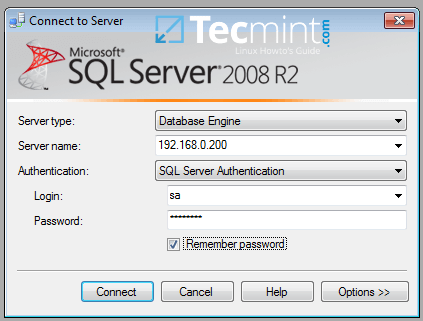 Stellen Sie eine Verbindung zum MSSQL -Server her
Stellen Sie eine Verbindung zum MSSQL -Server her Nach erfolgreichem Login die Stoffe Die Datenbank sollte auf der linken Seite angezeigt werden:
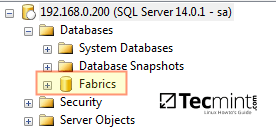 Bestätigen Sie die MSSQL -Datenbank
Bestätigen Sie die MSSQL -Datenbank Als nächstes klicken Sie Neue Abfrage So öffnen Sie ein neues Abfragefenster, in dem Sie den Inhalt des Stoffe Skript von CodeProject.com, dann klicken Sie auf Ausführen.
Wenn Sie erfolgreich sind, sehen Sie das Skript, das 5 Tabellen erstellt hat und die Anzahl der Datensätze in jeweils:
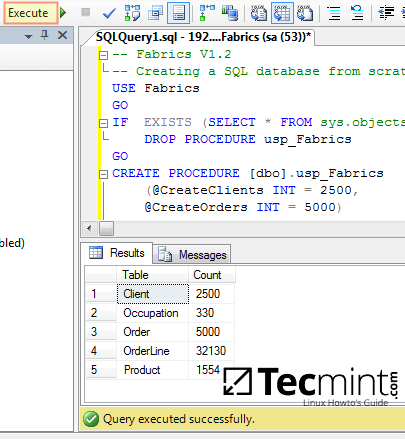 Erstellen Sie eine Beispiel -SQL -Datenbank
Erstellen Sie eine Beispiel -SQL -Datenbank Führen Sie zum Abschluss die folgende Abfrage aus, um die ersten 5 Datensätze aus der Client -Tabelle abzurufen:
Verwenden Sie Stoffe aus. Select Top 5 FirstName, LastName, Datum der Birth von Client Go
Die Ergebnisse sollten im folgenden Bild mit der Ausgabe identisch sein:
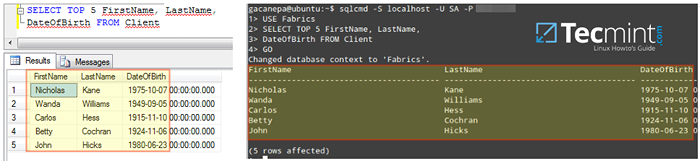 Führen Sie die MSSQL -Datenbankabfragen unter Linux aus
Führen Sie die MSSQL -Datenbankabfragen unter Linux aus Glückwunsch! Sie haben erfolgreich installiert und getestet MS SQL Server unter Linux!
Zusammenfassung
In diesem Artikel haben wir erklärt, wie man installiert MS SQL Server An Rhel / Centos Und Ubuntu Server.
Aufgrund der neu entdeckten Nähe von Microsoft und Linux müssen Linux -Systemadministratoren auf dem MS SQL Server mit dem Spiel über ihr Spiel informiert sein.
Bis Mitte 2017 werden dieselben SQL Server-Editionen unter Linux wie heute unter Windows angeboten: Enterprise, Standard, Web, Express und Entwickler. Die letzten beiden sind kostenlos, aber nur die Express Edition wird für die Produktionsnutzung lizenziert (jedoch mit Ressourcengrenzen).
Verwenden Sie wie immer das folgende Kommentarformular, um uns eine Notiz zu geben, wenn Sie Fragen haben. Wir freuen uns von Ihnen zu hören!
- « So installieren Sie die Cockpit -Webkonsole in CentOS 8
- So konfigurieren Sie Ansible Managed Knoten und führen Sie Ad -hoc -Befehle aus - Teil 3 »

