So installieren und verwenden Sie ProtonVPN unter Desktop Linux
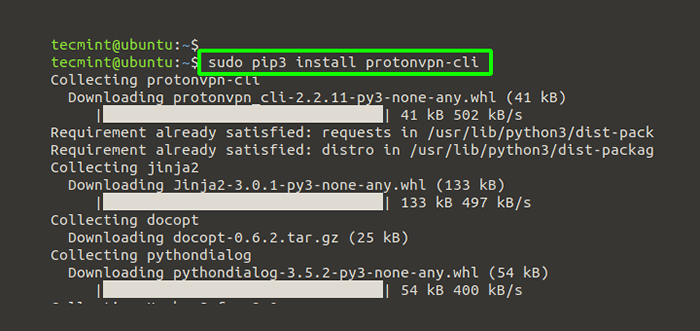
- 931
- 119
- Henry Liebold
A VPN (Virtuelles privates Netzwerk) ist ein verschlüsselter Tunnel, der sich über ein öffentliches Netzwerk erstreckt. Es ermöglicht Benutzern, mit größter Privatsphäre und Vertraulichkeit sicher auf Ressourcen zu suchen und auf Ressourcen zuzugreifen.
[Möglicherweise mögen Sie auch: 13 beste VPN -Dienste mit lebenslanger Abonnement]
ProtonVPN ist ein hochgeschwindiges Schweizer VPN, das Ihre kostbaren Daten wie Passwörter mit einem verschlüsselten Tunnel sichert. Es bietet bemerkenswerte Funktionen wie:
- Eine vollständige Festplattenverschlüsselung auf Protonvpn -Servern, mit der Daten vor Angriffen sichern können.
- Starke VPN -Protokolle wie Kev2/ipsec und OpenVPN.
- Robuste Verschlüsselung mit AES-256 für die Netzwerkverschlüsselung, 4096-Bit-RSA für den Schlüsselaustausch und HMAC mit SHA384 für die Nachrichtenauthentifizierung.
- Verschlüsselungs -Chiffre -Suiten mit perfekter Vorwärtshöre. Dies impliziert, dass verschlüsselter Verkehr nicht erfasst und später entschlüsselt werden kann, wenn ein Verschlüsselungsschlüssel beeinträchtigt wird.
- Keine Protokollrichtlinie. Ihre Daten oder Internetaktivitäten werden nicht verfolgt.
Protonvpn Bietet zahlreiche Serverstandorte und zum Zeitpunkt des Schreibens dieses Leitfaden 1200 Server verbreiten sich über 55 Länder.
In diesem Handbuch zeigen wir Ihnen, wie Sie installieren Protonvpn unter Linux.
Melden Sie sich für ein ProtOVPN -Konto an
Der erste Schritt vor irgendetwas anderem besteht darin, ein Protonvpn -Konto zu erstellen. Sie können dies tun, indem Sie auf die offizielle Protonvpn -Website gehen und auf die 'klickenPreisgestaltung'Tab.
Proton VPN Bietet 4 Preismodelle, nämlich: Frei, Basic. Plus Und Visionär. Für Demonstrationszwecke werden wir die 'verwenden'FreiPlan, mit dem Sie Protonvpn kostenlos für bis zu 7 Tage testen können. Mit dem 'Frei„Plan, Sie erhalten Zugang zu 23 Servern, die sich in drei Ländern ausbreiten.
Klicken Sie also auf die 'Freie frei'Knopf unter der' 'Frei' Möglichkeit.
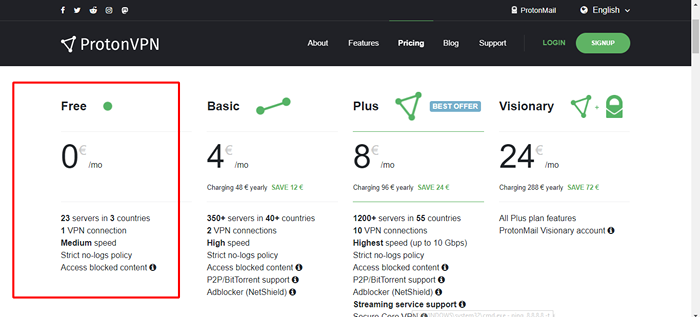 Protonvpn kostenlos
Protonvpn kostenlos Dadurch werden Sie zur Anmeldeseite geleitet, auf der Sie Ihre Details eingeben müssen. Ein OTP wird an Ihr E -Mail -Konto gesendet, um Ihr Konto zu aktivieren.
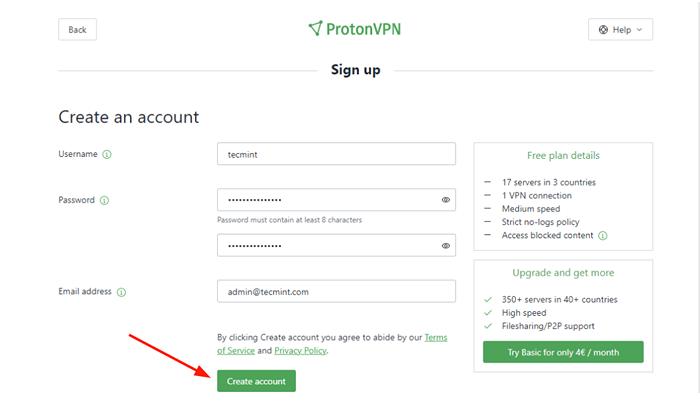 Protonvpn -Konto
Protonvpn -Konto Wenn Sie sich angemeldet haben, gehen Sie zur linken Seitenleiste und klicken Sie auf 'Konto' Dann 'OpenVPN / IKEV2 Benutzername' Möglichkeit. Dadurch wird die angezeigt Openvpn / ikev2 Benutzername- und Passwortdetails.
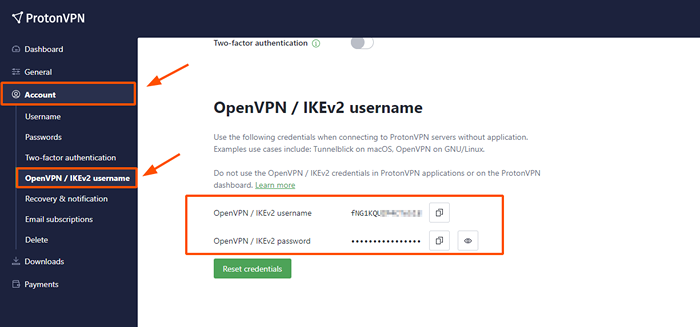 Openvpn / ikev2
Openvpn / ikev2 Kopieren und fügen Sie diese Details an einen anderen Ort ein, da Sie sie später in dieser Anleitung während der Konfiguration von Proton VPN benötigen.
Installieren Sie Protonvpn unter Linux
Mit dem Protonvpn Das bereits erstellte Konto ist der nächste Schritt zu installieren Protonvpn. Der VPN nutzt die Ikev2/ipsec Und OpenVPN Protokolle. OpenVPN Protokoll unterstützt beide TCP Und UDP Und aus diesem Grund werden wir OpenVPN auf unserem Linux -Desktop verwenden.
Installieren OpenVPN, Führen Sie die folgenden Befehle aus:
Installieren Sie OpenVPN in Debian/Ubuntu
$ sudo APT Update $ sudo APT Installieren Sie OpenVPN Dialog Python3-Pip Python3-Setuptools
Dann installieren Protonvpn CLI Verwenden Sie den PIP -Paket -Manager.
$ sudo pip3 install protonvpn-cli installieren
 Installieren Sie Protonvpn in Ubuntu
Installieren Sie Protonvpn in Ubuntu Installieren Sie OpenVPN in RHEL/Centos 8 und Rocky Linux
Auf Red Hat -Derivaten wie z Rhel/Centos, Fedora, Und Rocky Linux, Führen Sie die angegebenen Befehle aus.
$ sudo dnf install -y openvpn Dialog Python3-Pip Python3-Setuptools $ sudo pip3 install Protonvpn-cli
Installieren Sie OpenVPN in Archlinux / Manjaro
Führen Sie für Arch-basierte Verteilungen die angezeigten Befehle aus.
$ sudo pacman -S OpenVPN Dialog Python-Pip Python-Setuptools $ sudo pip3 install Protonvpn-cli
Setup Protonvpn unter Linux einstellen
Sobald der erforderliche OpenVPN Die Pakete wurden installiert, der nächste Schritt ist zu konfigurieren Protonvpn Auf Ihrem Linux -Desktop.
Führen Sie dazu den Befehl unten aus.
$ sudo protonvpn init
Dies führt Sie durch einige Konfigurationsschritte. Zunächst müssen Sie den OpenVPN -Benutzernamen und das Passwort angeben. Erinnern Sie sich an die Details, die wir empfohlen haben, Sie irgendwo zu kopieren und einfügen? Dies sind die Details, die Sie bereitstellen müssen.
Geben Sie daher Ihren Benutzernamen und Ihr Passwort ein und bestätigen Sie Ihr Passwort.
Als nächstes Typ 1 Um den Grundplan auszuwählen, der der Plan ist, den wir verwenden.
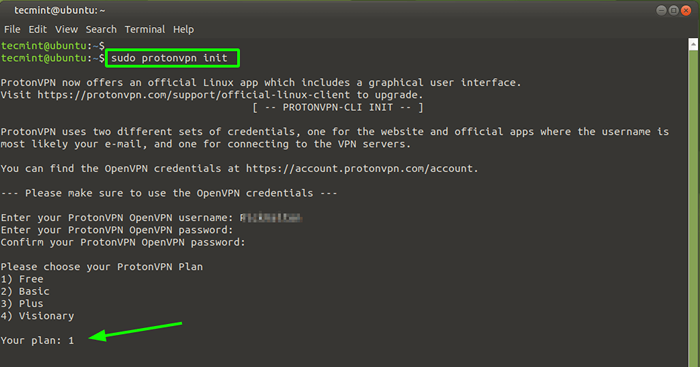 Protonvpn -Setup unter Linux
Protonvpn -Setup unter Linux Als nächstes müssen Sie beide zwischen einer beiden auswählen TCP oder UDP Protokolle. Beide funktionieren gut, aber für die Geschwindigkeit empfehlen wir Ihnen, mitzumachen UDP, und daher Typ 1 und schlagen EINGEBEN.
Schließlich wird eine Zusammenfassung der ausgewählten Konfigurationen angezeigt, damit Sie es überprüfen können. Wenn alles gut aussieht, schlagen Sie "Y" und drücke EINGEBEN. Ansonsten drücken Sie 'N' zurückgehen und von vorne anfangen.
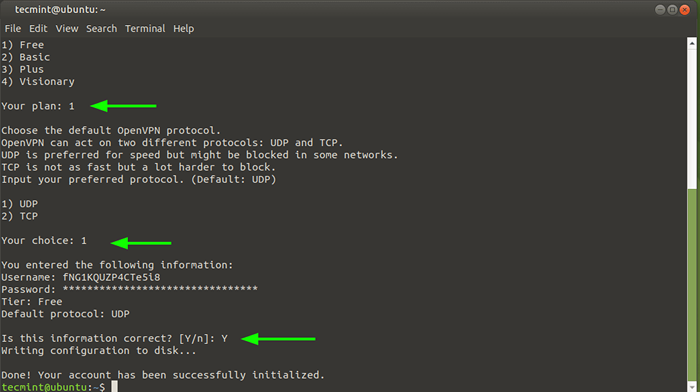 Wählen Sie OpenVPN -Protokoll
Wählen Sie OpenVPN -Protokoll Deaktivieren Sie IPv6 unter Linux
Seit der Protonvpn Der Kunde bietet keinen Support für IPv6, Best Practice -Forderungen, dass wir es deaktivieren, um IPv6 -Lecks zu vermeiden. Um dies zu tun, öffnen Sie das /etc/sysctl.Conf Konfigurationsdatei.
$ sudo vim /etc /sysctl.Conf
Gehen Sie am Ende die folgenden Zeilen an
Netz.IPv6.Conf.alle.disable_ipv6 = 1 net.IPv6.Conf.Standard.disable_ipv6 = 1 net.IPv6.Conf.LO.disable_ipv6 = 1 net.IPv6.Conf.Tun0.disable_ipv6 = 1
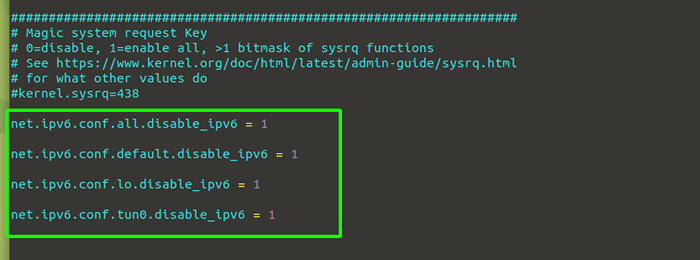 Deaktivieren Sie IPv6 unter Linux
Deaktivieren Sie IPv6 unter Linux Speichern Sie die Änderungen und beenden Sie die Konfigurationsdatei. Um die Änderungen zu bestehen, führen Sie den Befehl aus:
$ sudo sysctl -p
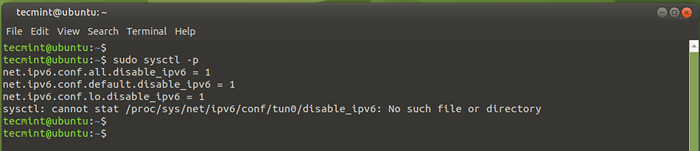 Ändern Sie die Kernelparameter
Ändern Sie die Kernelparameter Schließen Sie eine Verbindung zu Protonvpn unter Linux an
Wir sind mit dem Großteil der Konfigurationen fertig. Der einzige noch verbleibende Schritt besteht darin, eine sichere Verbindung zu einem der zu herzustellen Protovpn Server aus unserem Linux -Desktop mit dem Protonvpn -Client.
Um eine Verbindung herzustellen, führen Sie den Befehl aus:
$ sudo protonvpn Connect
Der freie Plan bietet Ihnen die Wahl zwischen 3 Ländern: Japan, Niederlande und USA. Jedes von diesen wird es gut tun. Hier. Wir haben Japan ausgewählt.
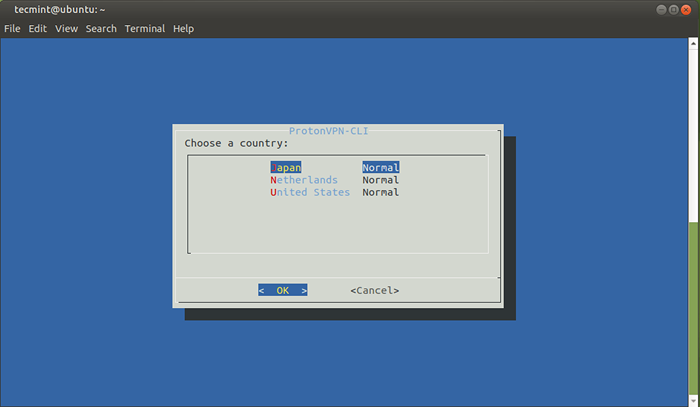 Protonvpn Land
Protonvpn Land Wählen Sie als nächstes einen Serverstandort aus dem Land aus, das Sie ausgewählt haben.
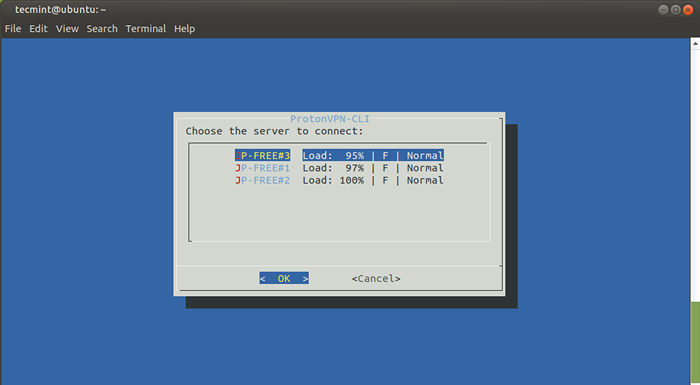 Protonvpn Server
Protonvpn Server Als nächstes müssen Sie ein Protokoll auswählen. Wählen Sie nach wie vor UDP für schnelle Geschwindigkeiten.
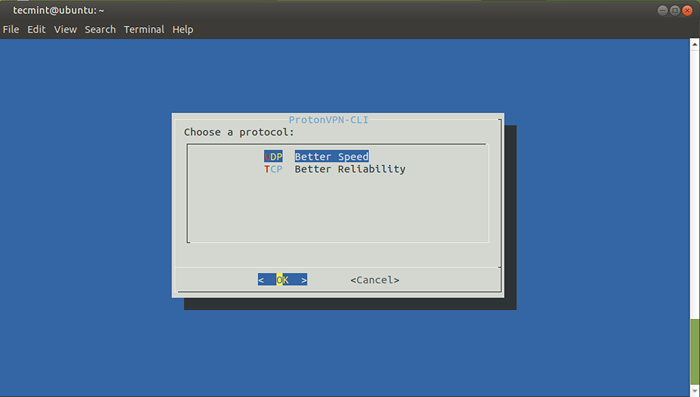 Protonvpn -Protokoll
Protonvpn -Protokoll Einige Sekunden später wird eine sichere Verbindung wie gezeigt hergestellt. Wenn Sie einen Fehler erhalten, gehen Sie zurück und richten Sie ProtonVPN erneut wie in Schritt 3 vor.
 Protonvpn angeschlossen
Protonvpn angeschlossen Sie können die IP -Änderung von Ihrem Webbrowser durch Besuch bestätigen https: // WhatisMyip.com. Die Ausgabe bestätigt, dass sich unser Standort in Osaka, Japan, geändert hat, was bestätigt, dass unser Setup erfolgreich war.
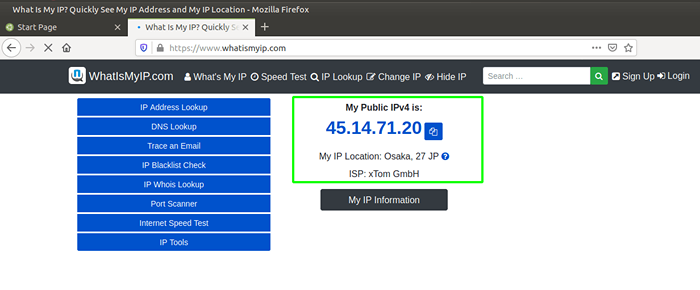 IP -Adresse überprüfen
IP -Adresse überprüfen Von protonvpn trennen
Sobald Sie mit dem fertig sind Protonvpn Dienst können Sie mit dem Befehl trennen:
$ sudo protonvpn trennen
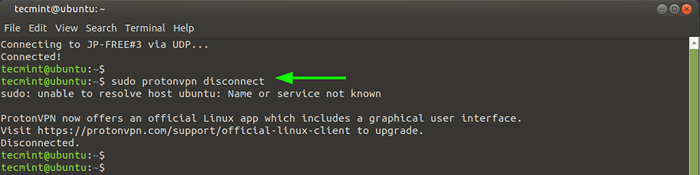 Protonvpn trennen
Protonvpn trennen Und damit schließt wir heute unseren Leitfaden darüber, wie Sie Proton VPN unter Linux installieren und verwenden können.
- « Top 5 beste alternative Linux -Verteilungen für Windows -Benutzer
- So überprüfen Sie die PGP -Signatur einer heruntergeladenen Software unter Linux »

