So installieren und verwenden Sie Slack auf Chromebook

- 709
- 180
- Levke Harnapp
Slack ist nur für Windows-, MacOS-, iOS-, Android- und Linux -Geräte verfügbar. Es gibt noch keine offizielle App oder Unterstützung für Chromeos. Wenn Sie ein Chromebook haben, verwenden Sie Slack über Google Chrome oder einen Webbrowser.
Alternativ können Sie Slack für Linux installieren, da Chromeos Linux -Anwendungen unterstützt. Dieses Tutorial umfasst Schritte zum Installieren und Ausführen von Slack für Linux unter Chromebooks.
Inhaltsverzeichnis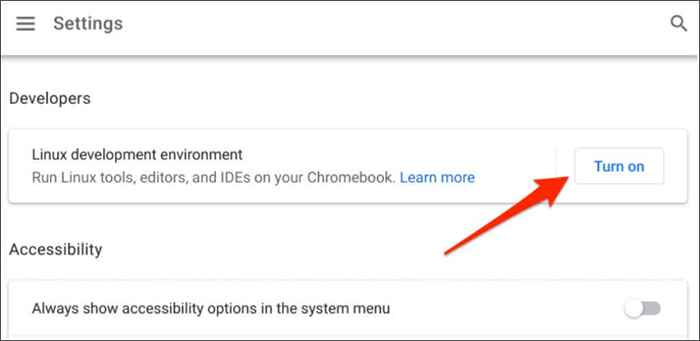
Die Einrichtung der Linux -Umgebung kann abhängig von Ihrer Verbindungsgeschwindigkeit Minuten dauern, bis die Linux -Umgebung eingerichtet wurde.
Übrigens empfiehlt Google, mindestens 10 GB freien Speicherplatz zu haben, bevor die Linux -Umgebung eingerichtet wird. Sehen Sie sich unser Tutorial zur Freigabe von Platz auf Chromeos an, wenn Ihr Chromebook im Speicherplatz gering ist.
Installieren von Slack in Ihrem Chromebook
Befolgen Sie nach erfolgreicher Einrichtung der Linux -Umgebung die folgenden Schritte, um Slack in Ihrem Chromebook zu installieren.
- Öffnen Sie das Linux -Terminal in Ihrer Chromebook -App -Bibliothek.
- Fügen Sie den folgenden Befehl in die Terminalkonsole ein und drücken Sie die Eingabetaste, um die Debian -Installation von Slack herunterzuladen (.Deb) Datei.
WGet https: // downloads.Slack-Edge.com/releases/linux/4.23.0/prod/x64/slack-desktop-4.23.0-AMD64.Deb
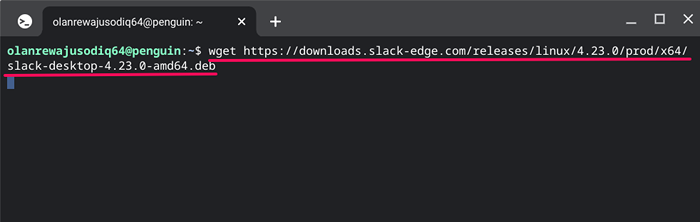
Das Terminal lädt die Slack -Installationsdatei in den Ordner „Linux -Dateien“ in der Dateien -App herunter und speichert sie in den Ordner "Linux -Dateien". Sie können die Datei auch über den Google Chrome Browser von der Slack -Website herunterladen.
Fügen Sie https: // downloads ein.Slack-Edge.com/releases/linux/4.23.0/prod/x64/slack-desktop-4.23.0-AMD64.Deb in der Adressleiste und drücken Sie die Eingabetaste.
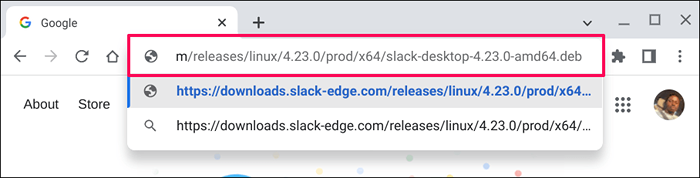
Speichern Sie die Datei in den Ordner "Linux -Dateien" und fahren Sie mit dem nächsten Schritt fort.
- Doppelklicken Sie auf die Setup-Datei oder klicken Sie mit der rechten Maustaste und wählen Sie mit Linux installiert.
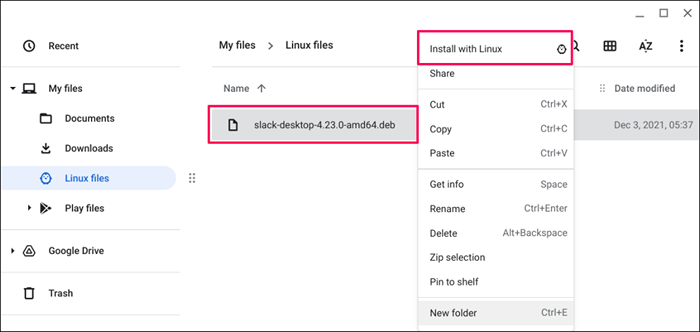
- Wählen Sie im Popup-Fenster "App installieren Sie mit Linux" Installation.
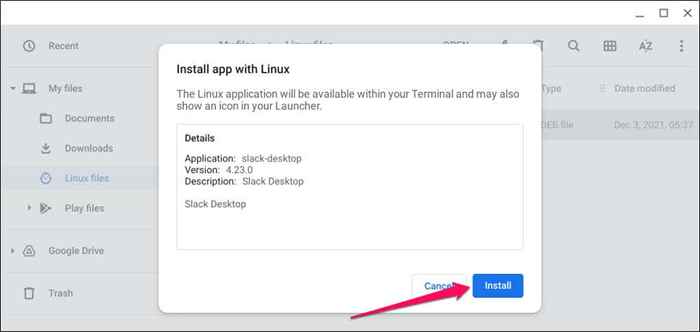
- Wählen Sie OK, um das Installationsfenster zu schließen.
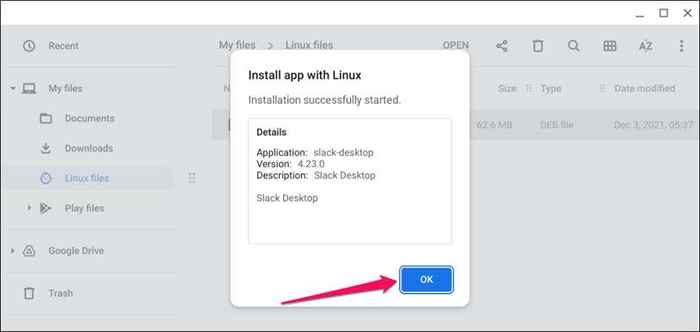
- Sie sollten ein Popup „Installation Complete“ im Statusbereich Ihres Chromebooks sehen. Wählen Sie den Start aus, um die Slack -Anwendung zu öffnen.
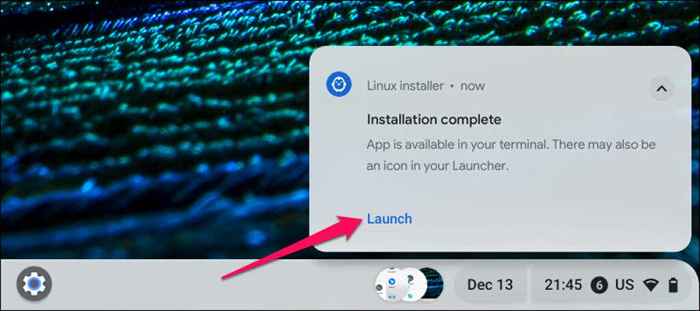
Drücken Sie alternativ die Suchtaste und wählen Sie Slack, um die Anwendung zu öffnen.
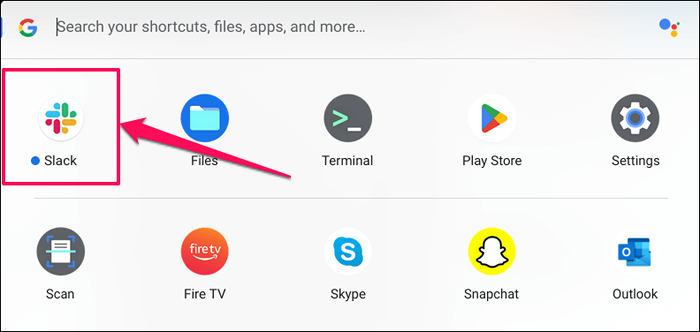
Überprüfen Sie den Ordner "Linux Apps", wenn Sie nicht oben in der App -Schublade Slack finden.
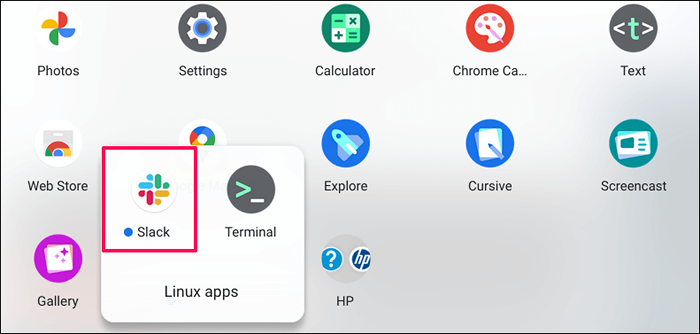
- Wählen Sie anmelden, um weiterzumachen, um fortzufahren.
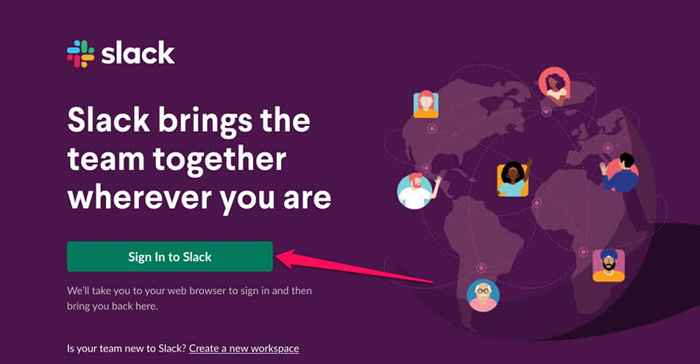
- Slack leitet Sie zur Anmeldeseite in Google Chrome um. Geben Sie Ihre Slack -Kontoinformationen an, um sich anzumelden.
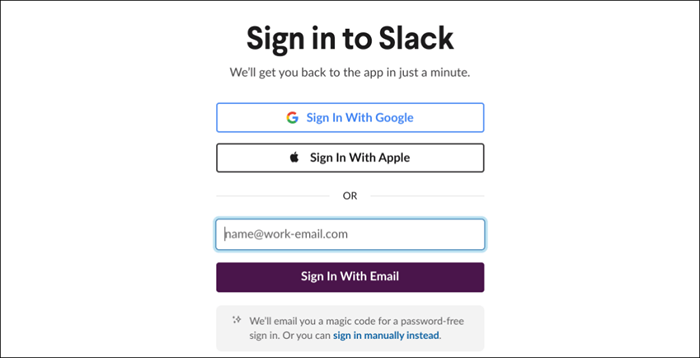
- Wählen Sie die Arbeitsbereiche aus, die Sie der Slack Desktop -App hinzufügen möchten, und wählen Sie Öffnen, um fortzufahren.
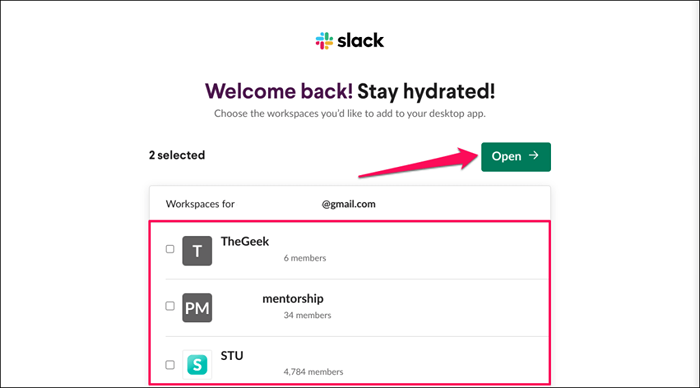
Dadurch werden Sie in die Slack -Anwendung umgeleitet und die ausgewählten Arbeitsbereiche geöffnet. Wir empfehlen, Slack in das Regal Ihres Chromebook -Regals für einen schnellen Zugriff festzuhalten.
- Klicken Sie mit der rechten Maustaste auf das Slack-Symbol in das Regal und wählen Sie PIN.
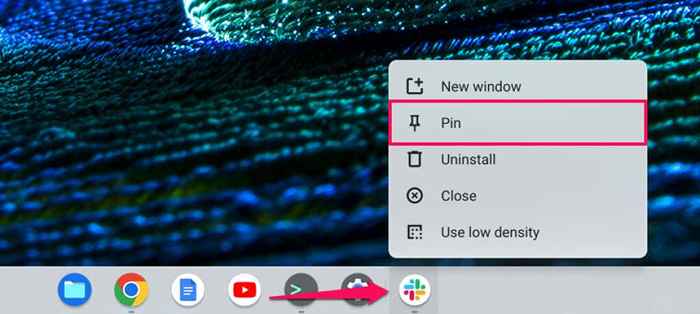
Drücken Sie alternativ die Suchtaste, klicken Sie mit der rechten Maustast.
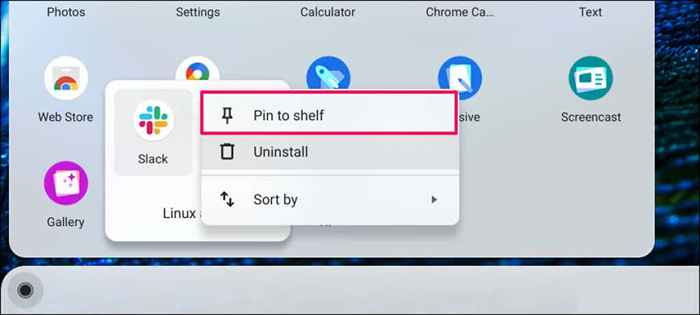
Verwenden Sie Slack auf Chromebook
Starten Sie Ihr Chromebook neu, wenn Sie beim Herunterladen und Installieren der Slack Linux -Setup -Datei Fehlermeldungen abrufen. Siehe auch unser Tutorial zur Installation von Linux -Distributionen auf Chromebooks, wenn Sie Probleme haben, die Linux -Umgebung zu konfigurieren.
- « So klicken Sie mit der rechten Maustaste auf ein Chromebook
- So beheben Sie den Fehler „Word erlebten einen Fehler, der versucht, die Datei zu öffnen“ »

