So installieren und verwenden Sie Dampfspiele unter Linux
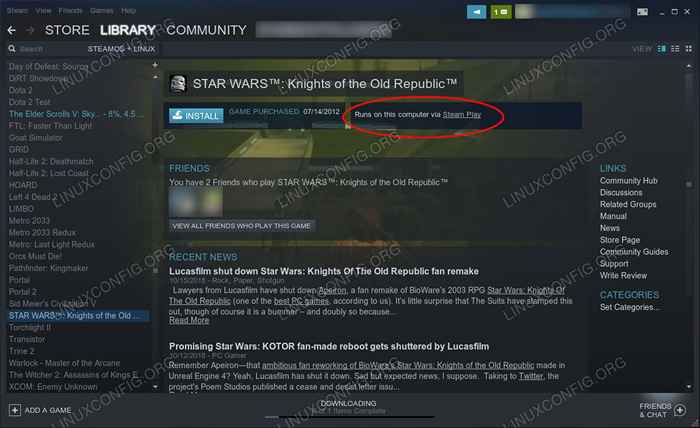
- 2552
- 288
- Ilja Köpernick
Dampfspiel und Proton sind für Linux -Spieler einen massiven Sprung nach vorne. Valve hat sich verpflichtet, Windows Games unter Linux für spielbar zu machen alle Ohne den Ärger, so etwas wie Wein zu konfigurieren. Also haben sie es für alle getan, mit Proton, Steams eigener Version von Wein. Erfahren Sie, wie Sie das Dampfspiel auf Ihrem Linux -System aktivieren und Ihre Windows -Spiele spielen können.
In diesem Tutorial lernen Sie:
- So installieren Sie den Steam Beta -Client.
- So aktivieren Sie das Dampfspiel.
- So konfigurieren Sie Dampfspiel und Proton.
- So spielen Sie Ihre Windows -Spiele.
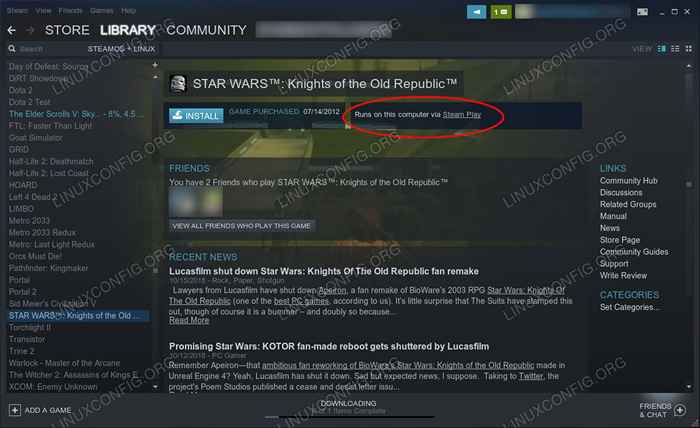 Spielen Sie Windows -Spiele mit Dampfspiel.
Spielen Sie Windows -Spiele mit Dampfspiel. Softwareanforderungen und Konventionen verwendet
| Kategorie | Anforderungen, Konventionen oder Softwareversion verwendet |
|---|---|
| System | Alle wichtigen Linux -Verteilungen |
| Software | Dampf |
| Andere | Privilegierter Zugriff auf Ihr Linux -System als Root oder über die sudo Befehl. |
| Konventionen | # - erfordert, dass gegebene Linux -Befehle mit Root -Berechtigungen entweder direkt als Stammbenutzer oder mit Verwendung von ausgeführt werden können sudo Befehl$ - Erfordert, dass die angegebenen Linux-Befehle als regelmäßiger nicht privilegierter Benutzer ausgeführt werden können |
So installieren Sie den Steam Beta -Client
In dieser Anleitung wird davon ausgegangen, dass Sie bereits Dampf in Ihrem System laufen lassen. Mach weiter und öffne es.
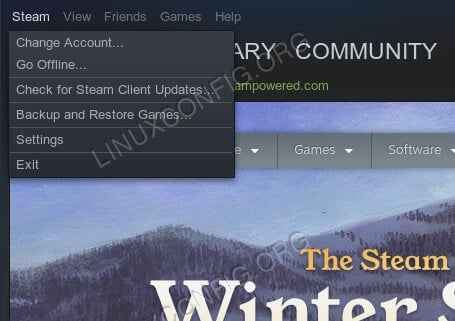 Dampf -Dropdown -Menü.
Dampf -Dropdown -Menü.
Schauen Sie sich in der oberen linken Ecke des Fensters an und klicken Sie auf den Link „Steam“. Ein Menü fällt ab. Klicken Sie auf den Link "Einstellungen".
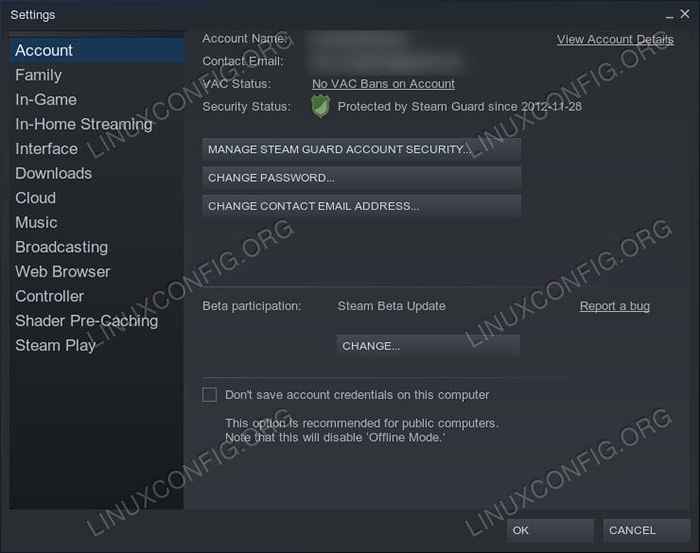 Dampfkontoeinstellungen.
Dampfkontoeinstellungen. Ein neues Fenster wird auftauchen. Auf der linken Seite sehen Sie eine Liste der Registerkarten. Klicken Sie auf das Konto eins. In der unteren Hälfte dieser Registerkarte "Account" werden Sie eine Schaltfläche für die Beta -Beteiligung sehen. Klicken Sie auf die Schaltfläche, um sie zu ändern.
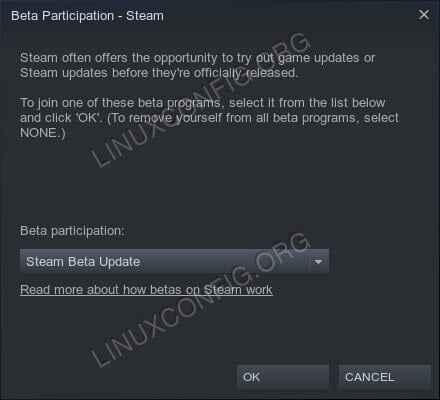 Dampf Beta aktivieren.
Dampf Beta aktivieren.
Ein neues Fenster wird sich öffnen. Verwenden Sie das Dropdown -Menü in diesem Fenster, um "Steam Beta -Update" auszuwählen, und drücken Sie die Schaltfläche "OK", um zu bestätigen. Steam wird Sie dann auffordern, das Beta -Update neu anzuwenden. Starten Sie Dampf neu.
So aktivieren Sie das Dampfspiel
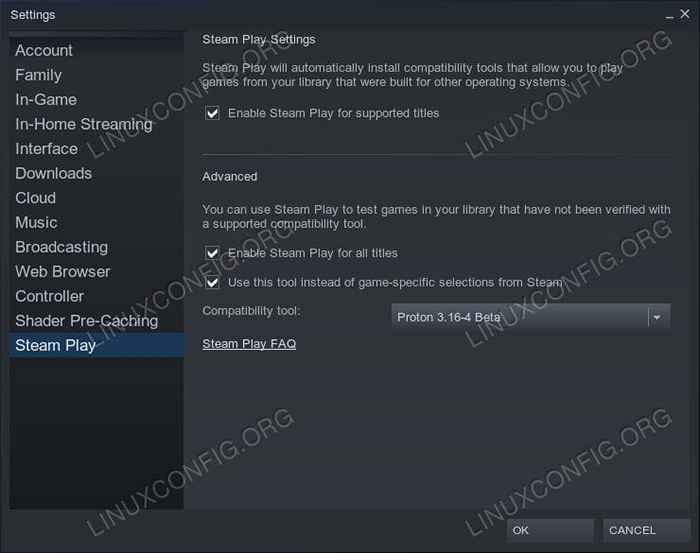 Dampfspieleinstellungen.
Dampfspieleinstellungen. Verfolgen Sie nach dem Wiederherstellen von Steam den gleichen Weg wie zuvor zurück zu Ihren Steam -Einstellungen. Klicken Sie diesmal am Ende der Liste auf die Registerkarte "Dampfspiel".
Alle Ihre Dampfspiel -verwandten Optionen stehen unter dieser Registerkarte. Oben finden Sie das Kontrollkästchen, um das Dampfspiel für unterstützte Titel zu aktivieren. Überprüfen Sie es ab. Wenn Sie sich entscheiden, halten Sie hier an und genießen Sie die offiziell unterstützten Spiele von Steam. Wenn Sie versuchen möchten, mehr Spiele zum Laufen zu bringen, fahren Sie mit dem nächsten Abschnitt fort.
So konfigurieren Sie Dampfspiel und Proton
Die Einstellungen für erweiterte Dampfplatten stehen am unteren Rand der Registerkarte. Diese Optionen können möglicherweise viele weitere Spiele zum Spielen eröffnen. Sie können auch Instabilität verursachen und Dinge brechen.
Überprüfen Sie zu Beginn beide Kästchen. Diese ermöglichen das Dampfspiel für alle Windows -Spiele und verwenden es als Hauptwerkzeug für diese Spiele.
Proton ist Steams modifizierte Version von Wein. Wie bei Wein haben neuere Versionen möglicherweise Funktionen, mit denen mehr Spiele funktionieren können. Sie können auch Regressionen beinhalten. Im Allgemeinen ist es jedoch besser, eine neuere Version auszuführen. Verwenden Sie das Dropdown -Menü, um die neueste Version von Proton auszuwählen.
So spielen Sie Ihre Windows -Spiele
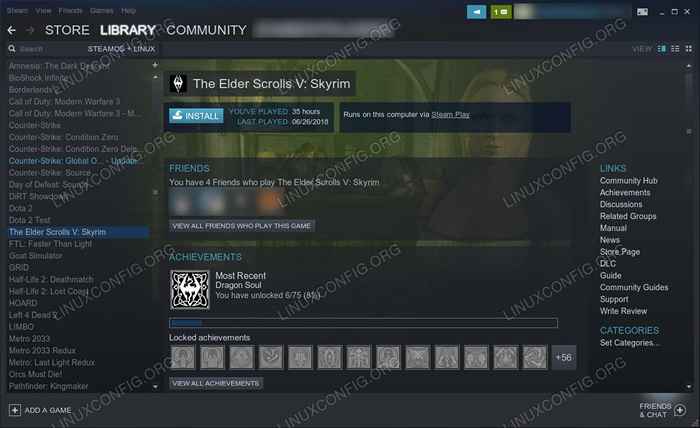 Bibliothek mit Dampfspiel.
Bibliothek mit Dampfspiel. Kehren Sie zu Ihrer Steam -Bibliothek zurück. Bemerken Sie etwas anderes?? Es sollte eine Tonne mehr Spiele geben. Wenn Sie die erweiterte Konfiguration befolgt haben, sind alle Ihre Windows -Spiele vorhanden. Denken Sie daran, dass sie möglicherweise nicht alle richtig funktionieren, aber ein fairer Prozentsatz wird es tun.
Wählen Sie ein Spiel aus und klicken Sie darauf, um mit der Installation zu beginnen. Installieren Sie das Spiel und warten Sie, bis es heruntergeladen wird.
Öffnen Sie jetzt das Spiel wie Sie normalerweise mit Steam. Mit etwas Glück können Sie das Spiel mit einem nativen Linux -Titel genau wie ein native Linux -Titel ausführen.
Abschluss
Das ist alles fürs Erste. Dampfspiel ist immer noch sehr neu, und Valve bewerbt es noch nicht. Wenn sich die Dinge fortschreiten und ausgereift sind, werden Sie sehen, wie Dampfspielunterstützung für jedes Spiel unter den unterstützten Plattformen aufgeführt ist. In dieser Zeit wird auch die Liste der unterstützten Spiele weiter wachsen.
Proton wird nicht automatisch aktualisieren. Überprüfen Sie Ihre Konfiguration regelmäßig, um die neuesten Protonversionen zu aktualisieren.
Verwandte Linux -Tutorials:
- Dinge zu installieren auf Ubuntu 20.04
- Installieren Sie Wein auf Manjaro
- Dinge zu tun nach der Installation Ubuntu 20.04 fokale Fossa Linux
- Eine Einführung in Linux -Automatisierung, Tools und Techniken
- Dinge zu installieren auf Ubuntu 22.04
- Erholen Sie Ihre Privatsphäre und Sicherheit im digitalen Zeitalter
- Linux -Download
- Beste Linux -Distribution für Entwickler
- Installieren Sie Arch Linux in VMware Workstation
- Dinge zu tun nach der Installation Ubuntu 22.04 Jammy Quallen…
- « So reißen Sie Songs aus YouTube -Videos
- So installieren und verwenden Sie den Delphin -Emulator unter Linux »

