So installieren und verwenden Sie das ZSTD -Komprimierungswerkzeug unter Linux
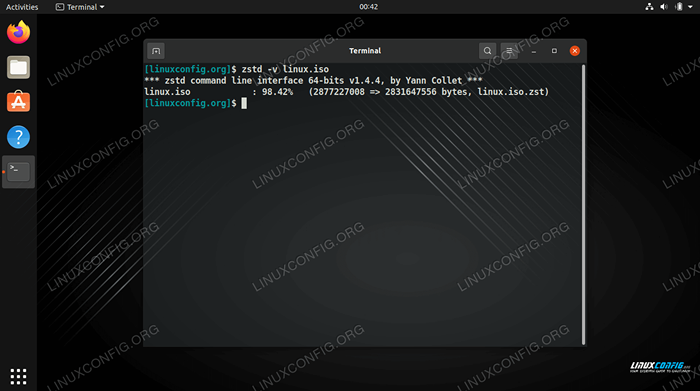
- 2091
- 338
- Levke Harnapp
ZStandard, oft als ZSTD abgekürzt, ist ein relativ neues Komprimierungstool, das 2015 uraufgeführt wurde. Es wurde von Ingenieuren bei Facebook erstellt, um das Geschwindigkeits- und Komprimierungsverhältnis von langjährigen Tools wie Gzip zu verbessern. Es wird schnell zu einem Standard -Komprimierungswerkzeug für viele Linux -Distributionen, daher ist jetzt eine perfekte Zeit, um es zu lernen.
In dieser Anleitung werden wir die Anweisungen zur Installation und Verwendung von ZSTD unter Linux durchführen. Beispiele für Befehlszeilen, in denen Sie angezeigt werden, wie Sie Dateien komprimieren und Archive geöffnet werden, die ZSTD verwenden.
In diesem Tutorial lernen Sie:
- So installieren Sie ZStandard auf wichtigen Linux -Distributionen
- So verwenden Sie ZStandard über Befehlszeilenbeispiele
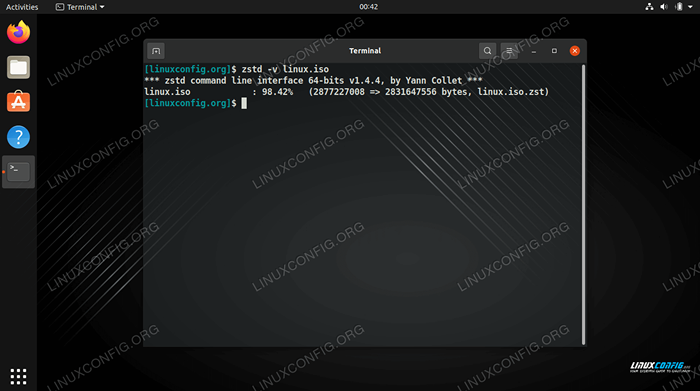 Komprimieren einer Datei mit ZSTD unter Linux
Komprimieren einer Datei mit ZSTD unter Linux | Kategorie | Anforderungen, Konventionen oder Softwareversion verwendet |
|---|---|
| System | Jede Linux -Distribution |
| Software | Zstandard (ZSTD) |
| Andere | Privilegierter Zugriff auf Ihr Linux -System als Root oder über die sudo Befehl. |
| Konventionen | # - erfordert, dass gegebene Linux -Befehle mit Root -Berechtigungen entweder direkt als Stammbenutzer oder mit Verwendung von ausgeführt werden können sudo Befehl$ - Erfordert, dass die angegebenen Linux-Befehle als regelmäßiger nicht privilegierter Benutzer ausgeführt werden können |
So installieren Sie ZStandard auf wichtigen Linux -Distributionen
ZStandard ist in jeder Linux -Verteilung standardmäßig nicht enthalten. Wenn Ihr System es noch nicht installiert hat, verwenden Sie den entsprechenden Befehl unten, um es zu installieren.
So installieren Sie ZStandard auf Ubuntu, Debian und Linux Mint:
$ sudo APT Installieren Sie ZSTD
So installieren Sie Zstandard auf CentOS, Fedora, Almalinux und Red Hat:
$ sudo dnf Installieren Sie ZSTD
So installieren Sie Zstandard unter Arch Linux und Manjaro:
$ sudo pacman -s ZSTD
Beispiele für zstandardische Befehlszeilen
Es ist am einfachsten, ZSTD anhand von Beispielen zu lernen. Verwenden Sie, um zu beginnen, einige der folgenden Befehle in Ihrem eigenen System, und Sie werden es schnell beherrschen lassen.
- Um ZSTD in seiner einfachsten Form mit allen Standardoptionen zu verwenden, führen Sie die aus
ZSTDBefehl und geben Sie den Namen der Datei an, die Sie komprimieren möchten. Dies erzeugt eine neue Kopie der Datei, aber komprimiert und mit dem.ZSTVerlängerung.$ ZSTD Beispiel1.txt
- Sie können mehrere Dateien gleichzeitig komprimieren, indem Sie jeden mit einem Speicherplatz dazwischen oder anhand von Wildkarten in Ihrem Befehl angeben.
$ ZSTD Beispiel1.txt example2.TXT Beispiel3.txt oder $ zstd Beispiel*.txt
- Verwenden Sie das ZSTD -Archiv, um die zu dekomprimieren
-DMöglichkeit.$ zstd -d Beispiel1.txt.ZST oder $ UNZSTD Beispiel1.txt.ZST
- Sie können unterschiedliche Komprimierungsstufen mit ZSTD verwenden. Wenn Sie sich über Geschwindigkeit befassen, können Sie die folgende Option angeben, um ein Komprimierungsverhältnis im Austausch gegen eine erhöhte Geschwindigkeit zu tauschen.
$ zstd -Schnelles Beispiel11.txt
- Am anderen Ende des Spektrums können wir ZSTD anweisen, eine höhere Komprimierung zu verwenden, wodurch der Prozess auch etwas länger hält. Die Standardkomprimierungsstufe von Zstandard beträgt 3. Der
--schnellswtich lässt den Komprimierungspegel auf 1 fallen. Mit der folgenden Syntax können wir eine Komprimierungsstufe bis zu 19 angeben (hier verwenden wir 15).$ ZSTD -15 Beispiel1.txt
- Der
--UltraDie Option entsperren die absolut höchsten Kompressionsstufen von Zstandard - bis zu 22. So würden Sie es benutzen.$ zstd --ultra -22 Beispiel111.txt
- Genau wie Gzip, XZ und andere Komprimierungswerkzeuge müssen wir a verwenden
TeerBefehl zum Komprimieren mehrerer Dateien oder Verzeichnisse mit ZSTD. Verwenden Sie die folgende Syntax, um ein Verzeichnis zu komprimieren.$ tar --zstd -cf Beispiel.Teer.ZST -Beispiel/
- Wir könnten auch Teer verwenden
-ICHMöglichkeit. Der Vorteil dieser Methode besteht darin, dass wir zusätzliche Parameter mit unserer angeben könnenZSTDBefehl. Zum Beispiel verwendet dieser Befehl das--UltraOption in einem früheren Beispiel erwähnt, damit wir den maximalen Komprimierungsniveau für unser Verzeichnis freischalten können.$ tar -i 'zstd --ultra -22' -cf Beispiel.Teer.ZST -Beispiel/
- Benutze die
-v(ausführlich) Option, um eine detaillierte Ausgabe über den Fortschritt von ZSTD anzuzeigen, während sie Ihre Dateien komprimiert (en).$ zstd -v Beispiel1.TXT und $ tar -i 'Zstd -v' -cvf Beispiel.Teer.ZST -Beispiel/
- Ein Teerarchiv mit dem zu dekomprimieren
.Teer.ZSTDateierweiterung, verwenden Sie die folgende Befehlssyntax.$ tar -i ZSTD -XVF Beispiel.Teer.ZST
Gedanken schließen
In dieser Anleitung haben wir das Installieren und Verwenden des ZSTD -Komprimierungswerkzeugs (ZSTDD) unter Linux gesehen und verwenden. Wir haben gelernt, einzelne Dateien sowie Verzeichnisse zu komprimieren und zu dekomprimieren, mit verschiedenen Komprimierungsebenen. Die in diesem Leitfaden gezeigten Beispiele sollten ausreichen, damit Sie das Beste aus ZSTD in Ihrem eigenen System herausholen können. Wenn Sie einige seiner anderen Optionen kennenlernen möchten, empfehlen wir, die manuelle Seite mit dem Lesen der Handel zu lesen Mann Zstd.
Verwandte Linux -Tutorials:
- Dinge zu installieren auf Ubuntu 20.04
- So entfernen Sie Bloatware von Ihrem Samsung Android Mobile…
- Dinge zu tun nach der Installation Ubuntu 20.04 fokale Fossa Linux
- Eine Einführung in Linux -Automatisierung, Tools und Techniken
- Dinge zu installieren auf Ubuntu 22.04
- Dinge zu tun nach der Installation Ubuntu 22.04 Jammy Quallen…
- Bestes Komprimierungswerkzeug unter Linux
- Mint 20: Besser als Ubuntu und Microsoft Windows?
- Erholen Sie Ihre Privatsphäre und Sicherheit im digitalen Zeitalter
- Ubuntu 20.04 Leitfaden
- « So richten Sie Samba Server und Client auf Almalinux ein
- Installation von Beton5 CMs auf Fedora Linux »

