So installieren und anzeigen Sie Remote Server Administration Tools (RSAT) in Windows 11

- 4861
- 1549
- Tom Jakobs
In Windows 10 können Sie einfach Remote Server Administration Administration Tools (RSAT) von der Microsoft -Website herunterladen. Die Dinge sind in Windows 11 unterschiedlich. Microsoft bietet keinen direkten RSAT-Download-Link für Windows 11-Die Tools sind in das Betriebssystem integriert.
Wir zeigen Ihnen verschiedene Möglichkeiten zur Installation und Verwaltung von RSAT -Funktionen in Windows 11. Wie immer benötigen Sie eine Unternehmens- oder professionelle Ausgabe einer beliebigen Windows -Version, um RSAT -Tools zu verwenden. Stellen Sie also sicher, dass Ihr PC eine kompatible Version von Windows 11 ausführt, bevor Sie fortfahren.
Inhaltsverzeichnis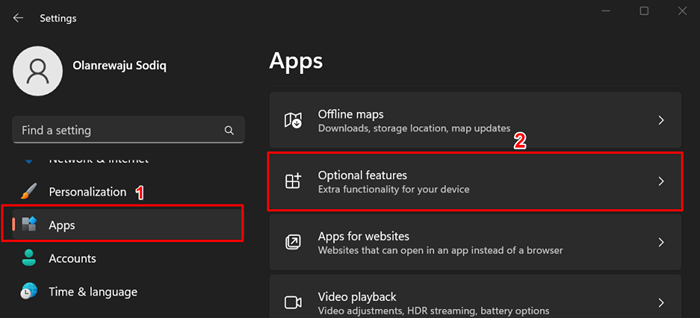
Alternativ drücken Sie die Starttaste, geben Sie optionale Funktionen in der Suchleiste ein und wählen Sie die Option "Optional Features Systemeinstellungen" aus.
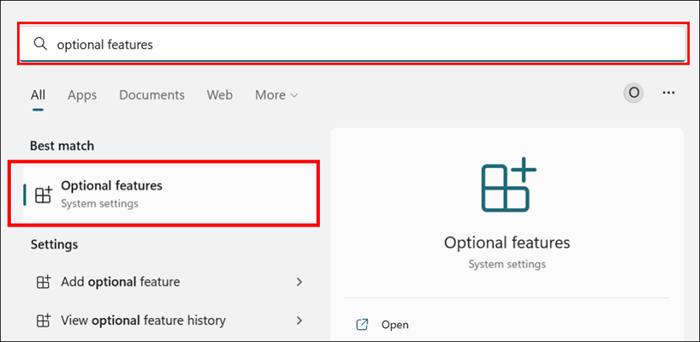
- Wählen Sie die Schaltfläche Ansichtsfunktionen in der Zeile „Eine optimale Funktion hinzufügen“ aus.
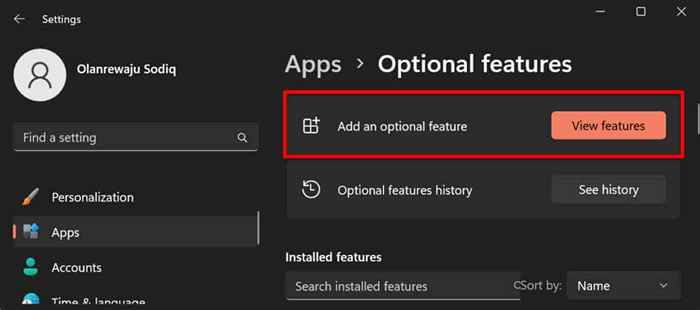
- Geben Sie RSAT in die Suchleiste ein und wählen Sie das Kontrollkästchen neben den RSAT -Komponenten aus, die Sie installieren möchten. Wählen Sie als nächstes aus, um fortzufahren.
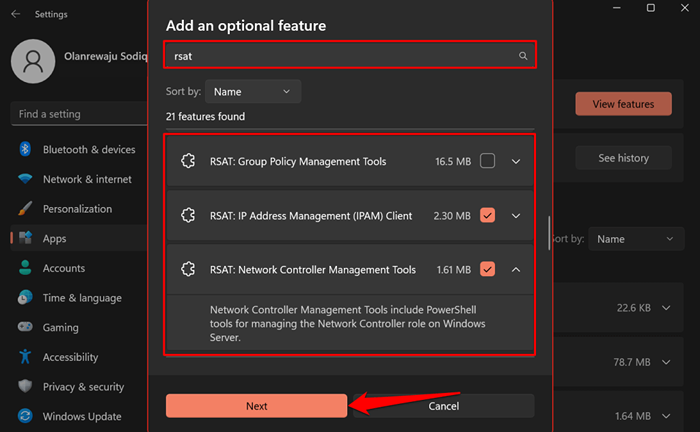
Schneller Tipp: Wählen Sie das Pfeil-Down-Symbol unter einem Remote-Server-Administrations-Tool aus, um die Funktionen anzuzeigen.
- Überprüfen Sie Ihre Auswahl und wählen Sie die Schaltfläche Installation aus.
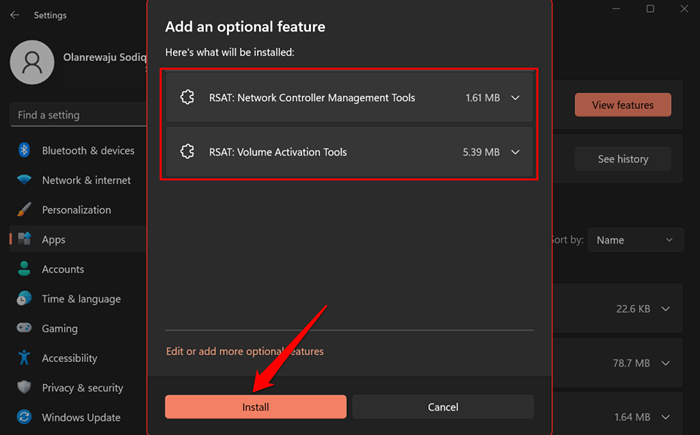
Windows schließt das Popup und installiert die Tools im Hintergrund. Sie können den Installationsfortschritt im Abschnitt „Neue Aktionen“ überwachen.
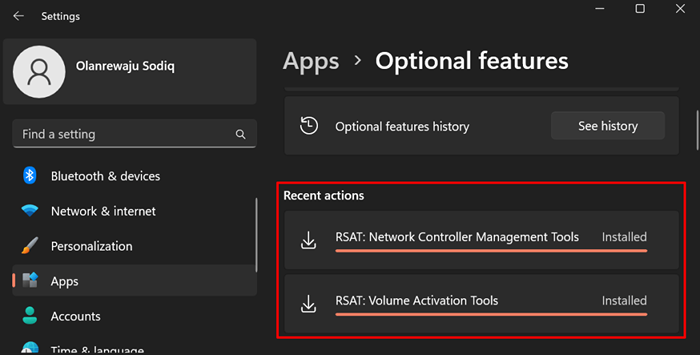
Installieren Sie RSAT mit Windows PowerShell
Sie benötigen eine Internetverbindung, um RSATS unter Windows 11 zu installieren. Schließen Sie Ihren Computer mit einem Wi-Fi- oder Ethernet-Netzwerk an und befolgen Sie die folgenden Schritte.
- Klicken Sie mit der rechten Maustaste auf das Windows-Symbol in der Taskleiste oder drücken Sie die Windows-Taste + X und wählen Sie Terminal (Admin.).
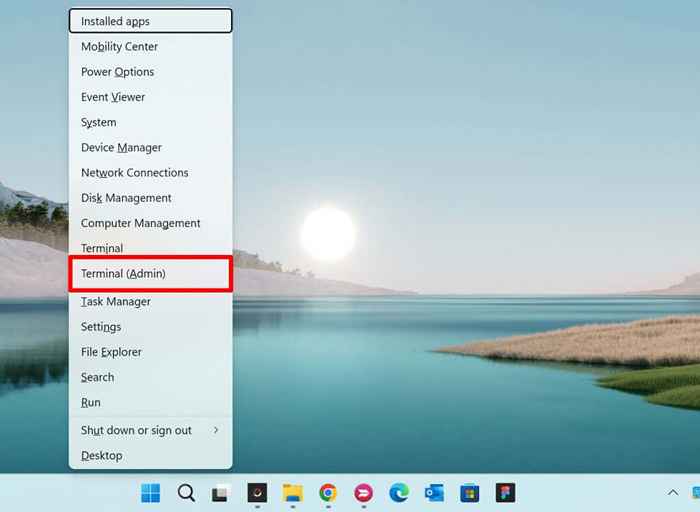
- Fügen Sie den folgenden Befehl in die Konsole ein und drücken Sie die Eingabetaste.
Get -WindowsCapability -name rsat* -online | Select -Object -Property -Name, Status.
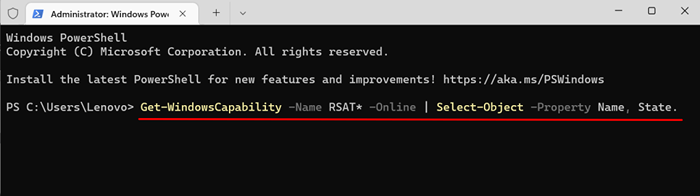
Der Befehl PowerShell enthält alle in Windows 11 integrierten Remote -Server -Administrations -Tools.
- Suchen und kopieren Sie den Namen der RSAT -Funktion, die Sie installieren möchten. Markieren Sie den Anzeigenamen und drücken Sie Strg + C.
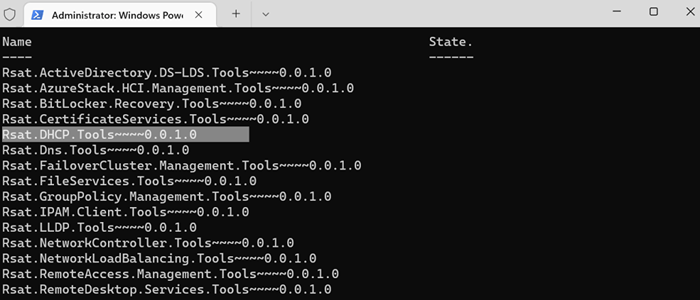
- Fügen Sie den folgenden Befehl in die Konsole ein und drücken Sie die Eingabetaste.
Hinzufügen von WindowsCapability -online -name -Toolname
HINWEIS: Ersetzen Sie den Werkzeugnamen durch den Namen der RSAT-Funktion, die Sie in Schritt 5 kopiert haben. Wenn Sie das „RSAT DHCP“ installieren.Tools “, sollte der Befehl so aussehen:
Hinzufügen von WindowsCapability -online -name RSAT.DHCP.Werkzeuge ~~~~ 0.0.1.0
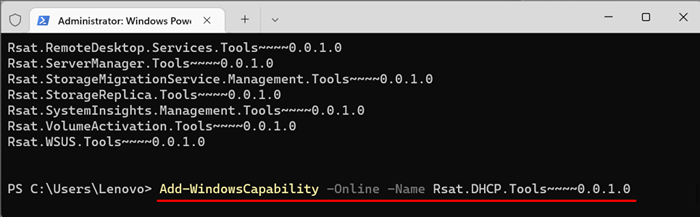
- Schließen Sie das Terminal, wenn Sie eine Erfolgsnachricht sehen. Sie können auch den Installationsstatus im Menü Windows -Einstellungen überprüfen.
Gehen Sie zu Einstellungen> Apps> Optionale Funktionen und überprüfen Sie den Abschnitt "Aktuelle Aktionen".
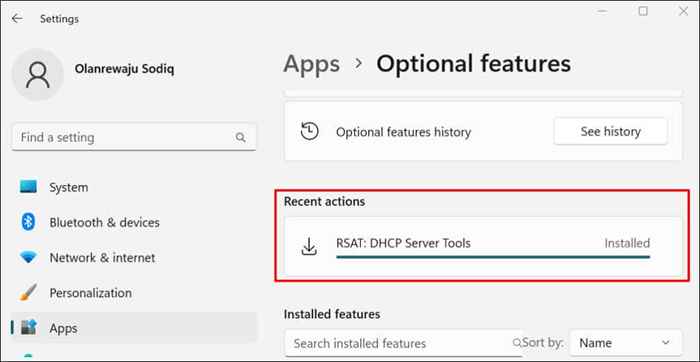
Wenn Sie einen Fehler mit dem Titel "Nicht installieren" erhalten, überprüfen Sie Ihre Internetverbindung oder starten Sie Ihren PC neu und versuchen Sie es erneut.
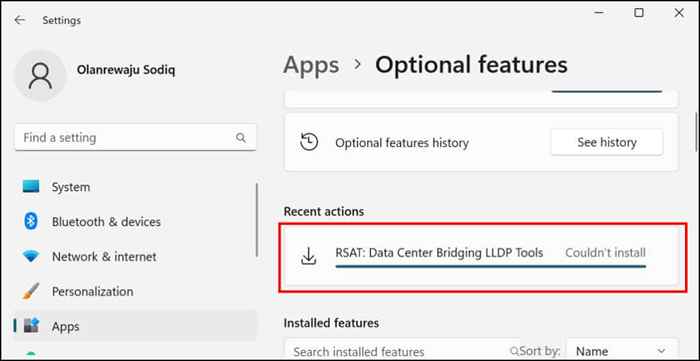
Remote -Server -Administrations -Tools in Windows 11 anzeigen
Sie können die auf Ihrem PC installierten RSATs im Windows -Einstellungsmenü oder über Windows Terminal überprüfen.
Anzeigen Sie installierte RSATs in Windows -Einstellungen an
Gehen Sie zu Einstellungen> Apps> Optionale Funktionen und geben Sie RSAT in das Suchfeld „Installierte Funktionen“ ein. In den Suchergebnissen werden RSAT -Funktionen auf Ihrem Computer installiert.
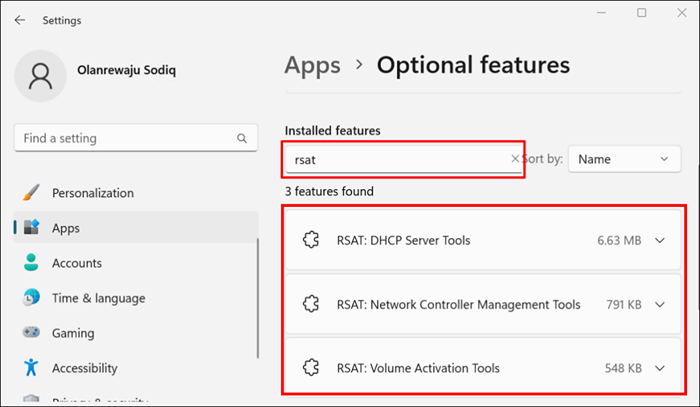
Ansicht installierte RSATs im Windows -Terminal
- Drücken Sie die Windows -Taste + X und wählen Sie Terminal (Adminala) oder Windows Terminal (Adminalist).
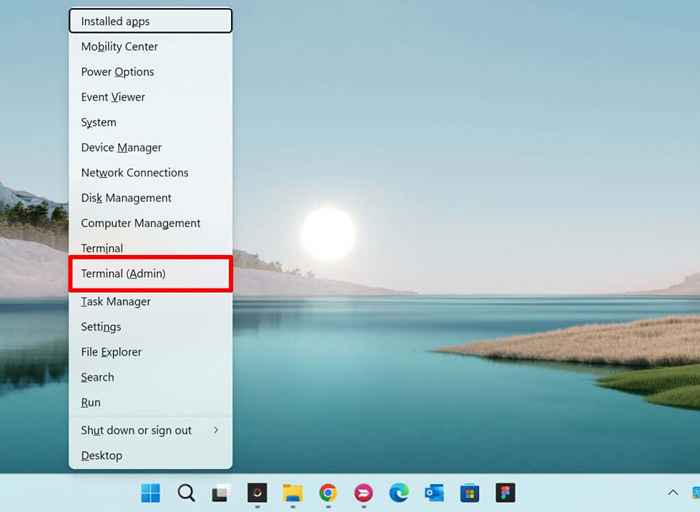
- Fügen Sie den folgenden Befehl in die Konsole ein und drücken Sie die Eingabetaste.
Get -WindowsCapability -name rsat* -online | Select -Object -Property DisplayName, Status
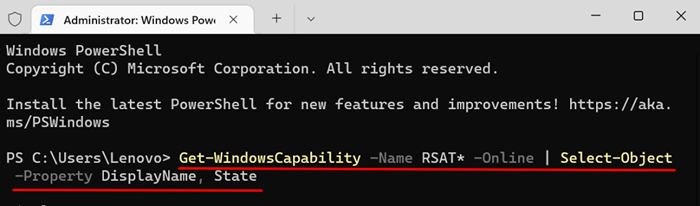
Sie sollten eine Liste der in Windows 11 verfügbaren Remote -Server -Administrations -Tools sehen. Überprüfen Sie die Spalte "Status", um festzustellen, ob eine RSAT -Funktion auf Ihrem PC "installiert" oder "nicht vorhanden" ist.
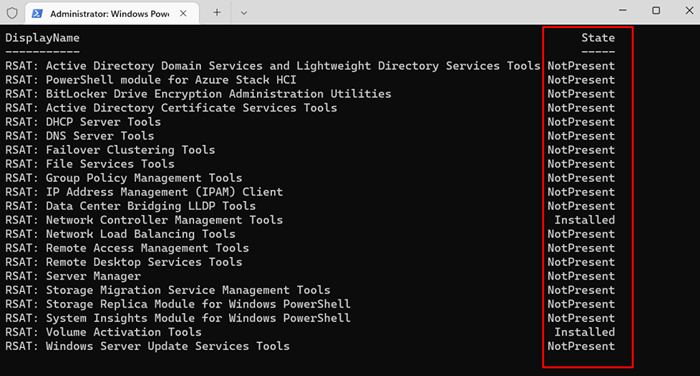
Deinstallieren Sie RSAT in Windows
Möglicherweise müssen Sie ein RSAT deinstallieren, wenn es abstürzt oder nicht auf Ihrem Computer funktioniert.
- Gehen Sie zu Einstellungen> Apps> Optionale Funktionen, geben Sie RSAT in das Suchfeld „Installierte Funktionen“ ein und wählen Sie die RSAT, die Sie deinstallieren möchten.
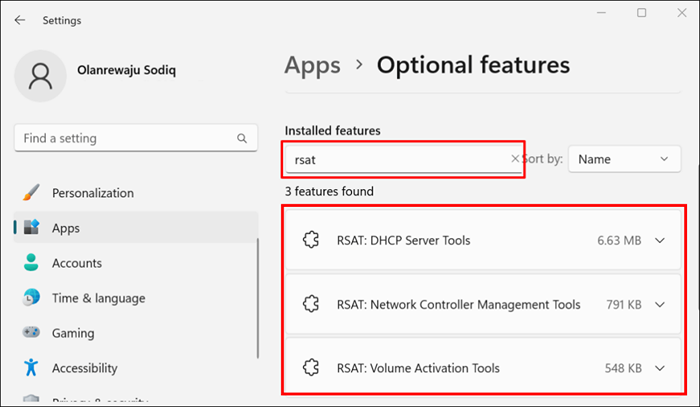
- Warten Sie ein paar Sekunden und überprüfen Sie den Abschnitt „Neue Aktionen“, um zu überprüfen, ob Windows die RSAT -.
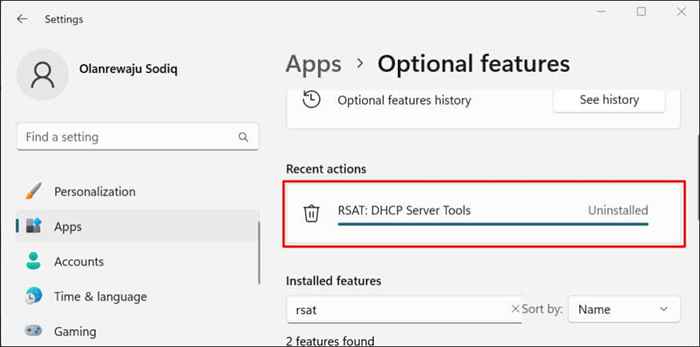
Führen Sie Remote -Server -Administrations -Tools in Windows 11 aus
- Öffnen Sie das Startmenü, geben Sie Windows -Tools in die Suchleiste ein und öffnen Sie die Windows -Tools -App.
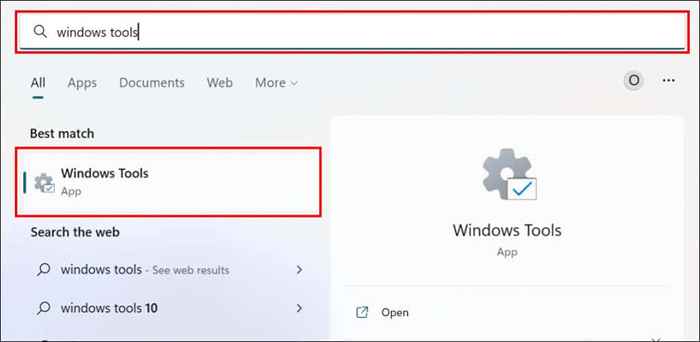
- Finden und doppelklicken Sie auf das RSAT, das Sie laufen möchten.
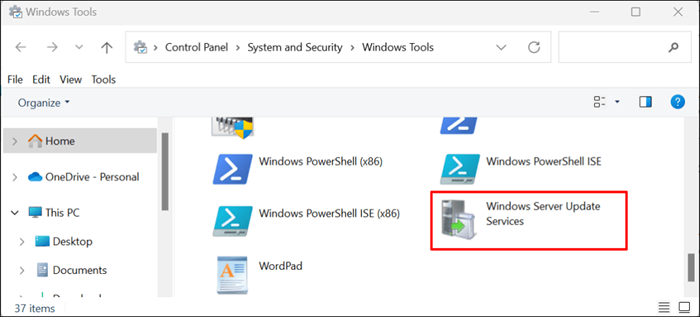
RSATS kann nicht in Windows 11 installiert oder ausgeführt werden?
Das Neustart und Aktualisieren Ihres Computers auf die neueste Windows 11 -Version kann RSAT -Probleme beheben. Gehen Sie zu Einstellungen> Windows -Update und wählen Sie nach Updates oder herunterladen und alle installieren.
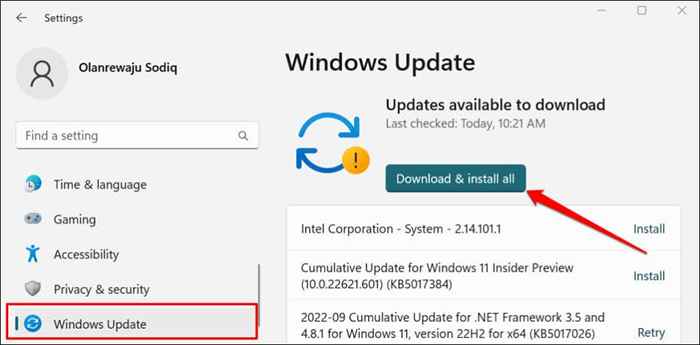
Ein fehlerhaftes Windows -Update kann auch dazu führen, dass einige RSAT -Komponenten abstürzen. Wenn Sie kürzlich Ihren Computer aktualisiert haben, deinstallieren Sie das Windows 11 -Update und überprüfen Sie, ob die RSAT -Komponente nicht mehr zum Absturz kommt.
- « 13 Möglichkeiten zur Behebung von Windows 11 Drag & Drop nicht funktionieren nicht
- HBO Max App funktioniert nicht? 10 Korrekturen zum Versuchen »

