So installieren Sie Android -Apps unter Windows 11

- 1004
- 59
- Susanne Stoutjesdijk
Dank einer Partnerschaft zwischen Microsoft, Amazon und Intel kann Windows 11 jetzt Android Mobile Apps ohne Emulatoren von Drittanbietern ausführen. Ihr PC muss auch einige andere Anforderungen erfüllen, um Android -Apps nativ auszuführen.
Dieses Tutorial umfasst alles, was Sie über die Installation und Ausführung von Android -Apps in Windows 11 wissen müssen.
Inhaltsverzeichnis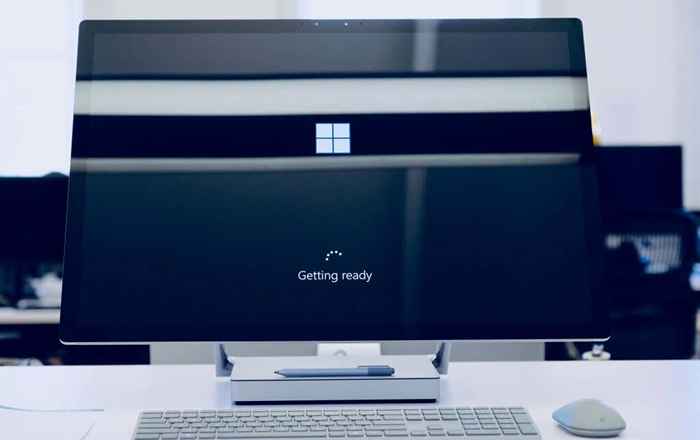
Ihr Computer muss mehrere Hardware- und Softwareanforderungen erfüllen, um das Windows -Subsystem für Android und Amazon AppStore auszuführen.
Windows 11 Systemanforderungen
Erstens muss Ihr Computer in der Lage sein, Windows 11 auszuführen. Es muss alle Anforderungen an die Windows 11 -Speicher-, Speicher-, CPU-, Grafikkarte und Systemfirmware erfüllen. Sehen Sie sich unserem Leitfaden an, um festzustellen, ob Ihr PC Windows 11 ausführen kann, um mehr über diese Anforderungen zu erhalten.
Microsoft Store -Anforderungen
Microsoft verteilt das Windows -Subsystem für Android über den Microsoft Store und Amazon AppStore. In Ihrem Windows 11 -PC muss die Microsoft Store Version 22110 ausgeführt werden.1402.6.0 (oder höher), um den Amazon AppStore zu installieren.
Hier erfahren Sie, wie Sie die Microsoft Store -Version Ihres PCs überprüfen:
- Öffnen Sie Microsoft Store, wählen Sie Ihre aus Profil -Symbol in der oberen rechten Ecke und auswählen App Einstellungen.
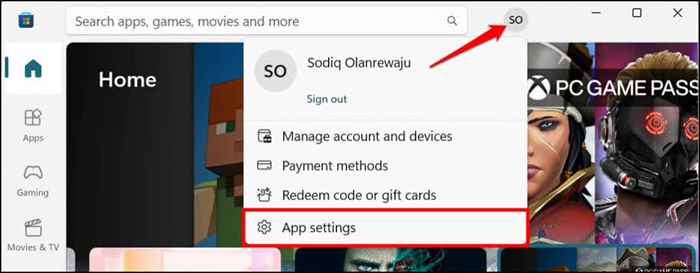
- Scrollen Sie zum Abschnitt "Über diese App", um Ihre Microsoft Store -Version zu überprüfen.
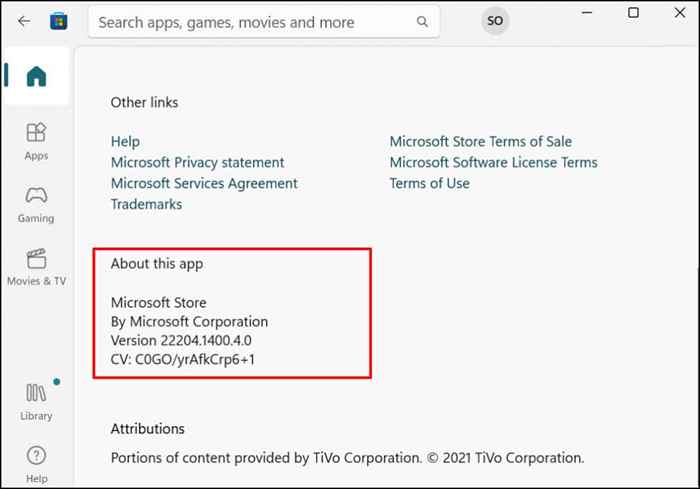
Fahren Sie mit dem nächsten Schritt fort, um Microsoft Store zu aktualisieren, wenn es älter ist als die Version, die für die Installation von Android -Apps erforderlich ist.
- Gehe zum Bibliothek Registerkarte und Suchen Sie Microsoft Store in der Liste der verfügbaren Updates. Wählen Aktualisieren So installieren Sie die neueste Microsoft Store -App auf Ihrem Computer.
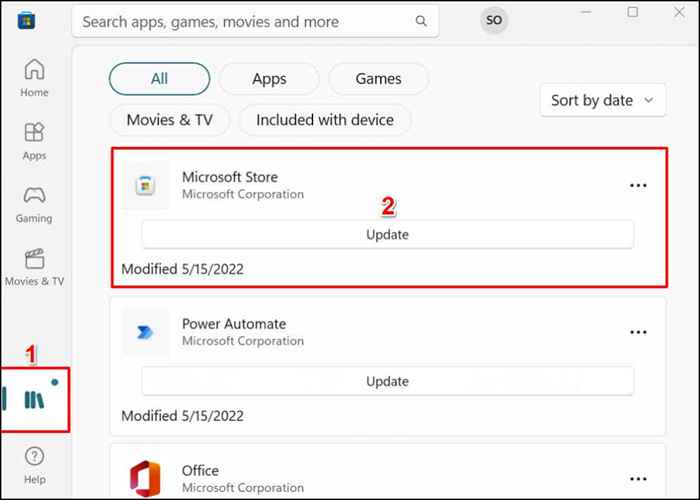
Starten Sie Ihren Computer anschließend neu, um Microsoft Store auf die neueste Version zu aktualisieren.
Standortanforderungen
Der Amazon AppStore ist derzeit nur für US -Kunden erhältlich, daher muss die Region Ihres PCs in den USA festgelegt werden. Ebenso brauchst du ein u.S.-Basierte Amazon -Konto zur Verwendung des App Store.
Wenn Sie außerhalb des U.S., Sie können Ihren PC- und Amazon-Konto-Standort ändern. Wir zeigen Ihnen, wie.
Gehe zu Einstellungen > Zeit & Sprache > Sprache & Region, Scrollen Sie zum Abschnitt "Region" und setzen Sie Vereinigte Staaten als Ihre Region.
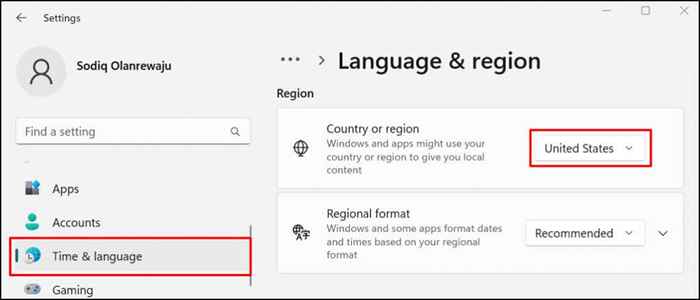
Besuchen Sie den Abschnitt Inhalt und Geräteverwaltung Ihrer Amazon -Kontoeinstellungen und besuchen Sie die Vorlieben Tab. Erweitere das Länder-/Regionseinstellungen, wähle aus Ändern Taste und wählen Sie Vereinigte Staaten als dein Land.
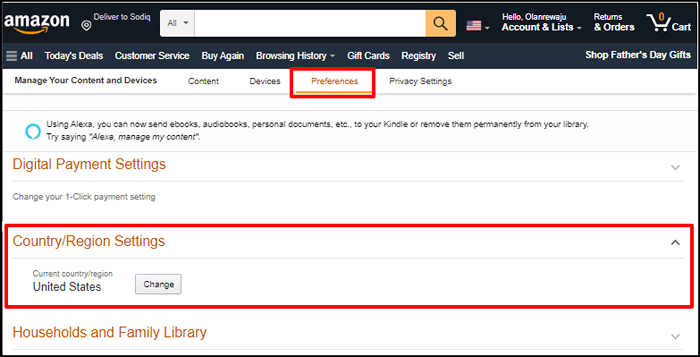
UEFI- oder BIOS -Virtualisierung
Virtualisierung ist eine Technologie in Windows, mit der Sie ein anderes Betriebssystem in Windows ausführen können. Computer, die über Windows 10 oder Windows 11 ausgeführt werden, haben die Virtualisierung standardmäßig auf UEFI- oder BIOS-Ebene aktiviert.
Wenn Ihr Computer nicht mit Windows 10 oder 11 vorinstalliert wurde, finden Sie in diesem Tutorial, um die Virtualisierung in Windows zu aktivieren. Dieses Tutorial enthielt detaillierte Anweisungen zum Aktivieren der Hardware -Virtualisierung auf Computern mit Intel- oder AMD -Prozessoren.
Installieren Sie Android -Apps im Amazon AppStore
Android -Apps, die basierend auf der Virtualisierungs -Engine nativ in Windows ausgeführt werden können, sind im Amazon AppStore verfügbar. Hier erfahren Sie, wie Sie den Amazon AppStore im Microsoft Store herunterladen und einrichten.
- Öffnen Sie Microsoft Store auf Ihrem PC, geben Sie ein Amazon Appstore in der Suchleiste und wählen Sie Amazon Appstore im Ergebnis.
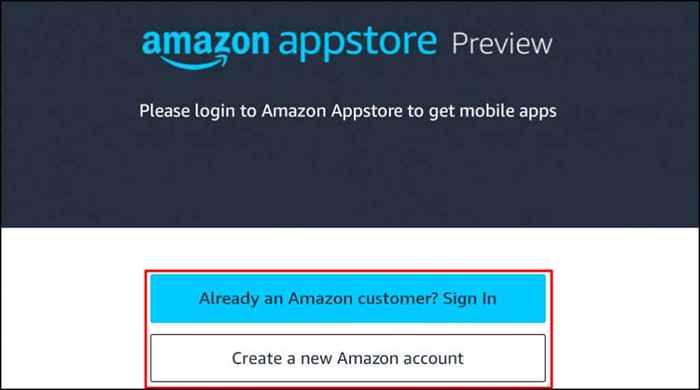
Öffnen Sie alternativ diesen Amazon AppStore -Link in Ihrem Webbrowser und wählen Sie Kommen Sie auf Lager App. Dadurch werden Sie in den Amazon AppStore -Link in Microsoft Store umgeleitet.
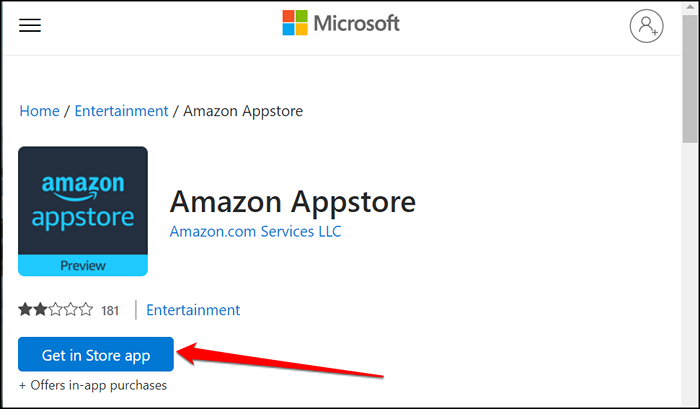
- Wähle aus Installieren Schaltfläche zum Herunterladen der App auf Ihr Gerät.
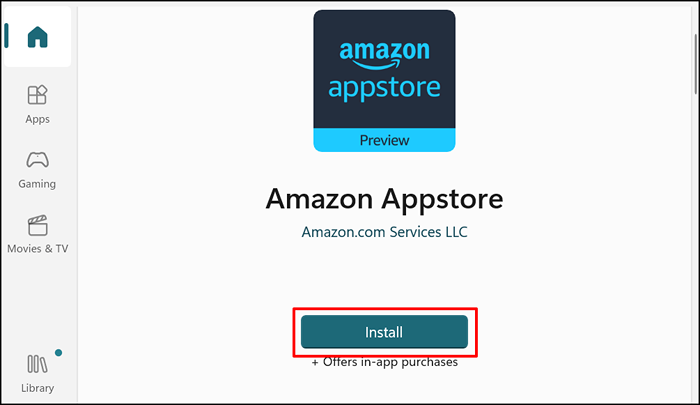
Der Amazon AppStore sollte das Windows -Subsystem automatisch für Android installieren. Sie sehen ein Popup oder eine Aufforderung zum Herunterladen/Installieren des Windows-Subsystems für Android, wenn dies nicht der Fall ist.
- Starten Sie Ihren Computer neu, nachdem Sie den Amazon AppStore (und Windows -Subsystem für Android) installiert haben.
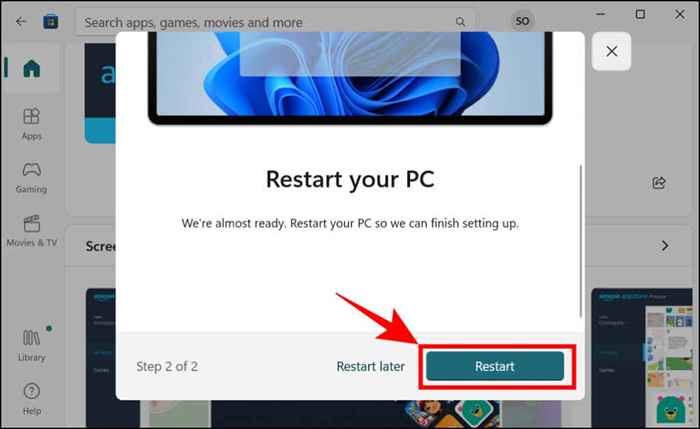
- Öffnen Sie den Amazon AppStore, wenn Ihr PC neu startet, und melden Sie sich in Ihrem Amazon -Konto an. Erstellen Sie ein Amazon -Konto, wenn Sie keine haben. Denken Sie daran, den Standort/die Region in die USA zu setzen.
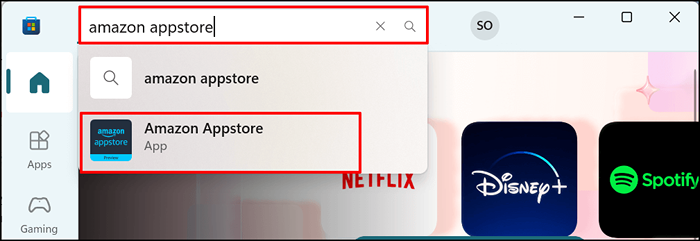
- Gehen Sie zur Registerkarte All Apps und wählen Sie, um eine (Android) App zu installieren.
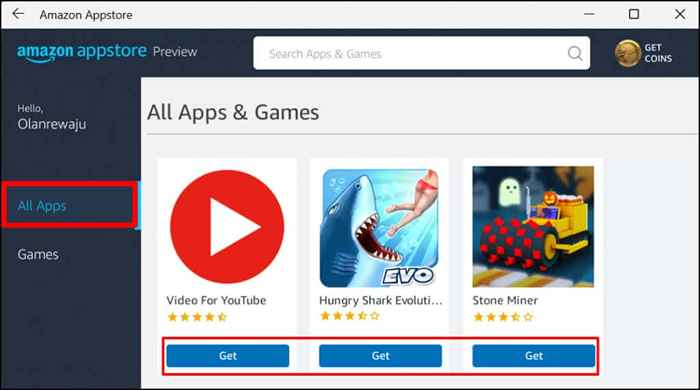
- Wählen Herunterladen.
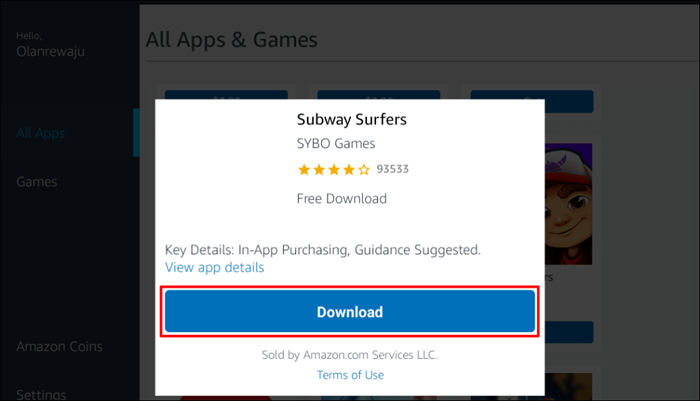
- Wählen Offen So starten Sie die App.
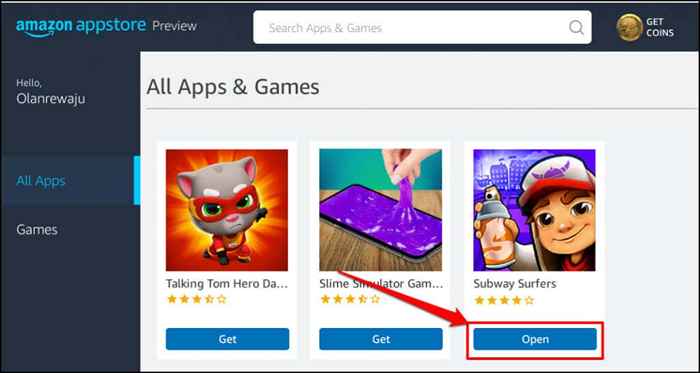
Sie können die App auch im Startmenü oder im Windows -Einstellungen öffnen. Drücken Sie die Windows -Taste auf Ihrer Tastatur, wählen Sie Alle Apps, und wählen Sie die App aus.
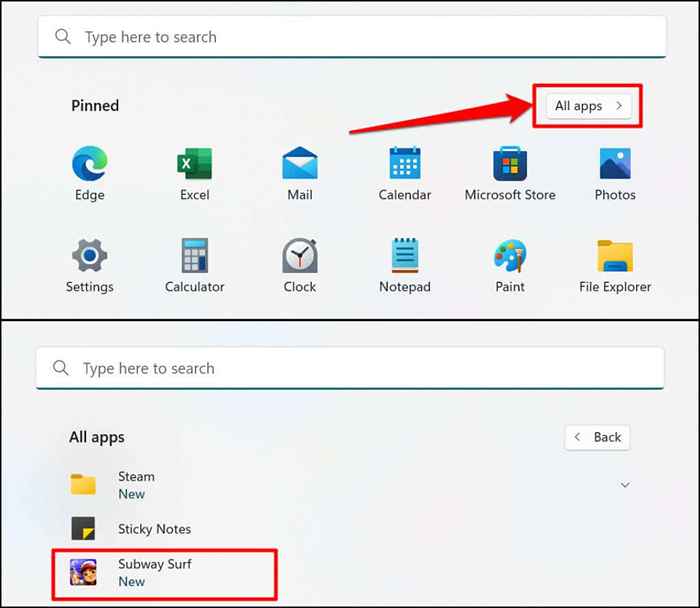
Windows öffnet Android -Apps, die über den App Store in Porträtausrichtung installiert sind, ähnlich wie bei einem Smartphone -Bildschirm. Sie erhalten nicht die typische Android 3-Button-Navigation (Startseite, Rück-/Rückkehr und App-Switcher) am unteren Rand von Android-Apps. Sie finden jedoch die Tasten einer App minimieren, maximieren und schließen in der Titelleiste einer App-genau wie jede Windows-App.
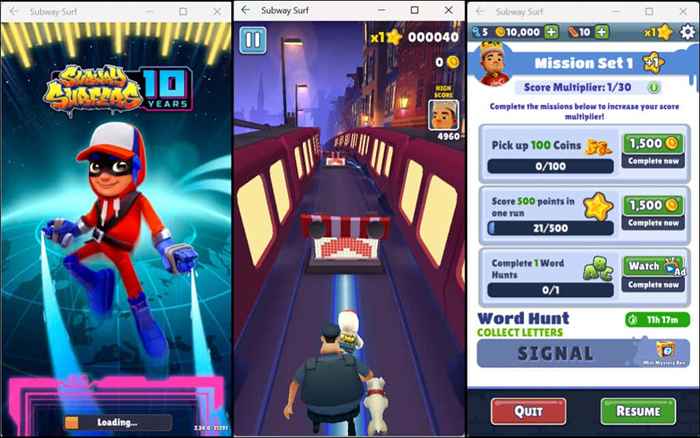
Auch hier kümmert sich Windows Android-Apps wie reguläre Windows-basierte Programme. Sie können sie auf das Startmenü und die Taskleiste festlegen. Ebenso empfangen Android -Apps Eingaben von Maus, Touchpad, Touchscreen, Tastatur und Stiftstift.
Benachrichtigungen von Android -Apps sind im Windows -Benachrichtigungszentrum zugänglich (Windows -Schlüssel + N). Sie können zwischen Apps im Windows -Task -Switcher wechseln (Alt + Tab). Android -Apps können auch auf den Inhalt in der Zwischenablage Ihres PCs zugreifen.
Verwalten Sie das Windows -Subsystem für Android
Mit Windows können Sie anpassen, wie das Windows -Subsystem für Android funktioniert und Systemressourcen auf Ihrem Computer verwendet.
Typ Fenster für Android in der Windows -Suchleiste und öffnen Sie die Windows -Subsystem für Android -Einstellungen App.
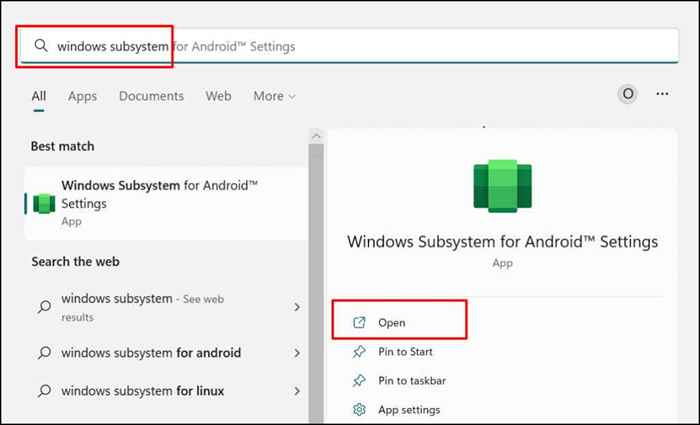
Wählen Dateien So öffnen Sie das Dateiverwaltungsportal für Android -Apps. Dadurch wird die Android -Dateiverwaltungsschnittstelle geöffnet, in der Sie Multimedia -Dateien und Dokumente verwalten können, die von Android -Apps heruntergeladen wurden.
Wählen Sie im Abschnitt „Subsystemressourcen“ aus Wie benötigt Wenn Sie möchten, dass das Windows -Subsystem nur bei Verwendung von Android -Apps ausgeführt wird. Dies wird dazu beitragen, die Akkulaufzeit Ihres PCs zu sparen, aber Apps können langsam starten.
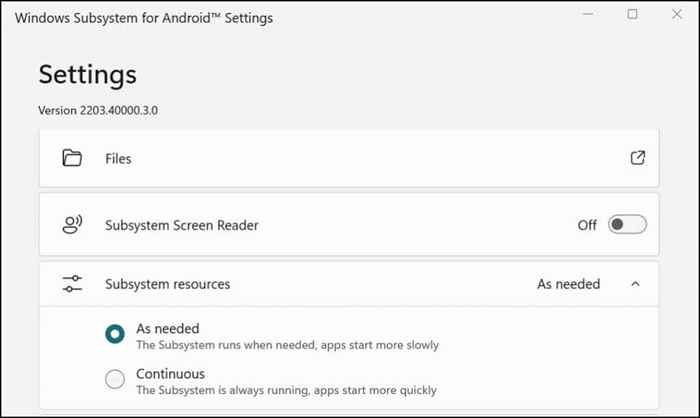
Wenn Sie das Subsystem kontinuierlich laufen lassen, schalten Sie es aus, wenn Sie keine Android -App ausführen. Scrollen Sie zum Ende des Windows -Subsystems für Android -Einstellungen und wählen Sie Schalten Sie das Windows -Subsystem für Android aus.
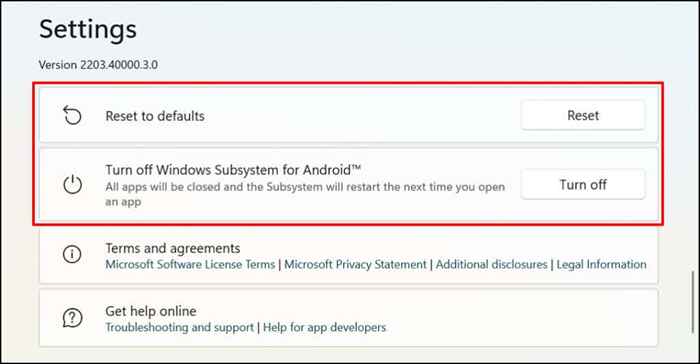
So deinstallieren Sie Android -Apps in Windows
Sie können Android -Apps aus dem Startmenü, der Einstellungs -App und dem Bedienfeld entfernen. Deinstaller-Programme von Drittanbietern können auch Android-Apps von Ihrem Computer deinstallieren. In unserem umfassenden Tutorial zum Deinstallieren von Windows 11 -Apps finden Sie detaillierte Anweisungen.
Fehlerbehebung beim Android/Amazon AppStore
Wenn Sie Probleme haben, Android -Apps aus dem Amazon AppStore zu installieren, aktualisieren Sie das Betriebssystem Ihres Computers und versuchen Sie es erneut.
Gehe zu Einstellungen > Windows Update und auswählen Auf Updates prüfen So installieren Sie das neueste Windows -Update auf Ihrem PC. Wählen Jetzt neustarten So installieren Sie zuvor heruntergeladene Windows -Updates.
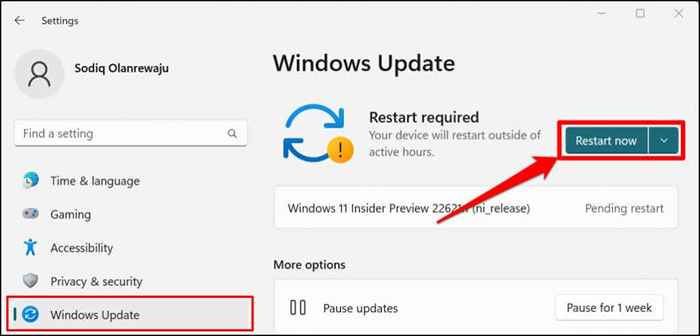
Microsoft empfiehlt außerdem, einen Adblocker auszuschalten, insbesondere wenn Sie sich nicht bei der Amazon AppStore anmelden können.
Genießen Sie die Windows-Android-Harmonie
Im Amazon AppStore gibt es eine begrenzte Anzahl von Android -Anwendungen. Sie können Android-Apps aus Drittanbieter-Quellen aufladen, aber der Prozess ist etwas komplex. Microsoft sagt, es arbeitet mit Amazon zusammen, um das Android -Erlebnis in Windows 11 zu verbessern. Erwarten Sie also, dass in der Amazon Appstore mehr Android -Apps verfügbar sind.
- « So beheben Sie Snapchats Problem Tippen zum Laden von Snap
- So reparieren Sie Firefox nicht auf PC und Mac reagieren »

