So installieren Sie Android -Betriebssysteme, um bevorzugte Spiele und Anwendungen in Linux auszuführen
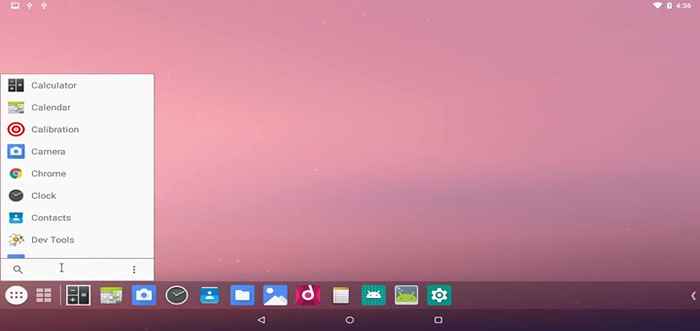
- 4236
- 232
- Janin Pletsch
Android (x86) ist ein Projekt, das das Android -System in Intel X86 -Prozessoren portieren soll, damit Benutzer es einfach auf jedem Computer installieren können. Tablets.
In diesem Artikel erfahren Sie, wie Sie die neueste Version von installieren Android OS auf Ihrem Virtualbox Plattform auf Linux. Wenn Sie möchten, können Sie Android auch direkt auf Ihrem Linux-, Windows- oder Mac -System installieren.
Schritt 1: Installieren Sie VirtualBox unter Linux
1. Virtualbox kann in den meisten Linux-Verteilungen einfach über offizielle Repositories installiert werden, um sie auf Debian-basierten Linux-Verteilungen zu installieren, werden die folgenden Befehle ausgeführt.
Fügen Sie zunächst die folgende Zeile zu Ihrem hinzu /etc/Apt/Quellen.Liste Datei und entsprechend Ihrer Verteilungsveröffentlichung stellen Sie sicher, dass Sie ersetzen '' ' Mit Ihrer Verteilungsveröffentlichung.
Deb [Arch = AMD64] https: // herunterladen.Virtualbox.org/virtualbox/debian Importieren Sie dann den öffentlichen Schlüssel und installieren Sie VirtualBox wie gezeigt.
$ wget -q https: // www.Virtualbox.org/download/oracle_vbox_2016.ASC -o- | sudo apt -key add -$ wget -q https: // www.Virtualbox.org/download/oracle_vbox.ASC -o- | sudo apt-key add-$ sudo apt-get update $ sudo apt-Get VirtualBox-6 installieren.1
Für andere Linux -Verteilungen wie Rhel, Centos, Und Fedora, Verwenden Sie den folgenden Artikel, um VirtualBox zu installieren.
- Installieren Sie Virtualbox in Rhel, CentOS und Fedora
Schritt 2: Laden Sie Android in VirtualBox herunter und installieren Sie sie
2. Dies ist ein einfacher Schritt, gehen Sie zum Android-X86-Projekt und greifen Sie die neueste Android-Version von Android-X86 64-Bit ISO Datei für Ihre Architektur.
3. Installieren Android An Virtualbox, Sie müssen zuerst von der starten .ISO Bild, das Sie heruntergeladen haben, um dies zu tun, öffnen Sie Virtualbox, Klicken Sie auf Neu, um eine neue virtuelle Maschine zu erstellen, und wählen Sie die Einstellungen wie folgt aus.
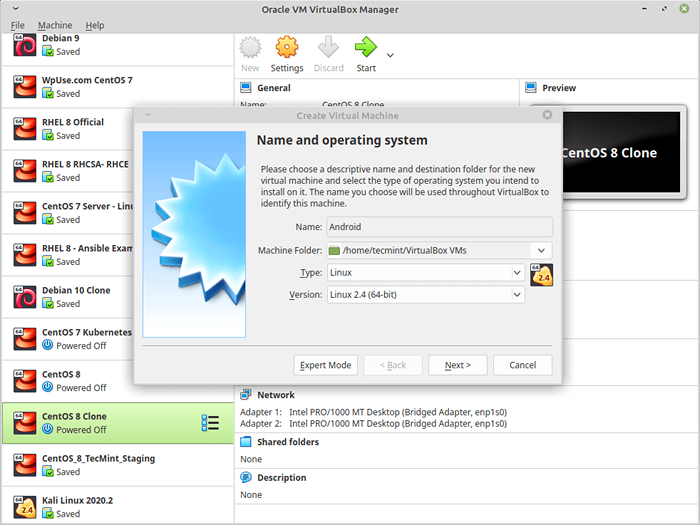 Erstellen Sie eine neue virtuelle Maschine
Erstellen Sie eine neue virtuelle Maschine 4. Dann werden Sie aufgefordert, eine auszuwählen Speicher Größe für die Maschine, Android braucht 1 GB von RAM perfekt arbeiten, aber ich werde wählen 2GB Da habe ich nur 4 GB RAM auf meinem Computer.
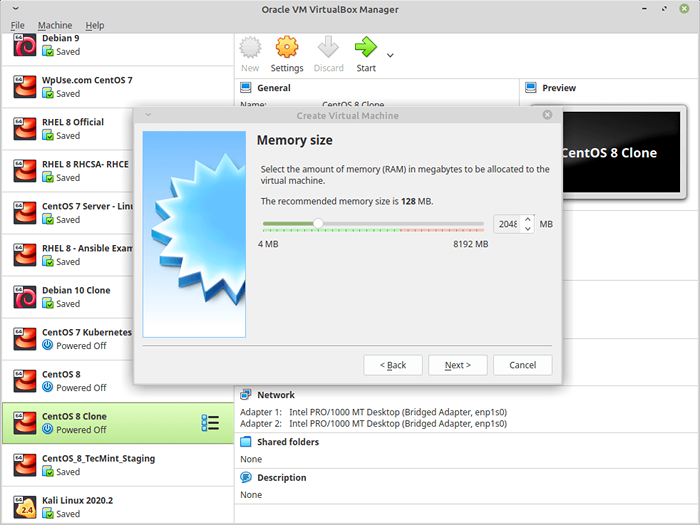 Setzen Sie den Speicher auf virtuelle Maschine
Setzen Sie den Speicher auf virtuelle Maschine 5. Wählen Sie nun aus “Erstellen Sie jetzt eine virtuelle Festplatte”Um eine neue zu erstellen.
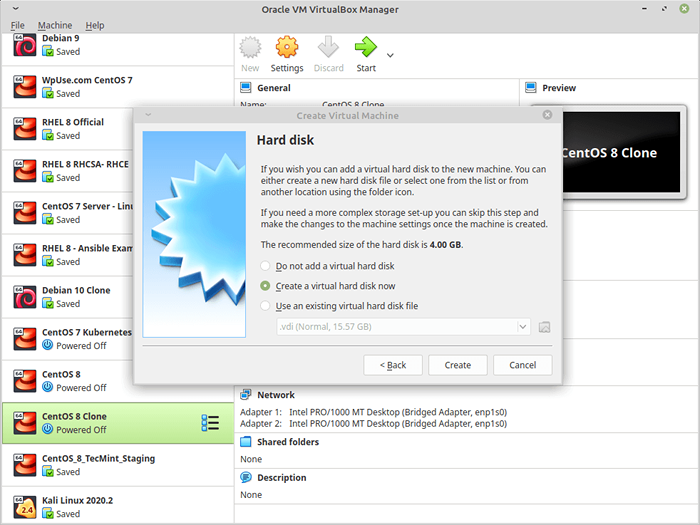 Erstellen Sie Festplatten für virtuelle Maschine
Erstellen Sie Festplatten für virtuelle Maschine 6. Sie werden Sie nun nach dem Typ der neuen virtuellen Festplatte fragen, auswählen VDI.
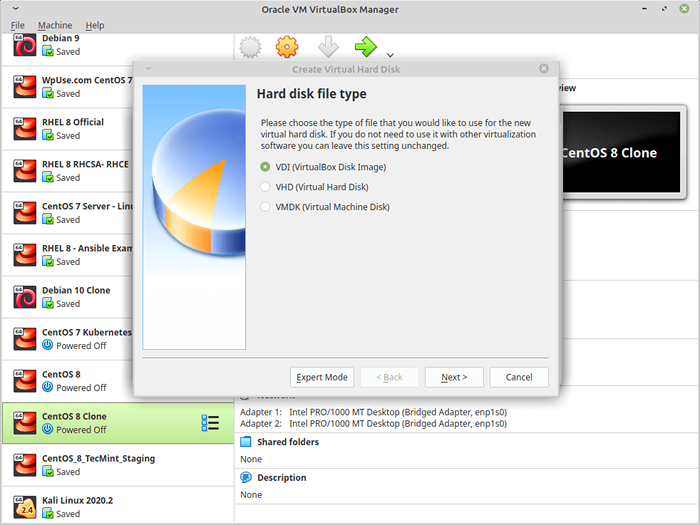 Stellen Sie den Festplattentyp für virtuelle Maschine ein
Stellen Sie den Festplattentyp für virtuelle Maschine ein 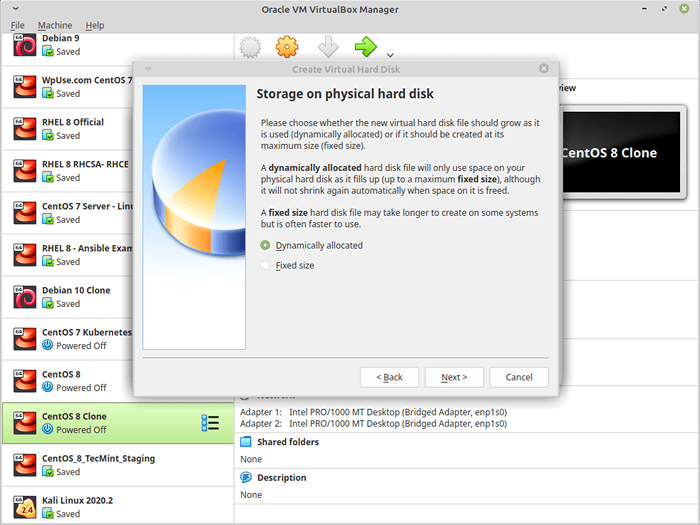 Speichern Sie den Speicher für virtuelle Maschine
Speichern Sie den Speicher für virtuelle Maschine 7. Wählen Sie nun die Größe der virtuellen Festplatte aus, Sie können jede gewünschte Größe auswählen, nicht weniger als 10 GB Das System kann also korrekt neben allen zukünftigen Apps installiert werden, die Sie installieren möchten.
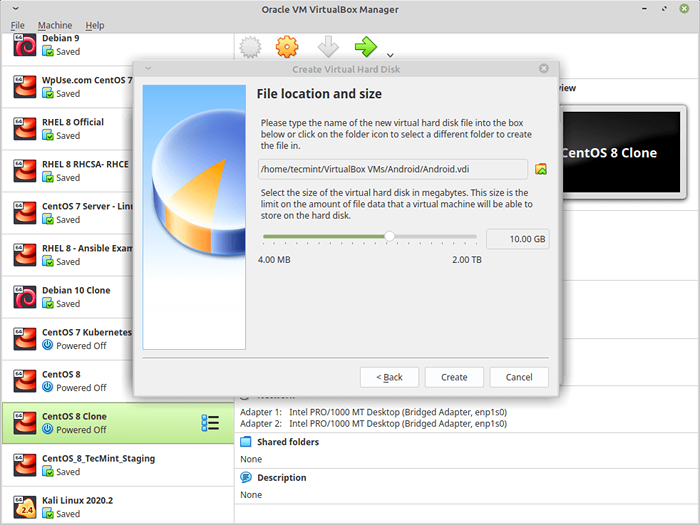 Stellen Sie die Speichergröße für virtuelle Maschine ein
Stellen Sie die Speichergröße für virtuelle Maschine ein 8. Nun, das ist Ihre erste virtuelle Maschine, die erstellt wird, um jetzt von der zu booten .ISO Datei, die Sie heruntergeladen haben, wählen Sie die virtuelle Maschine aus der Liste links aus, klicken Sie auf Einstellungen, Und gehen Sie für "Lagerung”, Tun Sie wie folgt und wählen Sie die aus .ISO Bild von Android.
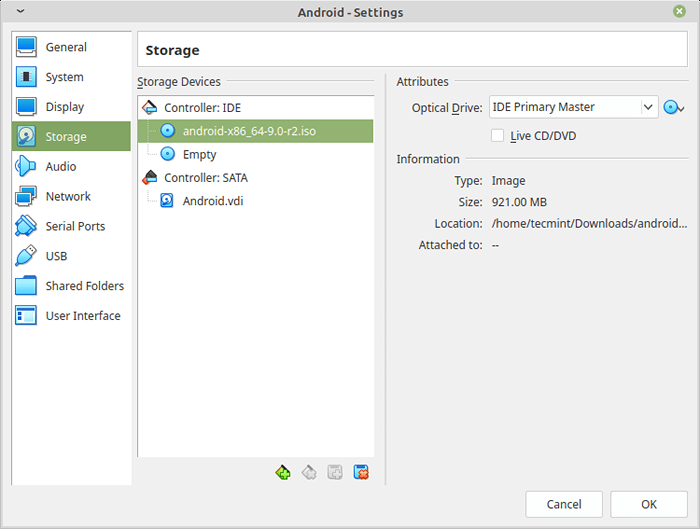 Fügen Sie Android ISO zum Booten hinzu
Fügen Sie Android ISO zum Booten hinzu 9. Klicke auf OK, und starten Sie die Maschine, um die zu starten .ISO Bild, wählen Sie “Installation”Um das System auf der virtuellen Maschine zu installieren.
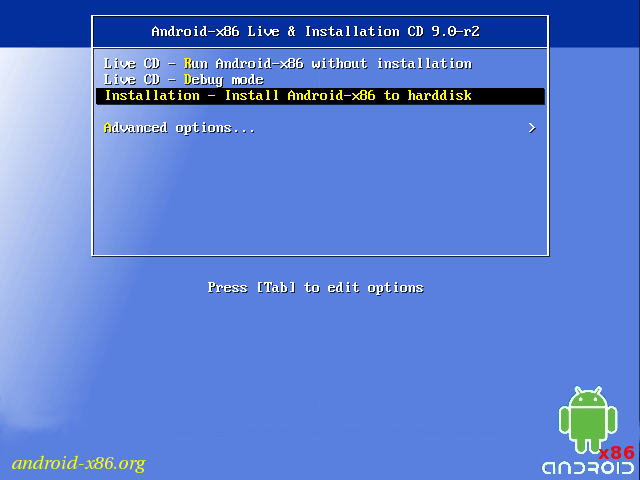 Installieren Sie Android auf Festplatte
Installieren Sie Android auf Festplatte 10. Bitte wählen Sie eine Partition, um Android-X86 zu installieren.
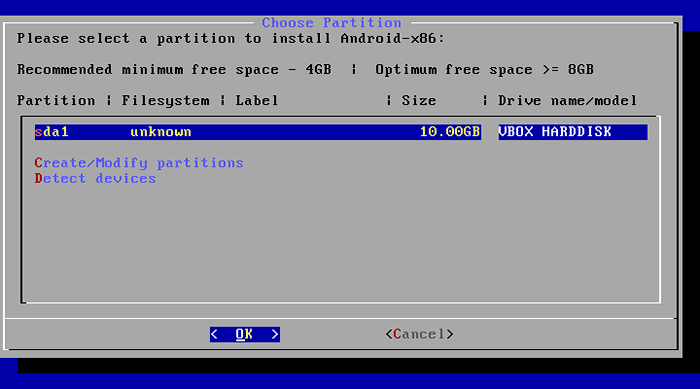 Wählen Sie Partition, um Android zu installieren
Wählen Sie Partition, um Android zu installieren 11. Jetzt werden Sie aufgefordert cfdisk Dies ist ein Partitionierungswerkzeug, mit dem wir eine neue Festplatte erstellen werden, damit wir Android darauf installieren können, klicken Sie auf “Neu”.
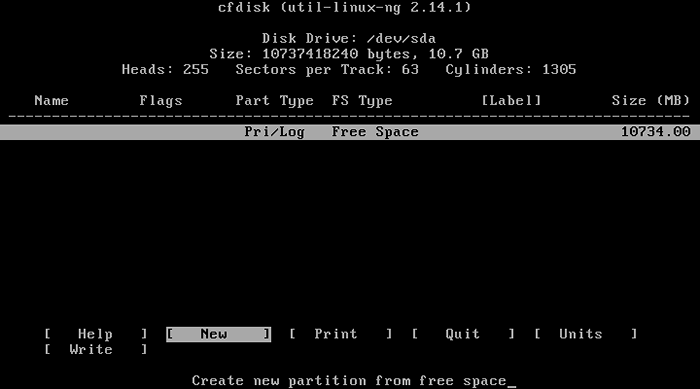 Erstellen Sie eine neue Partition für Android
Erstellen Sie eine neue Partition für Android 12. Wählen "Primär”Als Partitionstyp.
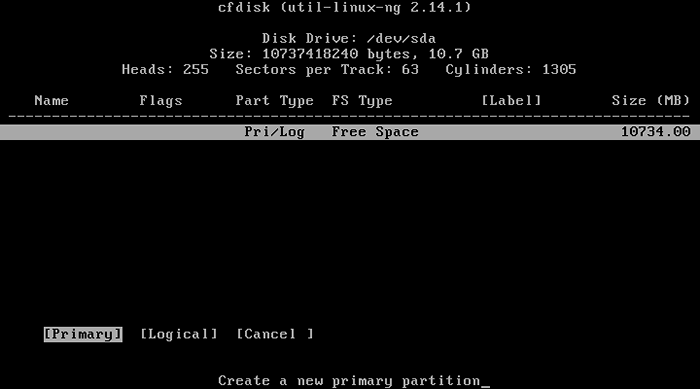 Wählen Sie Primärpartitionstyp
Wählen Sie Primärpartitionstyp 13. Wählen Sie als nächstes die Größe der Partition aus.
 Setzen Sie eine neue Partitionsgröße für Android
Setzen Sie eine neue Partitionsgröße für Android 14. Jetzt müssen wir die neue Festplatte bootfähig machen, um Änderungen an der Festplatte schreiben zu können. Klicken Sie auf “BootfähigUm der neuen Partition die bootfähige Flagge zu geben, werden Sie in der Tat keine Änderungen bemerken, aber die bootfähige Flagge wird dieser Partition gegeben.
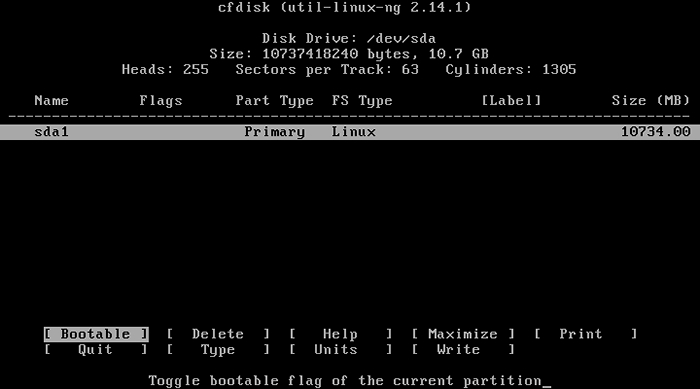 Neue Partition bootable machen
Neue Partition bootable machen 15. Danach klicken Sie auf “SchreibenUm die Änderungen an der Festplatte zu schreiben.
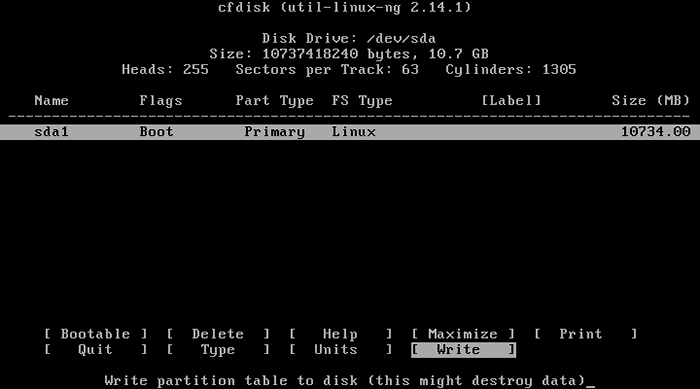 Verteilungsänderungen anwenden
Verteilungsänderungen anwenden 16. Es wird Sie fragen, ob Sie sicher sind, schreiben “JaUnd klicken Sie auf Eingeben.
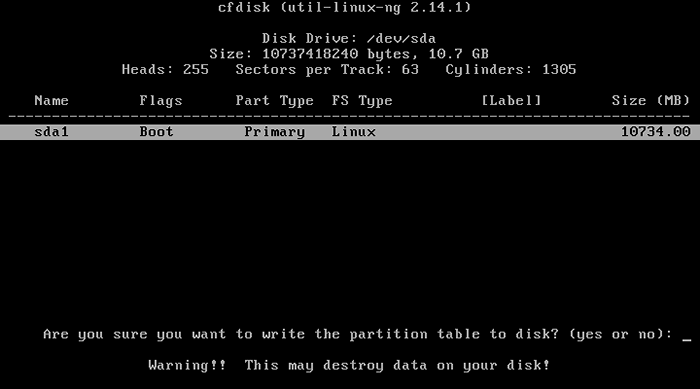 Bestätigen Sie Verteilungsänderungen
Bestätigen Sie Verteilungsänderungen 17. Das ist unsere neue Festplatte, die erstellt wird, jetzt klicken Sie auf Aufhören Und Sie werden so etwas sehen, wählen Sie die zuvor erstellte Partition aus, um Android darauf zu installieren, und klicken Sie auf Eingeben.
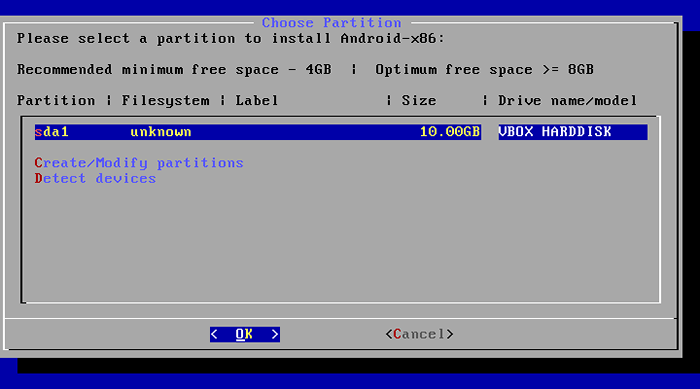 Wählen Sie Partition, um Android zu installieren
Wählen Sie Partition, um Android zu installieren 18. Wählen "ext4”Als Dateisystem für die Festplatte und das Format.
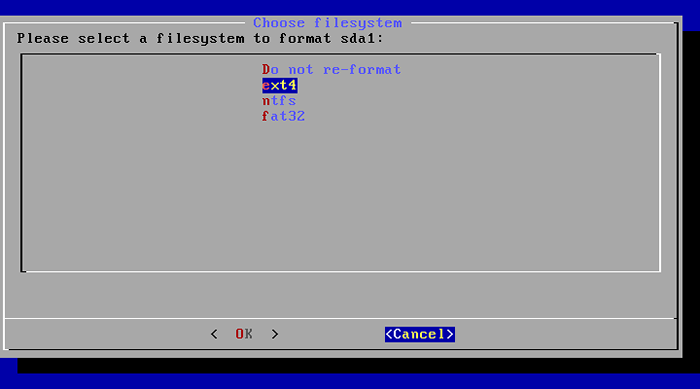 Wählen Sie Partitionstyp
Wählen Sie Partitionstyp 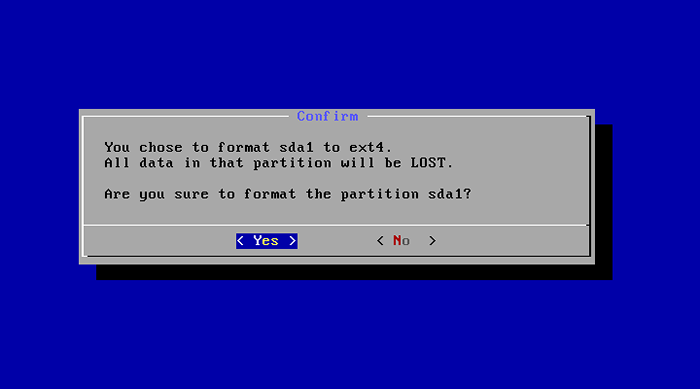 Formatpartition
Formatpartition 19. Sie werden jetzt gefragt, ob Sie den Grub -Bootloader installieren möchten, natürlich werden Sie auswählen Ja Denn wenn Sie dies nicht tun, können Sie das neue System nicht starten, also wählen Sie "JaUnd schlage Eingeben.
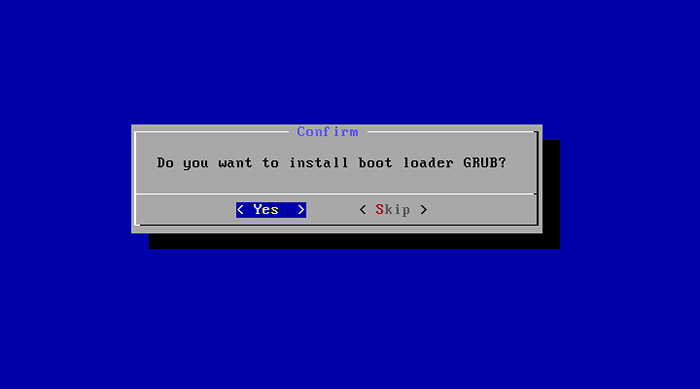 Startlader installieren
Startlader installieren 20. Schließlich werden Sie gefragt, ob Sie das machen möchten /System Partition schriftlich, wählen Ja, Es wird später nach der Installation des Systems in vielen Dingen helfen.
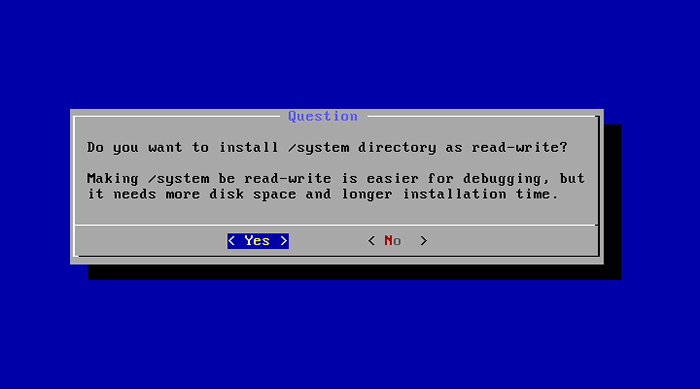 Trennungsschreiben machen
Trennungsschreiben machen 21. Der Installationsprogramm startet den Installationsprozess, nachdem das Installationsprogramm den Auftrag beendet hat, wählen Neustart.
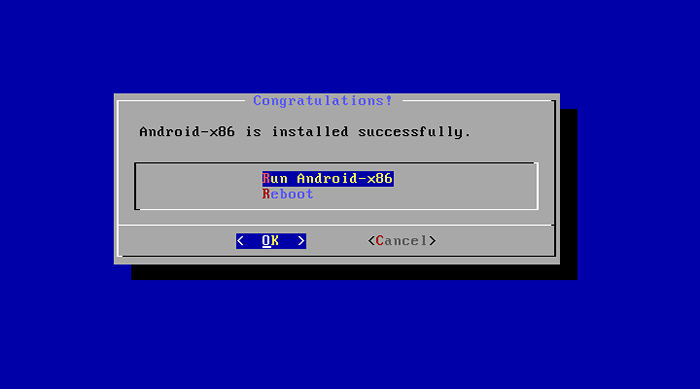 Android -Installation erfolgreich
Android -Installation erfolgreich 22. Nun, das ist wir installiert Android Auf unserer Festplatte ist das Problem, dass VirtualBox die lädt .ISO Bilddatei anstatt von der virtuellen Festplatte zu booten, um dieses Problem zu beheben Einstellungen, unter "Lagerung" wähle aus .ISO Datei und entfernen Sie es aus dem Startmenü.
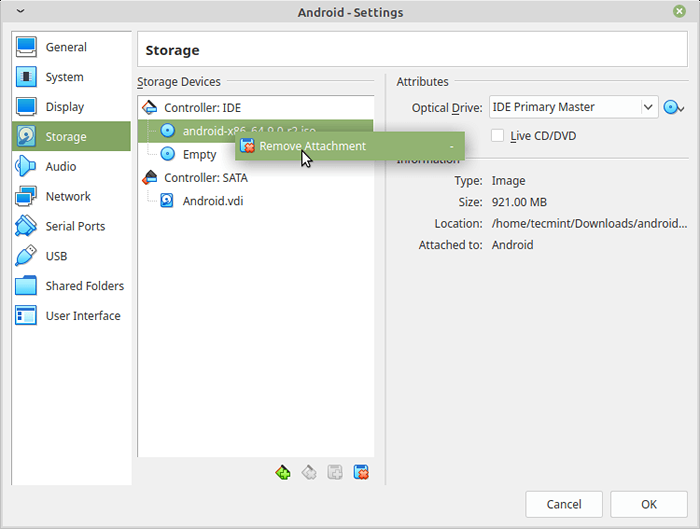 Entfernen Sie Android ISO zum Booten
Entfernen Sie Android ISO zum Booten 23. Jetzt können Sie die virtuelle Maschine mit dem installierten Android -System starten.
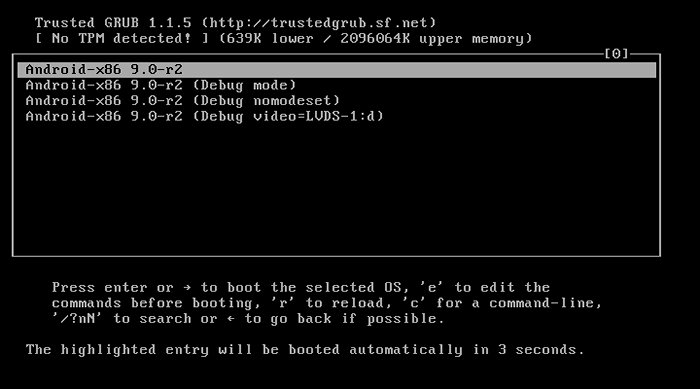 Android -Boot -Menü
Android -Boot -Menü 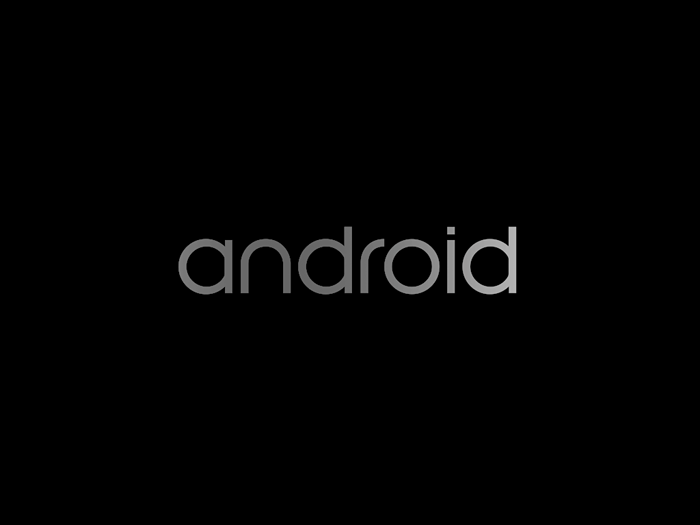 Android starten
Android starten 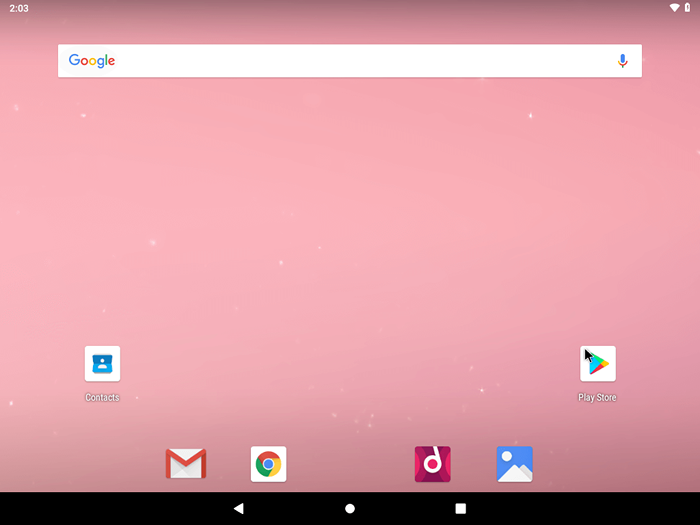 Android, der auf virtueller Maschine läuft
Android, der auf virtueller Maschine läuft Installation Android x86 wird gut für Sie sein, wenn Sie kein Smartphone haben und die verwenden möchten Spielladen Apps einfach haben Sie jemals versucht, Android X86 zu installieren? Was waren die Ergebnisse? Denken Sie, dass Android ein "werden kann"Reales Betriebssystem”Targeting PCs in der Funktion?
- « So installieren Sie Jitsi treffen sich auf Debian und Ubuntu
- 12 Open Source/Commercial -Software für die Infrastrukturverwaltung des Rechenzentrums »

