So installieren Sie eine Linux -Distribution auf einem Chromebook
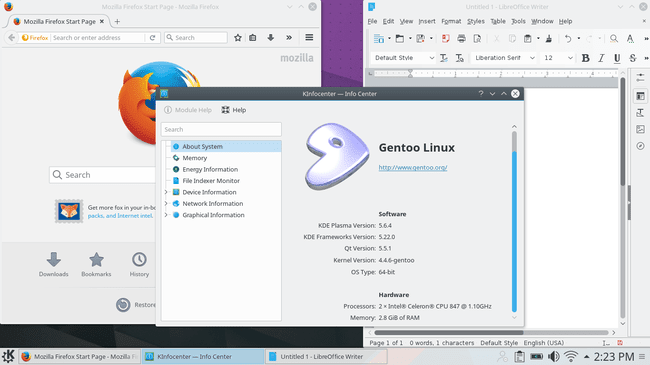
- 4894
- 1046
- Tom Jakobs
WARNUNG: Dieser Prozess löscht alle Informationen von der Chromebook -Festplatte. Wie bei allen Firmware -Blitzen besteht die Möglichkeit, dass etwas schief geht und das Gerät unbrauchbar macht. Fahren Sie auf eigenes Risiko fort.
Chromebooks sind überall. Die Little Linux -basierten PCs von Google boomten seit ihrer Einführung vor einigen Jahren in allem, von Häusern bis hin zu Unternehmen und sogar Bildungseinstellungen. Viele Benutzer, insbesondere Linux -Benutzer, können nicht über die Tatsache hinwegkommen.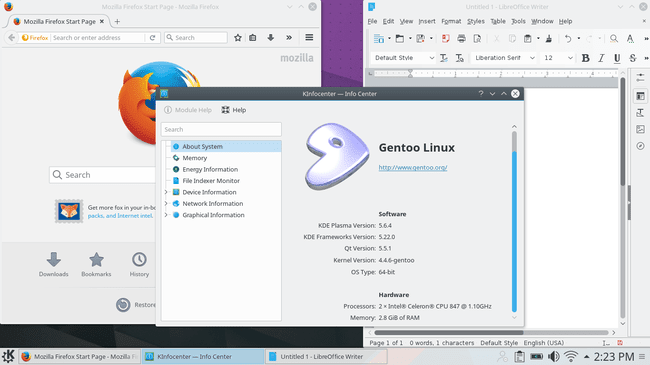
Was macht ein Linux -Benutzer, der an das Potenzial seines kleinen (sozusagen) Linux -Laptops glaubt?? Break alles, was Google getan hat.
In vielen Fällen werden Chromebooks vom Foss Corboot -Projekt unterstützt, was bedeutet. Mit ein paar relativ einfachen Schritten kann dieses Chromebook in Höhe von 300 US -Dollar zu einem vollwertigen Linux -Laptop werden, der nahezu jede Verteilung ausgeführt wird. Es ist zu beachten, dass Sie überprüfen sollten, welche Art von Prozessor Ihr Chromebook zuerst ausgeführt wird. Diese Methode unterstützt nur Intel -basierte Chromebooks. Eine andere Sache, die Sie vor dem Einstieg beachten sollten, ist, dass es eine Menge verschiedener Chromebooks gibt. Diese Methode wurde mit der extrem häufigen ACER 7xx -Serie getestet, sollte aber auch auf anderen Chromebooks funktionieren (möglicherweise mit subtilen Unterschieden).
Stellen Sie sicher, dass es funktioniert
Stellen Sie vor dem Tun sicher, dass dies in Ihrem Chromebook funktioniert. Schließlich wäre es nicht zu gut, um die Hälfte davon zu erreichen, nur um herauszufinden, dass Ihr Chromebook nicht unterstützt wird. Der Entwickler, der daran gearbeitet hat, diese Chromebook -ROMS -ROMS in Betrieb zu nehmen sowie das Skript zu entwickeln, um sie einfach zu installieren. Bevor Sie etwas anderes tun, gehen Sie zu https: // Johnlewis.IE/Custom-chromebook-Firmware/Rom-Download und prüfe. Das Ziel ist es, die volle ROM -Unterstützung zu haben, aber 'boot_stub' sollte funktionieren, aber wirklich nicht ideal und nicht empfohlen.
Das Chromebook vorbereiten
Entwicklermodus
Der erste Schritt, um das Chromebook bereit zu machen, um vollwertige Linux auszuführen. Bei den meisten Chromebooks kann dies erfolgen, indem die Tasten "Escape" und "Aktualisierung" und "Aktualisierung" und die Taste "Power" gedrückt werden. Dies führt dazu, dass das Gerät in den Wiederherstellungsmodus startet. Es wird eine Nachricht angezeigt, dass Chromeos beschädigt oder fehlt. Es ist nicht. Das ist nur die Standardnachricht für die Wiederherstellung. Drücken Sie auf diesem Bildschirm 'Strg'+'D'. Anschließend wird ein Bildschirm angezeigt, in dem Sie darüber informiert werden, dass die Betriebssystemüberprüfung ausfällt. Das ist eine gute Sache, wenn Sie versuchen, ein nicht unterstütztes Betriebssystem zu installieren. Drücken Sie also "Enter" und lassen Sie das Gerät neu starten. Wenn es fertig ist, wird ein anderer Nachrichtenbildschirm angezeigt, in dem die OS -Überprüfung tatsächlich ausgeschaltet ist. Drücken Sie erneut 'Strg'+'D'. Das Chromebook dauert einige Minuten, um die Festplatte zu reinigen und erneut zu starten. Schließlich wird es im Entwicklermodus sein. Einige ältere Chromebooks haben einen physischen Entwicklerschalter. Schließen Sie in diesem Fall einfach den Schalter um und schalten Sie das Gerät ein. Ja, es ist so einfach für die älteren.
Es gibt einen zweiten Schritt, um sicherzustellen, dass Sie den vollen Entwicklerzugriff haben. Sobald das Gerät erneut in Chromeos neu startet, drücken Sie 'Strg'+'Alt'+'F2', um in die Befehlszeile fallen zu lassen. Wenn Sie die Warnung sehen, dass die OS -Überprüfung wieder aus ist, mach dir keine Sorgen. Es wird das tun, bis das neue BIOS geblitzt wird und die Festplatte umformatiert wird. Warten Sie einfach 30 Sekunden oder drücken Sie 'Strg'+'D', um die Nachricht zu überspringen. Melden Sie sich als "Chronos" anhand der Befehlszeile an.'Es wird Sie nicht für ein Passwort auffordern.
Nächster Typ sudo bash gefolgt von Chromeos -FirmwareUpdate -mode = todev Dadurch wird sichergestellt, dass alle Entwicklerfunktionen aktiviert sind:
$ chronos $ sudo bash # Chromeos -FirmwareUpdate -mode = todev
Sobald der Befehl fertig ist, starten Sie erneut, wenn das Chromebook dies nicht automatisch tut.
Flash das BIOS
Wenn das Chromebook -Neustart fertig ist, geben Sie erneut mit 'Strg'+'Alt'+'F2 in die Shell in die Shell.'Anmelden und Bash erneut eingeben.
$ chronos $ sudo bash
Jetzt ist es Zeit, dieses neue BIOS zu bekommen. Zum Glück gibt es ein super bequemes Skript, um das herunterzuladen und blinkt zu lassen. Wenn Sie es aus irgendeinem Grund manuell tun möchten, kann es getan werden, aber es wird hier nicht behandelt werden. Wenn Sie bereit sind, geben Sie Folgendes in die Konsole ein.
$ cd; RM -f Flash_Cromebook_ROM.sh $ curl -o https: // Johnlewis.IE/flash_chromebook_rom.sh $ sudo -e bash flash_chromebook_rom.Sch
Das Skript wird fragen, was Sie tun sollen. Die beste Option zum Zeitpunkt des Schreibens ist #5 Flash Full ROM. Natürlich können Sie sich für einen der anderen entscheiden, wenn Sie wissen, was Sie tun. Abhängig von Ihrem Chromebook kann das Skript weitere Informationen fordern. Beantworten Sie entsprechend die Informationen auf der Tabelle auf der Website des Entwicklers als Referenz nach Bedarf. Wenn das Skript abgeschlossen ist, sollte alles für Linux bereit sein.
Installieren Sie Linux
Schalten Sie das Chromebook durch und machen Sie sich bereit, Linux zu installieren. Holen Sie sich eine Installations -CD oder USB und schließen Sie sie in das Chromebook an. Schalten Sie das Chromebook wieder ein, und wenn der Bildschirm von Seabios angezeigt wird, entkommen Pres 'Escape.'Dies sollte das Boot -Menü anzeigen. Wählen Sie Ihr Installationsmedium aus und beginnen Sie los. Wenn Sie es dort nicht sehen, versuchen Sie in den Abschnitt "Nutzlast". Lassen Sie es starten und starten Sie sofort die Befehlszeile neu und greifen Sie erneut mit 'Escape' auf das Boot -Menü zuzugreifen.
Sobald das Chromebook in das Installationsmedium steckt, sollten Sie Linux wie normalerweise auf jedem anderen Computer installieren können. Natürlich wäre es eine gute Idee, eine Verteilung auszuwählen, die neu genug ist, um Firmware -Support für die Chromebook -Geräte zu unterstützen oder einen benutzerdefinierten Kernel zu erstellen. Fühlen Sie sich frei, die gesamte Festplatte im Installationsprozess abzuräumen. Stellen Sie einfach eine BIOS -Startpartition auf dem Laufwerk ab, wenn Sie es GPT verlassen möchten. Die meisten Installateure werden das für Sie jedoch verarbeiten. Sobald die Installation beendet ist, haben Sie einen voll funktionsfähigen Linux -Laptop!
Verwandte Linux -Tutorials:
- So verbessern Sie die Firefox -Schriftart unter Linux
- So verwenden Sie Google Drive unter Linux
- Dinge zu installieren auf Ubuntu 20.04
- Dinge zu tun nach der Installation Ubuntu 20.04 fokale Fossa Linux
- Linux -Download
- So partitionieren Sie USB -Laufwerk in Linux
- So partitionieren Sie ein Laufwerk unter Linux
- Eine Einführung in Linux -Automatisierung, Tools und Techniken
- Google Chrome für Linux: Download und Installation
- Beste Linux -Distribution für Entwickler

