So installieren Sie eine Software ohne Administratorrechte unter Windows 11, 10
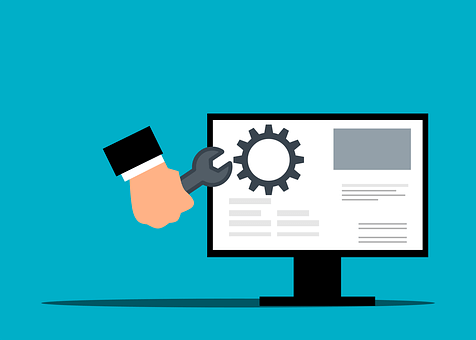
- 3937
- 333
- Phoebe Jeorga
Um den größten Teil der Software auf einem Windows -Computer zu installieren, benötigen Sie Administratorrechte. Dies ist eine sehr Standardsicherheitsanforderung. Sie sind jedoch möglicherweise nicht der Administrator Benutzer auf jedem PC, den Sie verwenden. Obwohl die Anforderung, ein Administrator Benutzer zu werden, eine Software zu installieren. Gibt es also eine Problemumgehung? Es gibt definitiv eine Problemumgehung und wir sind hier, um Ihnen zu helfen.
Obwohl dies ein schwieriger Prozess erscheint, ist die Lösung überraschend recht einfach und unkompliziert. In diesem Artikel führen wir Sie durch die Schritte, wie Sie jede Software einfach installieren können, ohne Administratorrechte auf Ihrem Windows -Computer zu haben. Ich hoffe dir gefällt es!
Lösung
Schritt 1: Drücken Sie die Schlüssel Win + d zu gehen zu Desktop sofort.
Als nächstes, Rechtsklick auf jedem leeren Raum auf der Desktop, klicke auf Neu und dann klicken Sie auf Ordner So erstellen Sie einen neuen Ordner auf Ihrem Desktop.
Notiz: Es ist nicht obligatorisch, dass Sie einen Ordner auf dem Desktop erstellen. Es ist nicht obligatorisch, dass Sie sogar einen Ordner erstellen. Für die Bequemlichkeit und zur einfachen Zugriff wird jedoch ein Ordner auf dem Desktop erstellt.
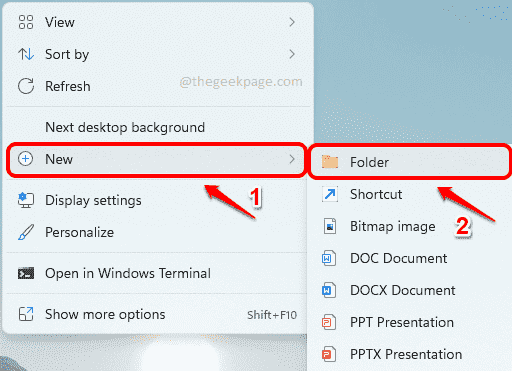
Schritt 2: Sie können diesem Ordner einen beliebigen Namen geben. Auch wenn Sie keinen Namen geben, ist es völlig in Ordnung. Wir haben unseren Ordner benannt GeekPage Admin -Rechte.
Doppelklick auf der Ordner Innen eingeben.
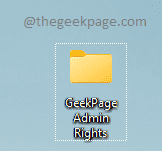
Schritt 3: Jetzt musst du Kopieren Sie Ihre Installateurdatei In diesem neu erstellten Ordner.
Im folgenden Beispiel versuche ich, VLC -Player ohne Administratorrechte zu installieren. Daher habe ich die Installationsdatei von VLC in meinen neu erstellten Ordner heruntergeladen und kopiert.
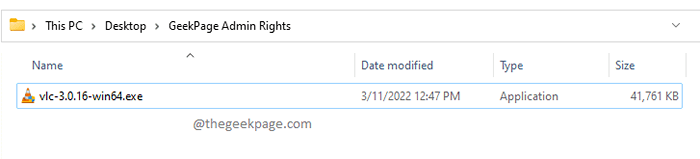
Schritt 4: Als nächstes, Rechtsklick Klicken Sie auf einem leeren Raum im Ordner auf Neu und dann klicken Sie auf Text dokument.
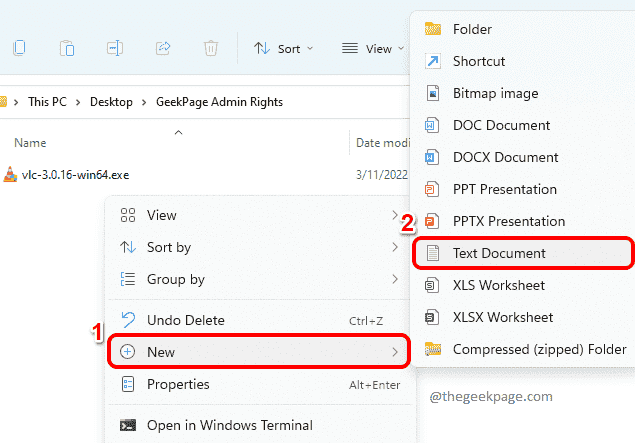
Schritt 5: Doppelklick auf dem neu erstellten Text dokument um es zu bearbeiten.
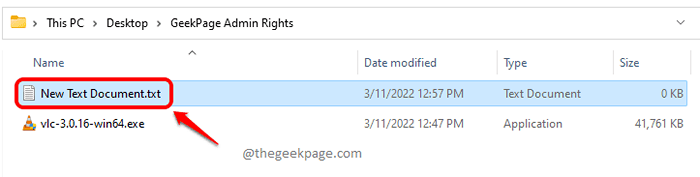
Schritt 6: Wenn sich das Textdokument in Notepad öffnet, Kopieren und fügen Sie den folgenden Code ein und fügen Sie sie ein Snippet darauf.
Setzen Sie _compat_layer = runasinvoker start
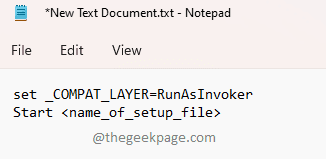
Schritt 7: Als nächstes kehren Sie zum Ordner zurück, in dem Sie die Installationsprogrammdatei kopiert haben, klicken Sie darauf und drücken Sie dann die F2 Taste. Drücken Sie jetzt einfach die Schlüssel Strg + c Zu Kopieren Die Name von Die Installateur Datei.
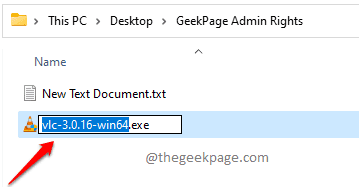
Schritt 8: Kehren Sie zur Notepad -Datei zurück und ersetzen Sie Mit dem Namen der Installationsplattdatei, bei der Sie kopiert wurden Schritt 7.
Schließlich würde mein Code wie folgt aussehen.
Setzen Sie _compat_layer = runasinvoker start vlc-3.0.16-Win64
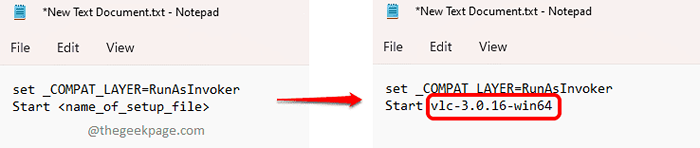
Schritt 9: Schließlich klicken Sie auf die Datei Registerkarte oben und dann auf die Speichern Taste. Das ist es. Ihre Datei würde jetzt gespeichert werden.
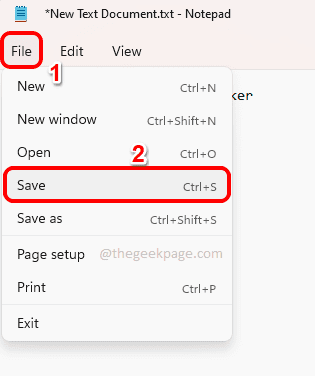
Schritt 10: Kommen Sie jetzt zurück zu dem Ordner, den Sie erstellt haben und klicken auf der Text dokumentieren. Drücken Sie die F2 Schlüssel zu umbenennen die Datei.
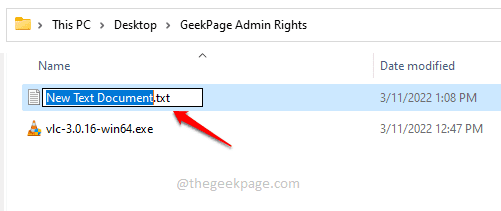
Schritt 11: Geben Sie der Datei einen beliebigen Namen, den Sie möchten. Aber stellen Sie sicher, dass Sie geben .Schläger als Erweiterung der Datei.
Im folgenden Beispiel habe ich den Namen der Datei als gegeben Geek_Page_Admin_Rights.Schläger.
Sobald Sie mit der Benennung fertig sind, drücken Sie einfach Eingeben Schlüssel, auf dem a Umbenennen Bestätigung Das Dialogfeld wird angezeigt, auf dem Sie die drücken müssen Ja Taste, um fortzufahren.
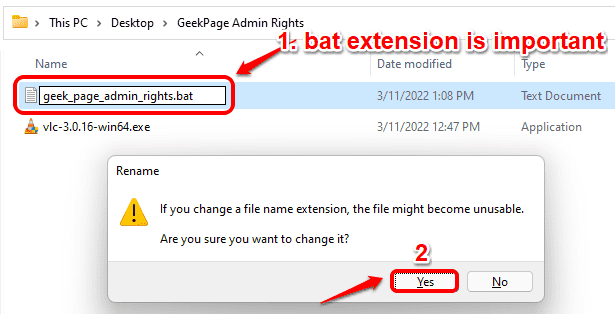
Schritt 12: Das ist es. Wenn Sie sich jetzt Ihre Datei ansehen, können Sie feststellen, dass sich der Typ der Datei von geändert hat Text dokument Zu Windows -Batch -Datei.
Doppelklick Auf der Datei nun das Batch -Skript ausführen.
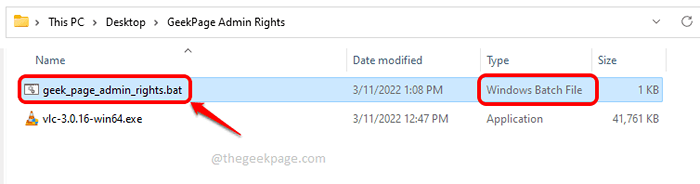
Schritt 13: Das ist es. Das Batch -Skript würde nun ausgeführt werden und das nach dem angegebene Installateur startet Start Befehl darin.
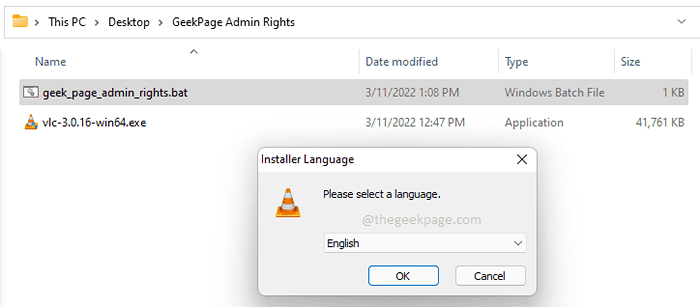
Bitte teilen Sie uns im Kommentarbereich mit, ob Sie den Artikel nützlich gefunden haben.
- « Behebung Es gab zu viele Anmeldungsfehlerfehler in Steam
- So beheben Sie Adobe Save Save for Web Fehlerproblem »

