So installieren Sie AnyDesk auf Ubuntu 20.04
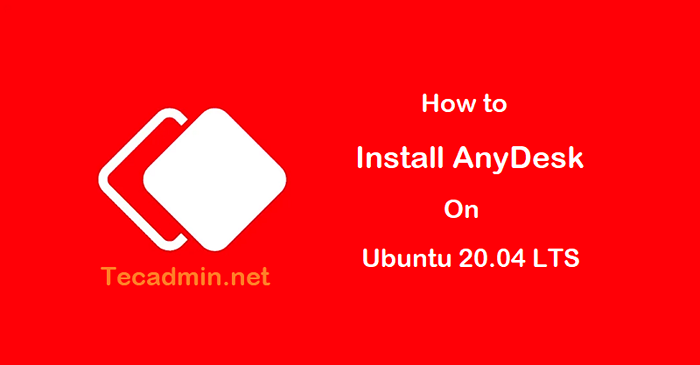
- 4259
- 152
- Tamina Liebach
AnyDesk ist eine leichte Anwendung ermöglicht die Verbindung von Remote -Desktop -Systemen. Diese Anwendung ist für das Betriebssystem Linux, Windows und MacOS verfügbar. Sie können dies als Alternative des TeamViewer verwenden, das auch frei für den persönlichen Gebrauch erhältlich ist. AnyDesk bietet eine schnellere Fernverbindung als jede andere vorhandene Remote -Desktop -Anwendung.
Dieses Tutorial hilft Ihnen dabei, AnyDesk auf Ubuntu 20 zu installieren.04 LTS -Systeme.
Voraussetzungen
Du musst haben:
- Ubuntu 20.04 System mit Desktop
- System Melden Sie sich mit sudo privilegiertem Konto an
Schritt 1 - Richten Sie AnyDesk PPA ein
Sie können die AnyDesk -Debian -Datei direkt von der offiziellen Download -Seite herunterladen. Alternativ können Sie auch AnyDesk vom offiziellen Team aus den PPA -Bereitstellungen installieren.
Fügen Sie zunächst den Repository -Schlüssel zu vertrauenswürdigen Softwareanbietern hinzu und fügen Sie Ihr System dann PPA hinzu, indem Sie die folgenden Befehle ausführen:
WGet -qo - https: // keys.Anydesk.com/repos/deb-gpg-key | sudo apt-key add -sudo echo "Deb http: // deb.Anydesk.com/alle main ">/etc/apt/Quellen.Liste.D/Anydesk.Liste
Schritt 2 - Installieren Sie AnyDesk auf Ubuntu 20.04
Da die PPA in Ihrem System aktiviert wurde. Sie können den APT -Cache aktualisieren und AnyDesk auf Ubuntu -System installieren. So installieren Sie AnyDesk auf Ubuntu Execute:
sudo APT -Updatesudo apt installieren Anydesk -y
Dadurch werden beliebige Desk in Ihrem System einschließlich aller erforderlichen Abhängigkeiten installiert.
Schritt 3 - Verwenden der AnyDesk
Anydesk, die für die Installation sowohl auf lokaler als auch auf Remote- und Remote -Systemen erforderlich ist. Sobald die AnyDesk auf dem Remote -System installiert ist, stellen Sie eine Verbindung zum Remote -System mit den ID -Anzeigen auf Remote -Systemany -AnyDesk -Anwendung her.
Öffnen Sie Anydesk in Ihrem System unter Anwendungen.
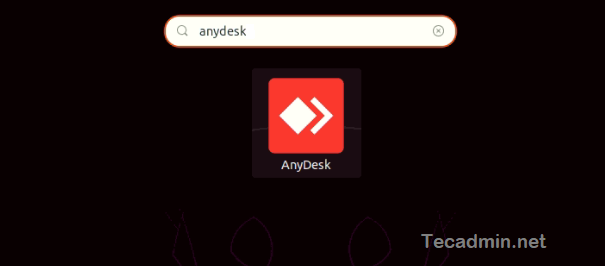
Sie sehen die AnyDesk -ID Ihres Systems. Verwenden Sie diese ID, um dieses System aus der Remote -Anwendung zu verbinden.
Dadurch wird auch die gesamte AnyDesk -Anwendung in der LAN -Umgebung festgestellt. Um ein anderes Remote -System zu verbinden, Eingabe -ID des Remote -Systems in Remote -Schreibtisch Eingabefeld.
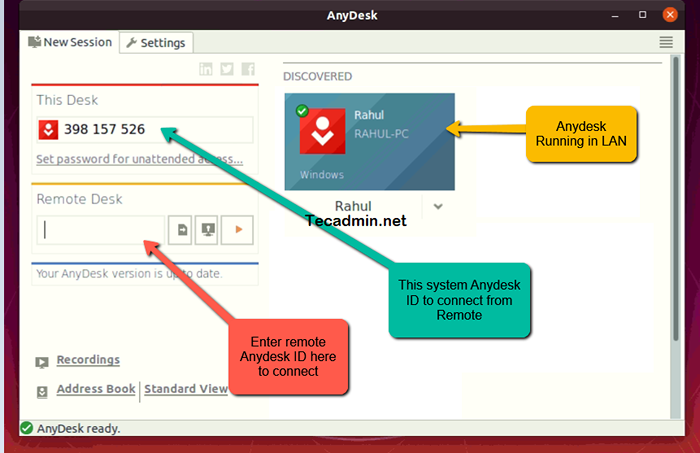
Abschluss
In diesem Tutorial haben Sie über die Installation von Anydesk auf Ubuntu 20 erfahren.04 LTS -System.
- « So finden Sie Dateien, die größer als 10 MB, 100 MB, 1 GB unter Linux sind
- So installieren Sie Postbote auf Ubuntu 20.04 »

