So installieren Sie Apache HTTP Server auf macOS
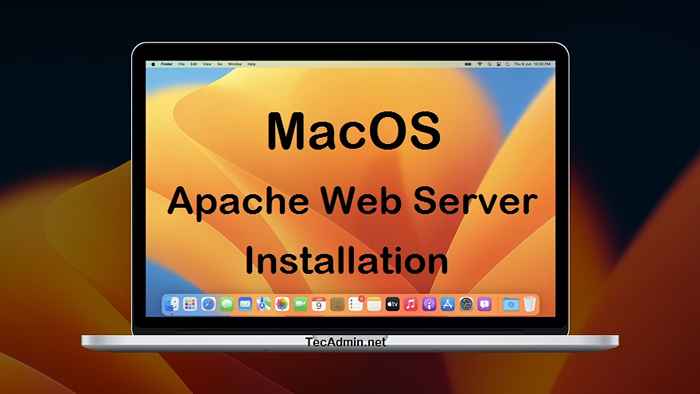
- 4015
- 469
- Madleen Vater
Die neuesten Versionen von MacOS sind mit vorinstalliertem Apache 2 ausgestattet.4. Es ist jedoch schwierig, es über Homebrew zu verwalten, da Apple einige der erforderlichen Scrips aus den neuesten MacOS -Veröffentlichungen entfernt hat. In diesem Tutorial können Sie den Standard -Apache aus dem System entfernen und die Homebrew -Version von Apache auf Ihrem System installieren.
Voraussetzungen
Vor Beginn der Installation des Apache (HTTPD) -Servers mit diesem Tutorial müssen Sie die folgenden Voraussetzungen haben.
- Terminal: Sie müssen Mac -Terminalzugriff und wenig Kenntnisse über die Arbeit mit der Terminalanwendung haben. AO Melden Sie sich bei Ihrem Mac -System und dem offenen Terminal an
- Homebrew: Homebrew ist ein beliebter Paketmanager für die Mac -Betriebssysteme. Es ist nützlich, um die meisten Open-Source-Software wie Knoten zu installieren. Homebrew Installation Tutorial
Schritt 1 - Apache auf macOS installieren
- Wir werden den HTTP -Server von Homebrew verwenden. Entfernen Sie also einen integrierten Apache-Server, der auf Ihrem System installiert ist. Sie können dies tun, indem Sie den unten erwähnten Befehl in einem Terminal ausführen:
sudo apachectl stoppensudo stirpctl entladen -w/system/bibliothek/launchdaemons/org.Apache.httpd.Plist - Verwenden Sie nun das Brew Command Line -Dienstprogramm, um den neuesten Apache HTTP -Server auf Ihrem MacOS zu installieren.
Brew Install httpd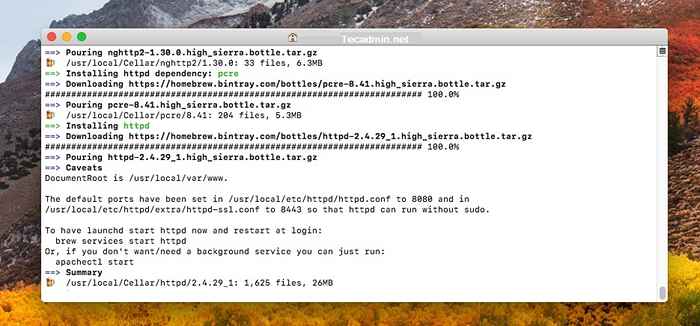 Installieren von Apache HTTP Server auf macOS
Installieren von Apache HTTP Server auf macOS - Konfigurieren Sie nach Abschluss des Installationsprozesses den HTTPD-Dienst so, dass er im Systemstiefel automatisch gestartet wird.
Sudo Brew Services starten HTTPDSie haben den Apache-Webserver erfolgreich über Homebrew installiert und ihn mit einem privilegierten Konto für automatisch gestaltet.
- Sie können versuchen, Ihren Server in einem Browser zu erreichen, indem Sie auf ihn hinweisen http: // localhost: 8080, Sie sollten einen einfachen Header sehen, der besagt: „Es funktioniert!”
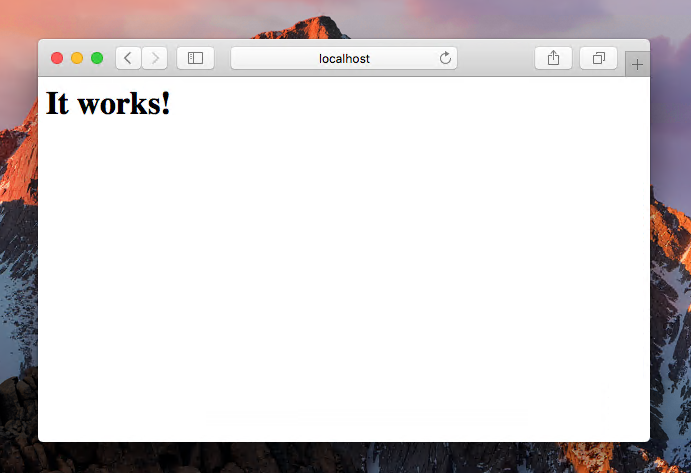 Apache -Standardseite auf macOS
Apache -Standardseite auf macOS
Schritt 2 - Konfigurieren des Apache HTTP -Servers
Der Apache -Webserver wird jetzt auf Ihrem MacOS -System ausgeführt. Jetzt möchten Sie einige Konfigurationsänderungen entsprechend Ihrer lokalen Entwicklungsumgebung vornehmen. Eine Konfigurationsdatei /use/local/etc/httpd/httpd.Conf wird vom Installateur generiert, den Sie in einem Texteditor bearbeiten und folgende Änderungen vornehmen müssen.
- Setzen Sie den Apache -Port: Die Version des Homebrew -Version von HTTPD verwendet Port 8080. Sie müssen den Höranschluss manuell aus dem Standard von 8080 in den Standard -Port 80 ändern.
Finden Sie die Linie mit Listen 8080 und ändern Sie sie, um 80 zu hören
- Dokumentwurzel ändern: Konfigurieren Sie nun das Dokument -Root für Apache. Das Standard -Dokument -Root wird auf festgelegt "/Usr/local/var/www". Sie können das Dokument -Root unverändert halten und Ihre Website -Dateien in dieses Dokument -Root einfügen. Ich gehe jedoch davon aus, dass Sie das Dokumentrouch ändern möchten, um es auf Ihr Heimverzeichnis zu setzen.
Ändern Sie dies, um auf Ihr Benutzerverzeichnis zu verweisen, in dem Ihr_User der Name Ihres Benutzerkontos ist:
DocumentRoot/Benutzer/Rahul/Websites
Sie müssen auch die ändern
Tag direkt unterhalb der Dokumentroot -Zeile konfiguriert. Dies sollte auch geändert werden, um auch auf Ihr neues Dokument -Root zu verweisen:Im gleichen
Block finden .HTaccess -Datei in Apache.[…] # # ErlaubteOverride kontrolliert, in welchen Anweisungen möglicherweise Anweisungen platziert werden können .HTaccess -Dateien. # Es kann "all", "keine" oder eine beliebige Kombination der Schlüsselwörter sein: # Den -Override FileInfo AuthConfig Limit # DeglingOverride All
- Aktivieren des Umschreibens des Moduls: Außerdem sollten Sie das Modul mod_rewrite aktivieren, indem Sie die Führung entfernen
#Symbol aus der folgenden Zeile. Suchen Sie die Zeile und aktualisieren Sie sie. Dies ermöglicht das Umschreiben von URL auf Apache.LoadModule Rewrite_Module lib/httpd/modules/mod_rewrite.So
- Benutzer und Gruppe für Apache einrichten: Wie Sie das Apache -Dokument -Root in Ihrem Home -Verzeichnis konfiguriert haben. Sie werden mit den Berechtigungen zu Problemen stehen, da Apache standardmäßig als Nutzerdämon und Gruppen -Daemon ausgeführt wird (möglicherweise Benutzername und Gruppe zu _WWW). Für die persönlichen Systeme können Sie diese so ändern, dass Sie Ihrem Benutzerkonto übereinstimmen (User_Name durch Ihren echten Benutzernamen ersetzen), durch eine Gruppe von Mitarbeitern.
Benutzer der Benutzer des Users_Name Gruppenpersonal
Schritt 3 - TEST HTML -Seite auf Apache erstellen
Erstellen wir einen Websites -Ordner in Ihrem Home -Verzeichnis und erstellen Sie einen Beispielindex.HTML -Datei zum Testen.
Mkdir ~/Websitesecho "willkommen"> ~/sites/index.html
Starten Sie Apache neu, um sicherzustellen, dass Ihre Konfigurationsänderungen wirksam haben:
sudo apachectl -k neu starten Zeigen Sie nun Ihren Browser auf http: // localhost, dies sollte Ihren neu erstellten Index anzeigen.html. Alles erledigt.
Schritt 4 - Apache -Dienst verwalten
Zu diesem Zeitpunkt haben Sie den Apache -Server erfolgreich auf macOS installiert. Die unten erwähnten Befehle helfen Ihnen, den Apache-Dienst jederzeit anzuhalten, zu starten und neu zu starten.
- Stoppen Sie den Apache -Server:
sudo apachectl stoppen - Starten Sie den Apache -Server:
sudo apachectl start - Starten Sie den Apache -Server neu:
sudo apachectl neu starten
Abschluss
Apache ist ein Webserver, der HTML -Inhalten für Internetnutzer bedient. Die Standard -Homebrew -Version von Apache wird auf Port 8080 ausgeführt, sodass wir auch die Schritte zum Ändern des Ports aufgenommen haben. Sie können das Dokument -Stamm auch so ändern, dass sie einen anderen Speicherort als den Standard verwenden. Dieses Tutorial hat Ihnen geholfen, den Apache -Webserver auf dem MacOS -System zu installieren und zu konfigurieren.
- « Wie man den DNS -Cache in Ubuntu und Linuxmint spüle
- So sichern Sie Nginx mit Let's Encrypt on Ubuntu 18.04 & 16.04 LTS »

