So installieren Sie Apache Tomcat 9 auf Debian 10
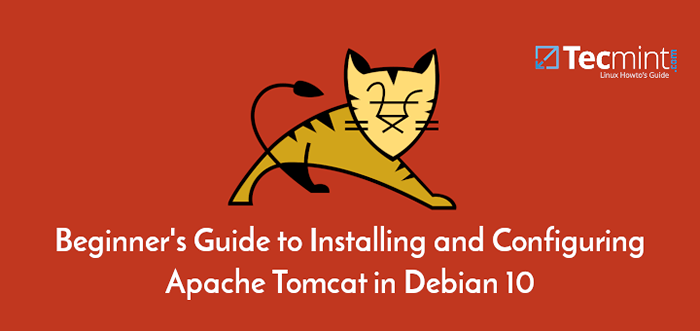
- 4070
- 679
- Ilja Köpernick
Apache tomcat ist eine kostenlose, reife, robuste und beliebte Webanwendungsserver-Software, mit der Java-basierte Anwendungen bereitgestellt werden. Es handelt sich um eine Open-Source-Implementierung des Java Servlet, Javaserver Pages (JSP), Java Expression Language und Java WebSocket Technologies, entwickelt von der Apache Software Foundation (ASF).
Lesen Sie auch: So installieren Sie Apache Tomcat in Ubuntu
Dieses Tutorial führt Sie durch den Prozess der Installation und Konfiguration der neuesten Version von Tomcat 9 auf Ihrem Debian 10 Linux -Server.
Bevor Sie mit diesem Tutorial beginnen, haben Sie sicher. Wenn nicht, können Sie eine mit unserer Anleitung zum Erstellen eines neuen Sudo -Benutzers auf Ubuntu/Debian einrichten.
Schritt 1: Installieren Sie Java auf Debian 10
So installieren Sie die neueste Version von Tomcat 9 auf Ihrem Debian 10 Server müssen Sie haben Java Auf dem Server installiert, damit Sie den Java -Webanwendungscode ausführen können.
Aktualisieren Sie zunächst den System -Software -Paket -Index des System -Software -Pakets mit dem Befehl APT wie gezeigt.
$ sudo APT Update
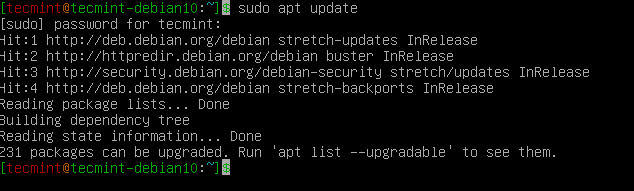 APT Update Debian 10
APT Update Debian 10 Dann die Java Entwickler-Kit Paket mit dem APT -Befehl.
$ sudo apt installieren Standard-JDK
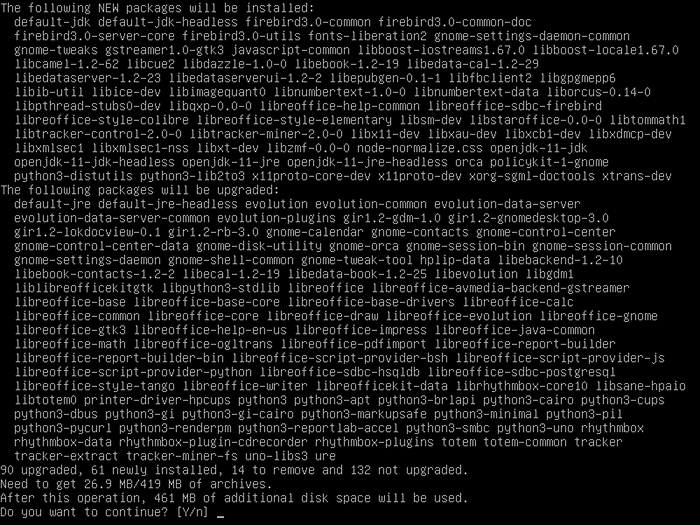 Installieren Sie Java auf Debian 10
Installieren Sie Java auf Debian 10 Einmal der Java Die Installation ist abgeschlossen. Überprüfen Sie die Version von Java Installiert auf dem System mit dem folgenden Befehl.
$ Java -Version
 Überprüfen Sie die Java -Version in Debian 10
Überprüfen Sie die Java -Version in Debian 10 Schritt 2: Installieren Sie Tomcat in Debian 10
Für Sicherheitszwecke sollte Tomcat von nicht privilegiertem Benutzer installiert und ausgeführt werden (i.e. nicht Wurzel). Wir werden eine neue erstellen Kater Gruppe und Benutzer, um die auszuführen Kater Service unter /opt/tomcat Verzeichnis (Tomcat -Installation).
$ sudo mkdir /opt /tomcat $ sudo GroupAdd Tomcat $ sudo userAdd -s /bin /false -g tomcat -d /opt /tomcat tomcat
 Tomcat -Benutzer erstellen
Tomcat -Benutzer erstellen Sobald wir uns eingerichtet haben Kater Benutzer, laden Sie jetzt die neueste Version von herunter Tomcat 9 (ich.e 9.0.30) Auf der Seite von Tomcat 9 Downloads oder das folgende Curl-Befehlszeilen-Tool zum Herunterladen des Tarballs und zum Extrahieren des Archivs an verwenden /opt/tomcat Verzeichnis.
$ curl -o http: // www-euu.Apache.org/dist/tomcat/tomcat-9/v9.0.30/bin/apache-tomcat-9.0.30.Teer.gz $ sudo tar xzvf Apache-tomcat-9*tar.gz -c /opt /tomcat -strip -komponenten = 1
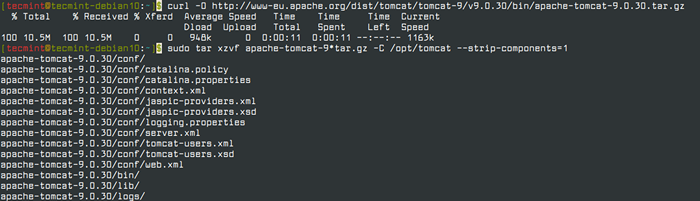 Laden Sie Tomcat in Debian 10 herunter
Laden Sie Tomcat in Debian 10 herunter Als nächstes weisen Sie die Berechtigungen zu Kater Benutzer, um Zugriff auf die Tomcat -Installation zu haben /opt/tomcat Verzeichnis.
$ cd/opt/tomcat $ sudo chgrp -r tomcat/opt/tomcat $ sudo chmod -r g+r conf $ sudo chmod g+x conf $ sudo chown -r tomcat webapps/work/temp/logs/
 Stellen Sie die Berechtigungen auf den Tomcat -Benutzer fest
Stellen Sie die Berechtigungen auf den Tomcat -Benutzer fest Schritt 3: Erstellen Sie eine Tomcat Systemd -Dienstdatei
Wir werden eine neue erstellen systemd Servicedatei zum Verwalten und Ausführen Kater als Dienst unter systemd. Um eine Servicedatei zu erstellen, sollten Sie wissen, wo Java wird installiert, wie dies als als bezeichnet Java_Home Verwenden des folgenden Befehls.
$ sudo update-java-alternative -l
 Finden Sie Java Home Installation
Finden Sie Java Home Installation Aus der obigen Ausgabe unsere Java_Home Ist:
/usr/lib/jvm/java-1.11.0-openjdk-amd64
Sobald wir unsere kennen Java_Home, Wir können die erstellen systemd Servicedatei aufgerufen Kater.Service im /etc/systemd/system Verzeichnis durch Laufen.
$ sudo nano/etc/systemd/system/tomcat.Service
Fügen Sie den folgenden Inhalt in Ihre Kater.Service Datei.
[Einheit] Beschreibung = Apache Tomcat -Webanwendungscontainer nach = Netzwerk.Ziel [Service] type = gabingumgebung = java_home =/usr/lib/jvm/java-1.11.0-openjdk-amd64 Umgebung = catalina_pid =/opt/tomcat/temp/tomcat.PID -Umgebung = Catalina_home =/opt/tomcat ortvala = catalina_base =/opt/tomcat umwelt = "catalina_opts = -xms512m -xmx1024m -server -xx:+UseParallelgc" Environment = "java_opts = -djava.awt.kopflos = echt -djava.Sicherheit.EGD = Datei:/dev/./urandom "execstart =/opt/tomcat/bin/startup.sh execstop =/opt/tomcat/bin/stilldown.sh user = tomcat gruppe = tomcat asten.Ziel
Als nächstes laden Sie die neu laden systemd die neuen Änderungen anwenden, damit es über unsere Bescheid weiß Kater.Service Datei.
$ sudo systemctl Daemon-Reload
Schließlich können Sie den Status des Kater Dienst durch Ausführen der folgenden Befehle.
$ sudo systemctl starten tomcat $ systemctl Status Tomcat $ systemCTL aktivieren tomcat
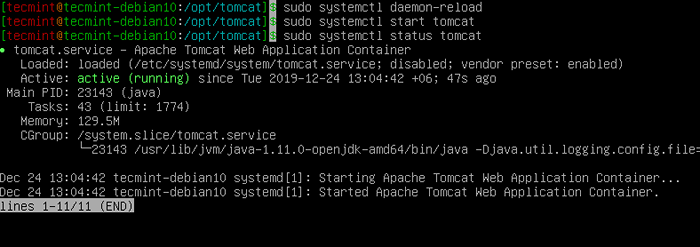 Überprüfen Sie den Tomcat -Status
Überprüfen Sie den Tomcat -Status Schritt 4: Aktivieren Sie die Login für Tomcat Manager und Host Manager
Um auf die zuzugreifen Manager-Gui Und Admin-Gui Web -Apps, die mit geliefert werden Kater, Wir müssen uns bei unserer Anmeldung ermöglichen Kater Server durch Bearbeitung der Tomcat-Benutzer.xml Datei wie gezeigt.
$ sudo nano/opt/tomcat/conf/tomcat-users.xml
Fügen Sie die folgende Konfiguration innerhalb der hinzu Tags mit dem richtigen Benutzernamen und Passwort wie gezeigt.
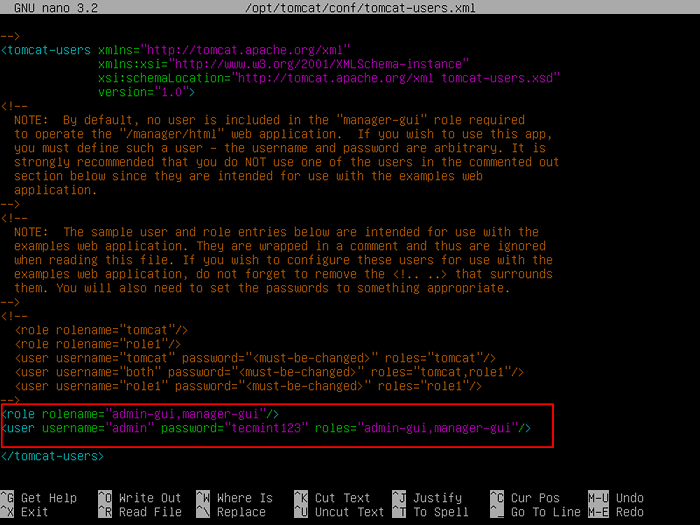 Aktivieren Sie die Tomcat -Web -Apps Login
Aktivieren Sie die Tomcat -Web -Apps Login Die obige Konfiguration impliziert, dass das hinzufügen Admin-Gui Und Manager-Gui Rollen für einen Benutzer namens “Administrator”Mit einem Passwort von“Tecmint123”.
Schritt 5: Aktivieren Sie die Remote -Anmeldung bei Tomcat Manager und Host Manager
Aus Sicherheitsgründen der Zugang zum Tomcat Manager Und Host Manager Die Apps sind standardmäßig an den Localhost (den Server, auf dem er bereitgestellt wird) gesperrt.
Sie können jedoch einen Remote -Zugriff über eine bestimmte IP -Adresse oder einen beliebigen Host oder Netzwerk zu aktivieren Tomcat Manager Und Host Manager Apps, wie unten erläutert.
Für die Tomcat Manager App, Typ:
$ sudo nano/opt/tomcat/webapps/Manager/meta-inf/context.xml
Für die Host Manager App, Typ:
$ sudo nano/opt/tomcat/webapps/host-Manager/meta-inf/context.xml
Kommentieren Sie im Inneren die Einschränkung der IP -Adresse, um Zugriff aus jedem Netzwerk zu ermöglichen.
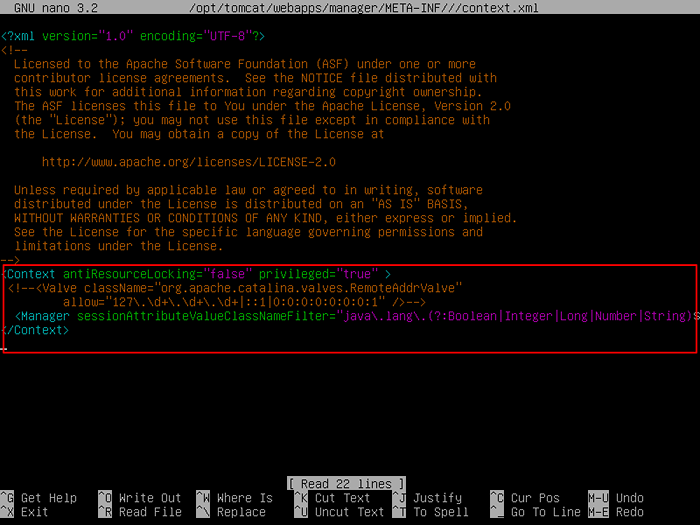 Konfigurieren Sie die Tomcat -Remote -Anmeldung
Konfigurieren Sie die Tomcat -Remote -Anmeldung Aktivieren Sie alternativ den Remote -Zugriff von Ihrer eigenen IP -Adresse von Ihrer eigenen IP -Adresse 192.168.0.103 oder aus einem Netzwerk (192.168.0.0) Durch Hinzufügen der IP -Adresse zur Liste.
erlauben = "127 \.\ d+\.\ d+\.\ d+| :: 1 | 0: 0: 0: 0: 0: 0: 0: 1 | 192.168.0.103 " />-> erlauben =" 127 \.\ d+\.\ d+\.\ d+| :: 1 | 0: 0: 0: 0: 0: 0: 0: 1 | 192.168.0.*" />->
Speichern Sie die Dateien und starten Sie den Tomcat -Dienst neu, um unsere Änderungen in Kraft zu setzen.
$ sudo systemctl tomcat neu starten
Schritt 6: Greifen Sie auf die Tomcat -Weboberfläche zu
Zugriff auf a Kater Webschnittstelle von jedem Browser müssen Sie öffnen 8080 Hafen, damit der Verkehr zum Tomcat -Service auf der Firewall durch Eingabe.
$ sudo ufw erlauben 8080
Zugang nun auf die Kater Web -Management -Schnittstelle, indem Sie zum Domänennamen oder IP -Adresse Ihres Servers gefolgt von Port gehen 8080 in deinem Browser.
http: // server_domain_or_ip: 8080
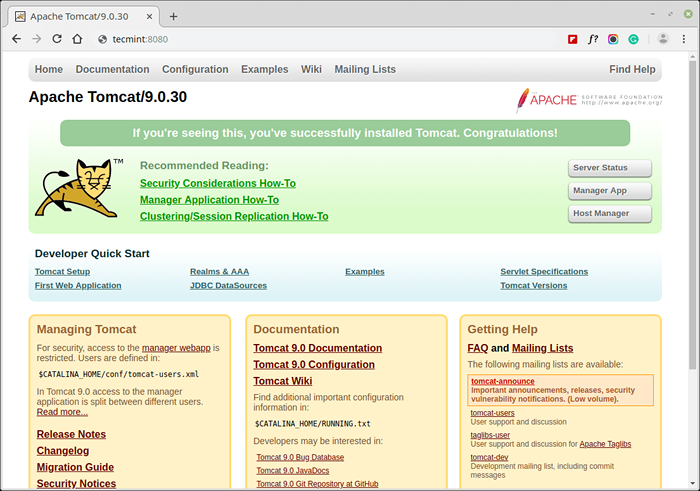 Tomcat läuft in Debian
Tomcat läuft in Debian Lassen Sie uns auf die zugreifen Manager -App In der folgenden URL müssen Sie die Kontoanmeldeinformationen eingeben.
http: // server_domain_or_ip: 8080/Manager/HTML
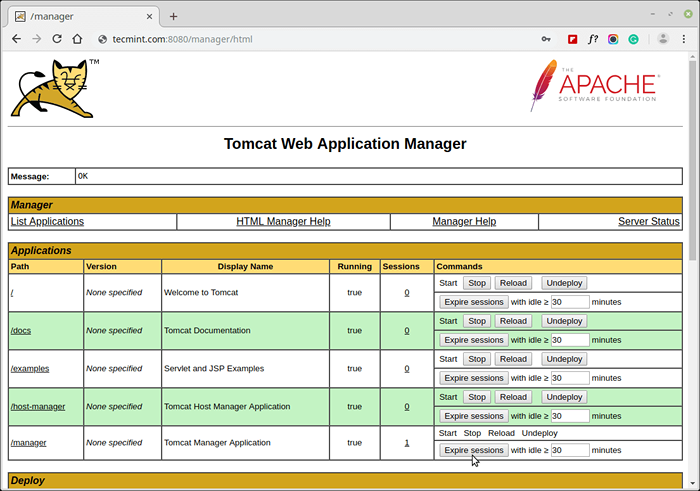 Tomcat Web Application Manager
Tomcat Web Application Manager Lassen Sie uns auf die zugreifen Host Manager In der folgenden URL müssen Sie die Kontoanmeldeinformationen eingeben.
http: // server_domain_or_ip: 8080/host-Manager/html/
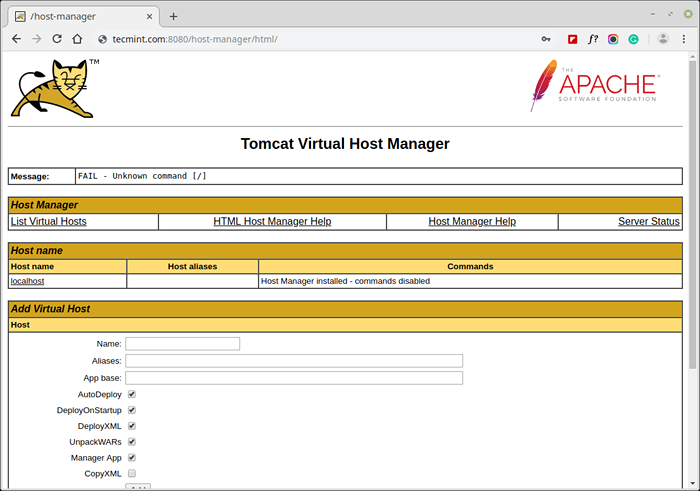 Tomcat Virtual Host Manager
Tomcat Virtual Host Manager Das ist alles! Ihre Tomcat -Installation ist abgeschlossen. Jetzt können Sie Java -Webanwendungen bereitstellen und ausführen. Wenn Sie Fragen oder Gedanken zu teilen haben, erreichen Sie uns über das folgende Kommentarformular.
- « So verwenden Sie Ansible Vault in Playbooks, um sensible Daten zu schützen - Teil 10
- So führen Sie Windows -Software unter Linux mit Crossover 19 aus 19 »

