So installieren Sie Apache Tomcat in RHEL 8
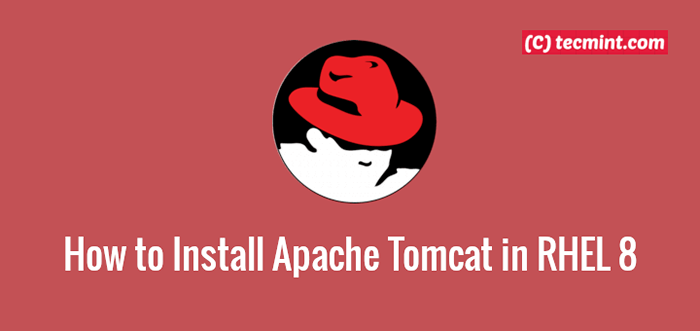
- 2189
- 43
- Janin Pletsch
Apache tomcat ist ein Open-Source, leichter, leistungsstarker und weit verbreiteter Webserver, das von entwickelt und verwaltet wird Apache Foundation. Es ist eine Implementierung der Java Servlet, Javaserverseiten (JSP), Java Ausdruckssprache (El) Und Java Websocket Technologien und bietet einen reinen Java-HTTP-Server zum Ausführen von Java-webbasierten Anwendungen.
Dieser Artikel führt Sie während der gesamten Installation und Konfiguration von Apache Tomcat 9 mit Remotezugriff auf die Weboberfläche auf Rhel 8 Linux.
Wenn Sie Tomcat auf RHEL/Centos 7 haben möchten, folgen Sie diesem Artikel, um Apache Tomcat auf RHEL/Centos 7 zu installieren.
Schritt 1: Installieren von Java auf RHEL 8
Installieren Java An Rhel 8, Aktualisieren Sie zunächst die Systempakete und installieren Sie die Standardversion von Standardversion von Java 8 oder Java 11 Verwenden Sie die folgenden DNF -Befehle wie gezeigt.
# DNF Update # DNF Installieren Sie Java-1.8.0-Openjdk-Devel #install JDK 8 oder #DNF Installieren Sie Java-11-Openjdk-Devel #install Jdk 11
Nach Abschluss der Installation können Sie die installierte Java -Version im System über den folgenden Befehl überprüfen.
# Java -Version
Probenausgabe
Überprüfen Sie die Java -Version in RHEL 8OpenJDK -Version "1.8.0_222 "OpenJDK -Laufzeitumgebung (Build 1.8.0_222-B10) OpenJDK 64-Bit Server VM (Build 25.222-B10, gemischter Modus)
Schritt 2: Installieren von Apache Tomcat auf RHEL 8
Einmal JAVA wurde auf dem System installiert, jetzt ist es Zeit, die neueste Version von herunterzuladen Apache tomcat (ich.e. 9.0.24) ist die neueste stabile Version zum Zeitpunkt des Schreibens dieses Artikels.
Wenn Sie die Version überprüfen möchten, besuchen Sie die offizielle Apache -Download -Seite und überprüfen Sie, ob eine neuere Version zum Download verfügbar ist.
- https: // tomcat.Apache.org/download-90.CGI
Alternativ können Sie die neueste Version von herunterladen Apache tomcat Verwenden Sie den folgenden WGet -Befehl und richten Sie ihn wie gezeigt ein.
# CD/USR/LOCAL # WGE http: // www-us.Apache.org/dist/tomcat/tomcat-9/v9.0.24/bin/apache-tomcat-9.0.24.Teer.gz # tar -xvf Apache-tomcat-9.0.24.Teer.GZ # MV Apache-Tomcat-9.0.24 Tomcat9
Notiz: Wenn neuer Apache tomcat Version verfügbar, ersetzen Sie die obige Versionsnummer durch die neueste Version.
Der Apache tomcat Der Server wird jetzt in der bereitgestellt /usr/local/tomcat9 Verzeichnis können Sie den Inhalt überprüfen, indem Sie den Befehl pwd ausführen und auch den Verzeichnisinhalt auflisten.
# pwd tomcat9/ # ls -l tomcat9/
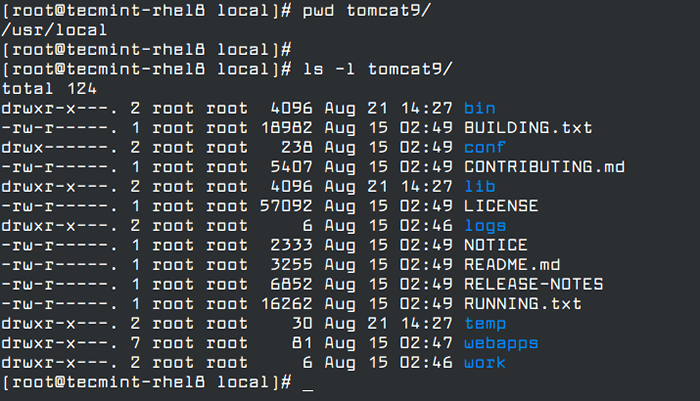 Überprüfen Sie Apache Tomcat -Dateien
Überprüfen Sie Apache Tomcat -Dateien Das Folgende ist eine Beschreibung der einzelnen Unterdirektorien im Installationsverzeichnis von Apache tomcat.
- Behälter - Enthält die ausführbaren Funktionen.
- Conf - Enthält Konfigurationsdateien.
- lib - Speichert Bibliotheksdateien.
- Protokoll - Speichert Protokolldateien.
- Temperatur - Enthält temporäre Dateien.
- Webaaps - Speichert Webanwendungsdateien.
Schritt 3: Ausführen von Apache Tomcat unter Systemd in RHEL 8
Um einfach zu verwalten Apache tomcat Daemon, Sie müssen es als Service unterführen systemd (System- und Service Manager). Der Dienst wird mit Berechtigungen eines Systembenutzers ausgeführt, der angerufen wurde Kater Was Sie mit dem Befehl userAdd erstellen müssen.
# UserAdd -r Tomcat
Einmal der Kater Der Benutzer wird erstellt, geben Sie ihm Berechtigungen und Eigentumsrechte an das Tomcat -Installationsverzeichnis und den gesamten Inhalt mit dem folgenden Chown -Befehl.
# Chown -r Tomcat: tomcat/usr/local/tomcat9 # ls -l/usr/local/tomcat9
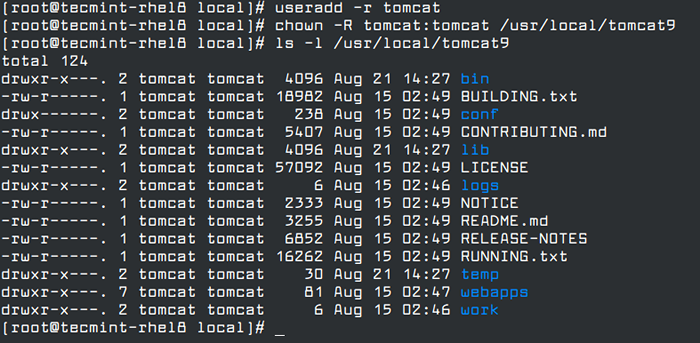 Erstellen Sie den Apache Tomcat -Benutzer
Erstellen Sie den Apache Tomcat -Benutzer Als nächstes erstellen Sie eine Kater.Service Einheitendatei unter /etc/systemd/system/ Verzeichnis mit Ihrem bevorzugten Texteditor.
# vi/etc/systemd/system/tomcat.Service
Kopieren Sie die folgende Konfiguration in die Kater.Service Datei.
[Einheit] Beschreibung = Apache Tomcat Server nach = syslog.Zielnetzwerk.Ziel [Service] type = gabing user = tomcat gruppe = tomcat umwelt = catalina_pid =/usr/local/tomcat9/temp/tomcat.PID Umgebung = Catalina_Home =/usr/local/tomcat9 Umgebung = Catalina_Base =/usr/local/tomcat9 execstart =/usr/local/tomcat9/bin/catalina.sh start execStop =/usr/local/tomcat9/bin/catalina.sh stopstartSec = 10 restart = immer [installieren] suchtby = multi-user.Ziel
Speichern Sie die Datei neu, um die Systemd -Konfiguration neu zu laden, um die aktuellen Änderungen mit dem folgenden Befehl anzuwenden.
# Systemctl Daemon-Reload
Dann starten Sie die Kater Service, aktivieren Sie ihn zum automatischen Start am Systemstart und überprüfen Sie den Status mithilfe der folgenden Befehle.
# Systemctl Start Tomcat.Service # SystemCTL Aktivieren Sie Tomcat.Service # SystemCtl Status Tomcat.Service
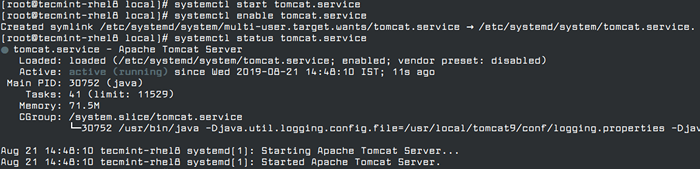 Führen Sie Apache Tomcat unter Systemd aus
Führen Sie Apache Tomcat unter Systemd aus Kater Verwendet Port 8080 Und 8443 für Http Und Https Anfragen. Sie können auch bestätigen, dass der Daemon auf und zuhört, indem Sie den HTTP -Anschluss unter allen Höranschlüssen auf dem System über den Netstat -Befehl überprüfen.
# netstat -tlpn
 Überprüfen Sie den Apache Tomcat -Port
Überprüfen Sie den Apache Tomcat -Port Wenn Sie den Firewalld -Service ausgeführt haben, müssen Sie die Ports öffnen 8080 Und 8443 Vor dem Zugriff auf die Weboberfläche für Tomcat unter Verwendung des Befehls firewall-cmd wie gezeigt.
# Firewall-cmd --zone = public --permanent --add-port = 8080/tcp # Firewall-cmd --zone = public --permanent --add-port = 8443/TCP # Firewall-CMD--Reload-
Schritt 4: Zugriff auf Apache Tomcat -Webschnittstelle
Jetzt, wo Sie installiert, konfiguriert und gestartet haben Kater Als Dienst und zugelassene Anfragen an den Daemon über die Firewall können Sie die Installation testen, indem Sie versuchen, auf die Weboberfläche mit der URL zuzugreifen.
http: // localhost: 8080 oder http: // server_ip: 8080
Sobald Sie die im Screenshot gezeigte Seite sehen, haben Sie erfolgreich installiert Kater.
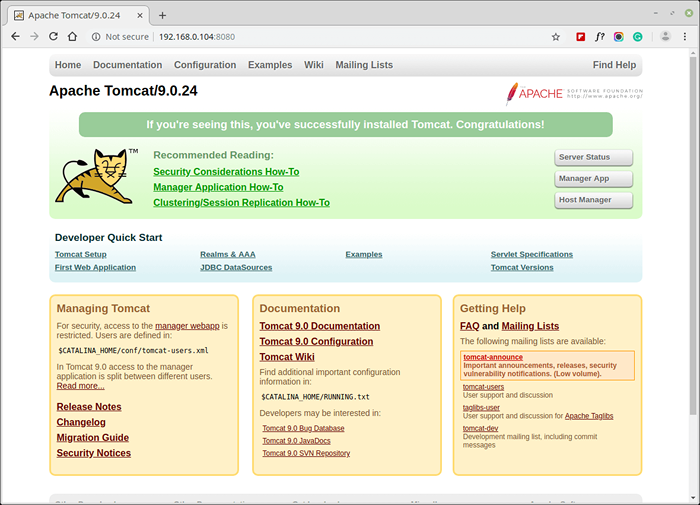 Apache Tomcat Dashboard
Apache Tomcat Dashboard Kater Enthält eine Webanwendung mit dem Namen Manager Wird verwendet, um eine neue Webanwendung aus dem hochgeladenen Inhalt von a bereitzustellen KRIEG Datei, eine neue Webanwendung bereitstellen, die aktuell bereitgestellten Webanwendungen und die derzeit für diese Web -Apps aktiven Sitzungen und vieles mehr bereitstellen, und vieles mehr.
Es liefert auch a Host Manager Anwendung zum Verwalten (erstellen, löschen usw.) Virtuelle Hosts innerhalb Kater.
Schritt 5: Aktivieren Sie die HTTP -Authentifizierung für Tomcat Manager und Host Manager
Um einen eingeschränkten Zugang zum Manager Und Host Manager Apps in einer Produktionsumgebung müssen Sie grundlegende HTTP -Authentifizierung in der Konfiguration konfigurieren /usr/local/tomcat9/conf/tomcat-users.xml Konfigurationsdatei.
# vi/usr/local/tomcat9/conf/tomcat-users.xml
Kopieren Sie die folgende Konfiguration in die Und Tags wie im Screenshot gezeigt. Diese Konfiguration fügt die hinzu Admin-Gui Und Manager-Gui Rollen für einen Benutzer genannt "Administrator" mit einem Passwort von "[E -Mail geschützt]".
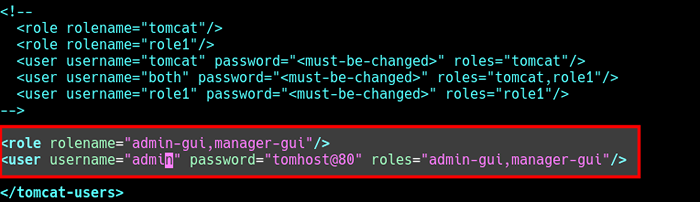 Konfigurieren Sie die Tomcat -HTTP -Authentifizierung
Konfigurieren Sie die Tomcat -HTTP -Authentifizierung Speichern Sie die Änderungen in der Datei und beenden Sie.
Schritt 6: Aktivieren Sie den Remote -Zugriff auf Tomcat Manager und Host Manager
Standardmäßig Zugriff auf die Manager Und Host Manager Apps sind auf die beschränkt Lokalhost, der Server auf welchem Kater ist installiert und ausgeführt. Sie können jedoch den Remote -Zugriff auf eine bestimmte IP -Adresse oder ein bestimmtes Netzwerk e aktivieren.G Dein Lan.
Um den Remote -Zugriff auf die zu ermöglichen Manager App, öffnen und bearbeiten Sie die Konfigurationsdatei /opt/apache-tomcat-9.0.24/WebApps/Host-Manager/Meta-inf/Kontext.xml.
# vi/usr/local/tomcat9/webapps/Manager/meta-inf/context.xml
Suchen Sie dann nach der folgenden Zeile.
erlauben = "127 \.\ d+\.\ d+\.\ d+| :: 1 | 0: 0: 0: 0: 0: 0: 0: 1 " />
Ändern Sie dies darauf, um den Zugriff von Tomcat von der IP -Adresse zu ermöglichen 192.168.56.10.
erlauben = "127 \.\ d+\.\ d+\.\ d+| :: 1 | 0: 0: 0: 0: 0: 0: 0: 1 | 192.168.56.10 " />
Sie können auch Tomcat -Zugriff vom lokalen Netzwerk ermöglichen 192.168.56.0.
erlauben = "127 \.\ d+\.\ d+\.\ d+| :: 1 | 0: 0: 0: 0: 0: 0: 0: 1 | 192.168.56.*" />
oder ermöglichen Sie Tomcat -Zugriff von einem Host oder Netzwerk von einem beliebigen Host oder Netzwerk.
erlauben = "127 \.\ d+\.\ d+\.\ d+| :: 1 | 0: 0: 0: 0: 0: 0: 0: 1 |.*" />
 Aktivieren Sie den Tomcat -Zugriff von IP von IP
Aktivieren Sie den Tomcat -Zugriff von IP von IP Speichern Sie dann die Änderungen in der Datei und schließen Sie sie.
In ähnlicher Weise aktivieren Sie den Remote -Zugriff auf die Host Manager App in der Datei /usr/local/tomcat9/webapps/host-Manager/meta-inf/context.xml wie oben gezeigt.
Als nächstes starten Sie die neu Kater Service zur Anwendung der jüngsten Änderungen.
# Systemctl Tomcat neu starten.Service
Schritt 7: Greifen Sie auf Tomcat Manager -Web -Apps zu
Zugreifen auf die Tomcat Manager Web -App können Sie wie im Screenshot gezeigt klicken oder die URL verwenden.
http: // localhost: 8080/Manager oder http: // server_ip: 8080/Manager
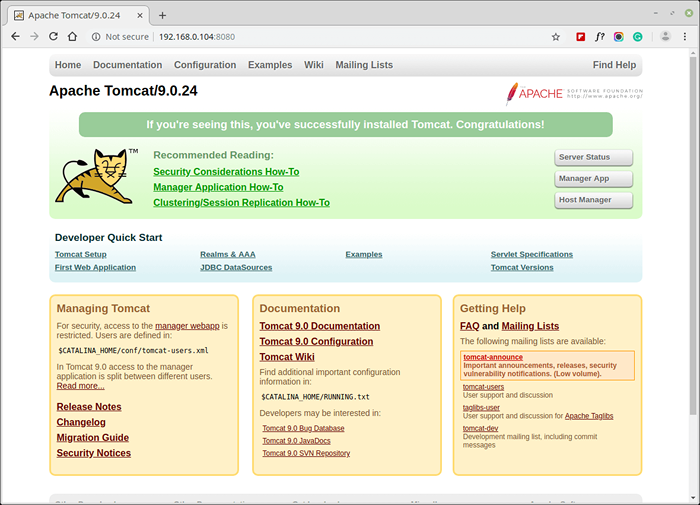 Apache Tomcat Dashboard
Apache Tomcat Dashboard Sie werden gebeten, sich zu authentifizieren: Geben Sie den zuvor erstellten Benutzernamen und das zuvor erstellte Kennwort ein, um sich in der Manager -App zu melden, wie im Screenshot gezeigt.
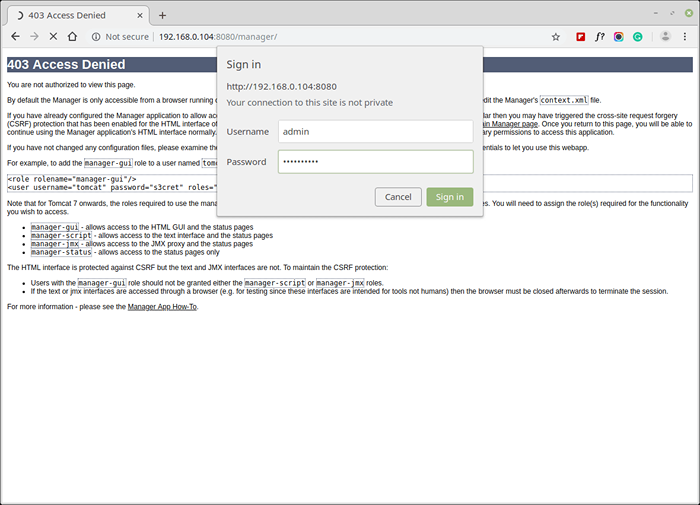 Apache Tomcat Admin Anmeldeanmeldung
Apache Tomcat Admin Anmeldeanmeldung Der folgende Screenshot zeigt das Manager App HTML -Schnittstelle, in der Sie eine neue Webanwendung über den hochgeladenen Inhalt einer Kriegsdatei bereitstellen, eine neue Webanwendung bereitstellen oder vorhandene Apps auflisten und mehr durchführen können.
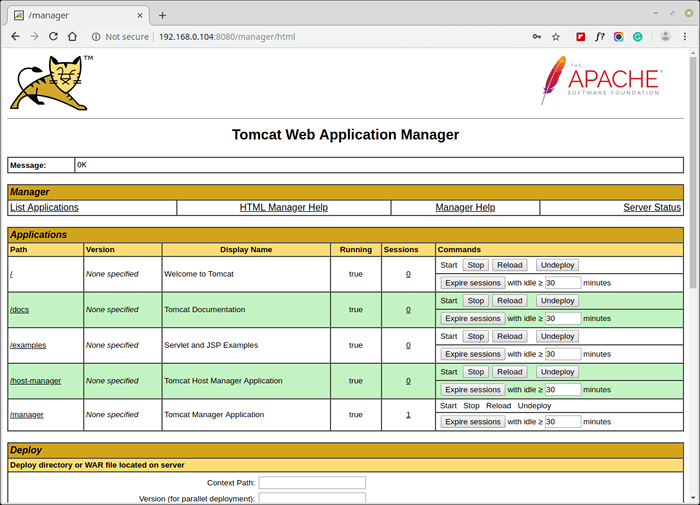 Tomcat Web Application Manager
Tomcat Web Application Manager Schritt 8: Greifen Sie auf Tomcat Host Manager -Web -Apps zu
Zugreifen auf die Host Manager, Gehen Sie zu einer der folgenden URL.
http: // localhost: 8080/host-Manager oder http: // server_ip: 8080/host-manager
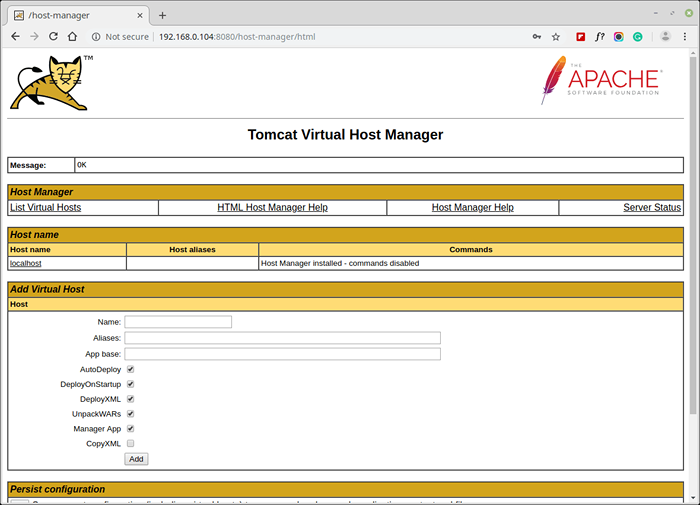 Tomcat Virtual Host Manager
Tomcat Virtual Host Manager Glückwunsch! Sie haben erfolgreich installiert und konfiguriert Apache tomcat auf Ihrem Rhel 8 Server. Weitere Informationen finden Sie im Apache Tomcat 9.0 Dokumentation.
- « Installieren Sie das Imagemagick -Tool (Bildmanipulation) auf RHEL/CentOS und Fedora
- So installieren Sie MongoDB 4 auf Debian 10 »

