So installieren Sie Apache Tomcat in Ubuntu
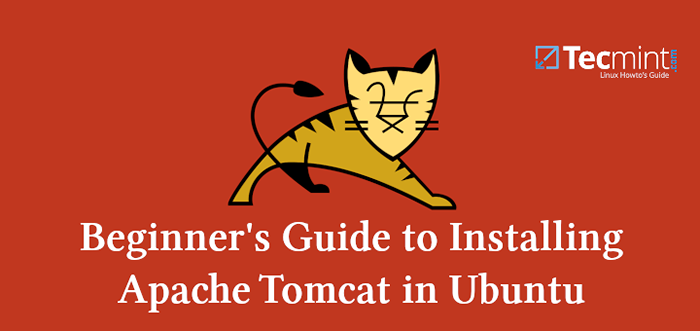
- 1452
- 184
- Tom Jakobs
Wenn Sie Webseiten mit der Codierung von Java -Server -Seiten oder Java -Servlets ausführen möchten, können Sie verwenden Apache tomcat. Es ist ein Open -Source -Webserver und einen Servlet -Container, der von veröffentlicht wurde Apache Software Foundation.
Kater kann als eigenständiges Produkt mit einem eigenen Webserver verwendet werden oder mit anderen Webservern wie z Apache oder Iis. Die neueste Version von Tomcat ist 9.0.14 und es baut darüber auf Tomcat 8 Und 8.5 und implementiert Servlet 4.0, JSP 2.2.
Lesen Sie auch: So installieren Sie Apache Tomcat 9 in CentOS/Rhel
Die folgenden Verbesserungen wurden in der neuen Version vorgenommen:
- Unterstützung für HTTP/2 hinzugefügt.
- Unterstützung für die Verwendung von OpenSSL für TLS -Support bei den JSSE -Steckern hinzugefügt.
- Unterstützung für TLS Virtual Hosts (SNI) hinzugefügt.
In diesem Tutorial zeigen wir Ihnen, wie Sie installieren Apache Tomcat 9 In Ubuntu 18.10 und ältere Version von Ubuntu.
Schritt 1: Java installieren
Laufen Java Webanwendungen, Tomcat erfordert, dass Java auf dem Server installiert wird. Um diese Anforderung zu erfüllen, werden wir installieren OpenJDK wie gezeigt.
$ sudo apt update $ sudo Apt Installieren Sie Standard-JDK
Schritt 2: Erstellen eines Tomcat -Benutzers
Aus Sicherheitsgründen, Kater sollte mit einem nicht privilegierten Benutzer i durchgeführt werden i.E NICHT Wurzel. Aus diesem Grund erstellen wir Benutzer- und Gruppen -Tomcat, die den Dienst ausführen. Erstellen Sie zunächst die Tomcat -Gruppe:
$ sudo Groupadd Tomcat
Als nächstes werden wir eine erstellen Kater Benutzer, das wird Mitglied der Tomcat -Gruppe sein. Der Heimatort dieses Benutzers wird sein /opt/tomcat Da werden wir hier Tomcat installieren. Die Hülle wird auf eingestellt /bin/false:
$ sudo userAdd -s /bin /false -g tomcat -d /opt /tomcat tomcat
Jetzt sind wir bereit, den nächsten Schritt fortzusetzen und Tomcat herunterzuladen.
Schritt 3: Installieren von Apache Tomcat
Um das neueste verfügbare Paket herunterzuladen, besuchen Sie die Download -Seite von Tomcat und holen Sie sich die neueste Version.
Zum Zeitpunkt des Schreibens dieses Tutorials die neueste Version von Kater Ist 9.0.14. Um diese Version herunterzuladen, ändern Sie Ihr aktuelles Verzeichnis in etwas anderes. Zum Beispiel können Sie verwenden /tmp:
# CD /TMP
Und dann verwenden Sie den WGet -Befehl zum Herunterladen des Tomcat -Archivs:
$ wget http: // Apache.cbox.biz/tomcat/tomcat-9/v9.0.14/bin/apache-tomcat-9.0.14.Teer.gz $ wget https: // www.Apache.org/dist/tomcat/tomcat-9/v9.0.14/bin/apache-tomcat-9.0.14.Teer.gz.SHA512
Wenn Sie die SHA512 -Summe der Datei überprüfen möchten, die Sie ausführen können:
$ SHA512Sum Apache-Tomcat-9.0.14.Teer.gz $ cat apache-tomcat-9.0.14.Teer.gz.SHA512
Der resultierende Wert (Hash) für beide Dateien sollte der gleiche sein.
Wie bereits erwähnt, werden wir Tomcat in installieren /opt/tomcat. Wir müssen dieses Verzeichnis erstellen:
$ sudo mkdir /opt /tomcat
Und jetzt können wir das heruntergeladene Paket in diesem neuen Verzeichnis extrahieren:
$ sudo tar xzvf apache-tomcat-9.0.14.Teer.gz -c /opt /tomcat -strip -komponenten = 1
Navigieren Sie jetzt zu /opt/tomcat Von wo aus wir den Ordnereigentum und die Berechtigungen aktualisieren:
# cd /opt /tomcat
Und Gruppenbesitzer von festlegen /opt/tomcat Zu Kater:
$ sudo chgrp -r tomcat /opt /tomcat
Wir werden als nächstes den Lesezugriff der Tomcat Group über das Conf -Verzeichnis aktualisieren und ausführende Berechtigungen in das Verzeichnis festlegen:
$ sudo chmod -r g+r conf $ sudo chmod g+x conf
Als nächstes machen wir den Tomcat -Nutzerbesitzer der Webapps, arbeiten, Temperatur Und Protokolle Verzeichnisse:
$ sudo chown -r tomcat webapps/ work/ temp/ logs/
Jetzt wurden die richtigen Berechtigungen und Eigentümer festgelegt, und wir sind bereit, eine Systemd -Startdatei zu erstellen, mit der wir den Tomcat -Prozess verwalten können.
Schritt 4: Erstellen einer Systemd -Dienstdatei für Tomcat
Da wir Tomcat als Dienst ausführen möchten, müssen wir eine Datei haben, die uns hilft, den Prozess einfach zu verwalten. Zu diesem Zweck erstellen wir eine Systemd -Dienstdatei. Tomcat muss wissen, wo sich Java auf Ihrem System befindet.
Um diesen Ort zu finden, verwenden Sie den folgenden Befehl:
$ sudo update-java-alternative -l
Die Ausgabe dieses Befehls zeigt Ihnen den Ort der Java_Home.
 Finden Sie Java zu Hause
Finden Sie Java zu Hause Wenn wir diese Informationen verwenden, sind wir jetzt bereit, unsere Tomcat -Dienstdatei zu erstellen.
$ sudo vim/etc/systemd/system/tomcat.Service
Fügen Sie den folgenden Code in der Datei ein:
[Einheit] Beschreibung = Apache Tomcat -Webanwendungscontainer nach = Netzwerk.Ziel [Service] type = gabingumgebung = java_home =/usr/lib/jvm/java-1.11.0-openjdk-amd64 Umgebung = catalina_pid =/opt/tomcat/temp/tomcat.PID -Umgebung = Catalina_home =/opt/tomcat ortvala = catalina_base =/opt/tomcat umwelt = "catalina_opts = -xms512m -xmx1024m -server -xx:+UseParallelgc" Environment = "java_opts = -djava.awt.kopflos = echt -djava.Sicherheit.EGD = Datei:/dev/./urandom "execstart =/opt/tomcat/bin/startup.sh execstop =/opt/tomcat/bin/stilldown.sh user = tomcat gruppe = tomcat asten.Ziel
Stellen Sie sicher, dass Sie festlegen Java_Home mit dem für Ihr System. Wenn Sie bereit sind, speichern Sie die Datei und schließen Sie sie. Laden Sie nun den folgenden Befehl neu, den Systemd -Daemon neu, damit unsere neue Servicedatei gefunden wird:
$ sudo systemctl Daemon-Reload
Starten Sie dann den Tomcat -Service:
$ sudo systemctl starten tomcat
Sie können den Dienststatus überprüfen mit:
$ sudo systemctl Status Tomcat
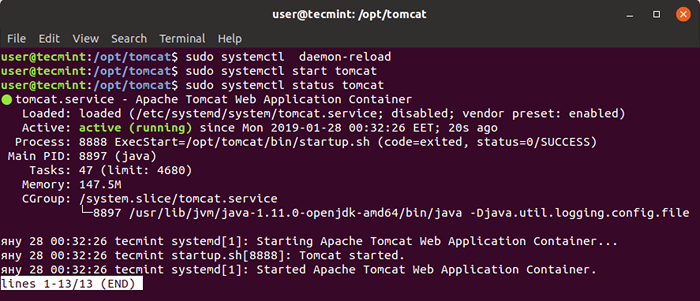 Überprüfen Sie den Apache -Tomcat -Status
Überprüfen Sie den Apache -Tomcat -Status Sie können jetzt testen Kater In Ihrem Browser mithilfe der IP -Adresse Ihres Systems gefolgt vom Service Standard -Port 8080.
http: // ip-address: 8080
Das Ergebnis, das Sie sehen sollten, ähnlich sein wie im Bild unten gezeigt:
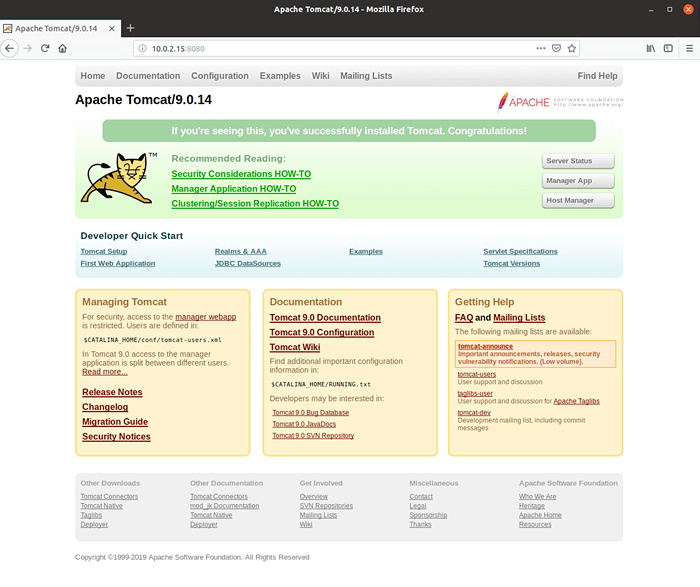 Apache Tomcat -Webseite
Apache Tomcat -Webseite Wenn Sie die oben genannte Ausgabe nicht sehen, müssen Sie möglicherweise Port zulassen 8080 in Ihrer Firewall wie gezeigt.
$ sudo ufw erlauben 8080
Wenn Sie möchten, dass Tomcat mit dem Systemstiefel startet, führen Sie aus:
$ systemctl aktivieren tomcat
Schritt 5: Konfigurieren von Apache Tomcat
Kater hat eine Webmanager -App, die vorinstalliert wird. Um es zu verwenden, müssen wir die Authentifizierung innerhalb unserer einrichten Tomcat-Benutzer.xml Datei. Öffnen und bearbeiten Sie diese Datei mit Ihrem bevorzugten Texteditor:
$ sudo vim/opt/tomcat/conf/tomcat-users.xml
Wir werden einen Benutzer hinzufügen, der auf die zugreifen kann Manager Und Administrator Schnittstellen. Um einen solchen Benutzer zu konfigurieren, zwischen dem Tags, fügen Sie die folgende Zeile hinzu:
Stellen Sie sicher, dass Sie sich ändern:
- Nutzername - Mit dem Benutzer möchten Sie authentifizieren.
- Passwort - Mit dem Passwort, das Sie zur Authentifizierung verwenden möchten.
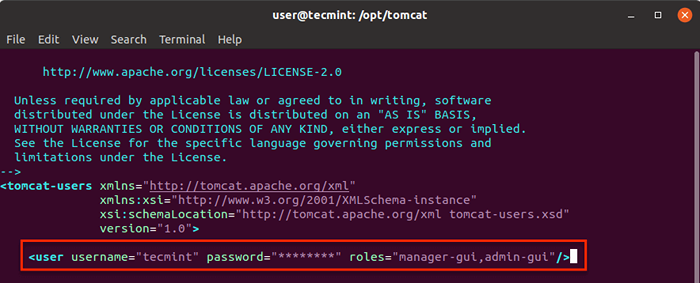 Konfigurieren Sie Apache Tomcat
Konfigurieren Sie Apache Tomcat Da standardmäßig Zugriff auf die Host Manager Und Manager ist eingeschränkt, wir werden diese Einschränkungen entweder entfernen oder ändern wollen. Um solche Änderungen vorzunehmen, können Sie die folgenden Dateien laden:
Für Manager -App:
$ sudo vim/opt/tomcat/webapps/Manager/meta-inf/context.xml
Für die Host Manager -App:
$ sudo vim/opt/tomcat/webapps/host-Manager/meta-inf/context.xml
In diesen Dateien können Sie entweder die IP -Beschränkung kommentieren oder Ihre öffentliche IP -Adresse dort zulassen. Für den Zweck dieses Tutorials habe ich die Zeile kommentiert:
 APache Tomcat -Zugriff zulassen
APache Tomcat -Zugriff zulassen Um unsere Änderungen live vorzunehmen, laden Sie den Tomcat -Service neu mit:
$ sudo systemctl tomcat neu starten
Sie können jetzt die testen Manager -App durch Zugriff http: // ipaddress: 8080/Manager/. Verwenden Sie die, die Sie zuvor konfiguriert haben. Die Schnittstelle, die Sie danach sehen sollten, sieht so aus:
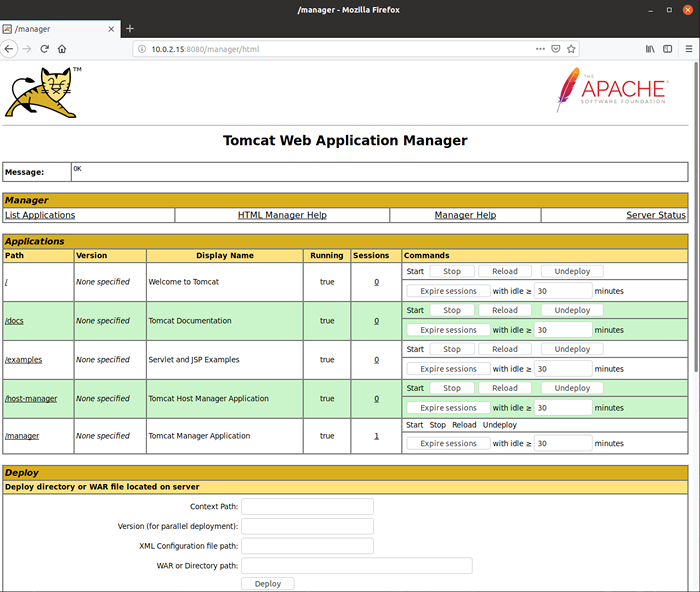 Greifen Sie auf Apache Tomcat Manager zu
Greifen Sie auf Apache Tomcat Manager zu Zugreifen auf die Host Manager, Sie können verwenden http: // ip-address: 8080/host-Manager/.
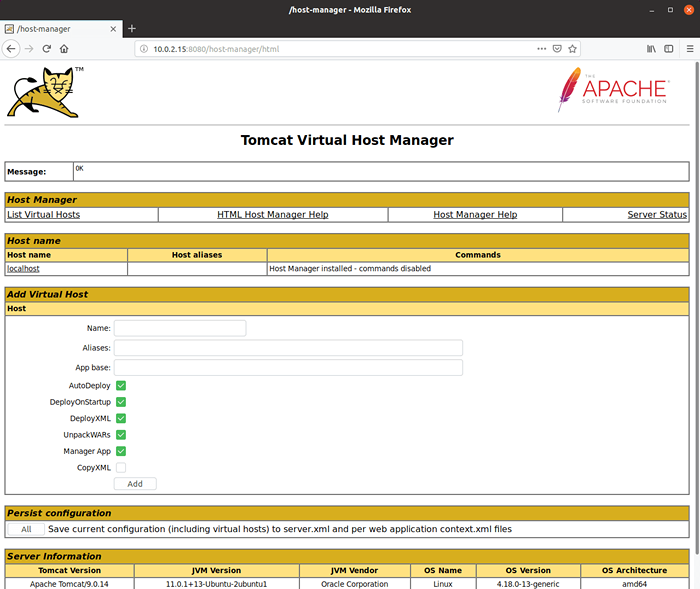 Greifen Sie auf Apache Tomcat Virtual Host Manager zu
Greifen Sie auf Apache Tomcat Virtual Host Manager zu Mit dem virtuellen Host -Manager können Sie virtuelle Hosts für Ihre Tomcat -Anwendungen erstellen.
Schritt 6: Testen Sie Apache Tomcat durch Erstellen einer Testdatei
Sie können überprüfen, ob alles reibungslos funktioniert, indem Sie eine Testdatei innerhalb von erstellen /opt/tomcat/webapps/root/ Verzeichnis.
Erstellen wir eine solche Datei:
$ sudo vim/opt/tomcat/webapps/root/tecmint.JSP
In dieser Datei fügen Sie den folgenden Code ein:
Tecmint Post: Tomcatserver <% out.println("Hello World! I am running my first JSP Application"); out.println("
Tecmint ist eine großartige Online -Linux -Ressource."); %> Speichern Sie die Datei und setzen Sie den Eigentum wie gezeigt.
$ sudo chown tomcat:/opt/tomcat/apache-tomcat-8.5.14/webapps/root/tecmint.JSP
Laden Sie nun diese Datei in Ihren Browser mithilfe http: // ip-address: 8080/tecmint.JSP.
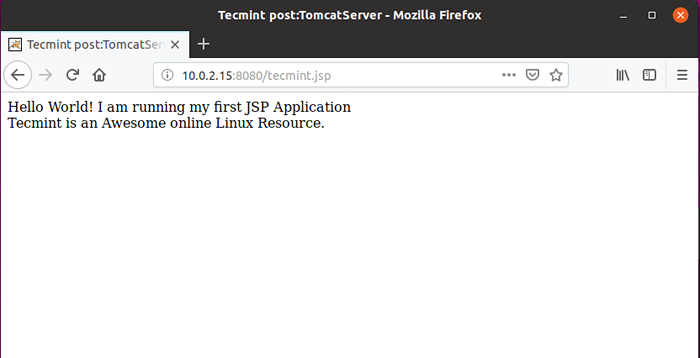 Testen Sie Apache Tomcat
Testen Sie Apache Tomcat Das ist es! Sie haben die Einrichtung Ihres Apache -Tomcat -Servers abgeschlossen und Ihren ersten Java -Code ausgeführt. Wir hoffen, der Prozess war für Sie einfach und unkompliziert. Wenn Sie sich mit Problemen befassen, teilen Sie Ihre Probleme per Kommentarformular unten mit.

