So installieren Sie ATOP, um die Protokollierungsaktivität von Linux -Systemprozessen zu überwachen
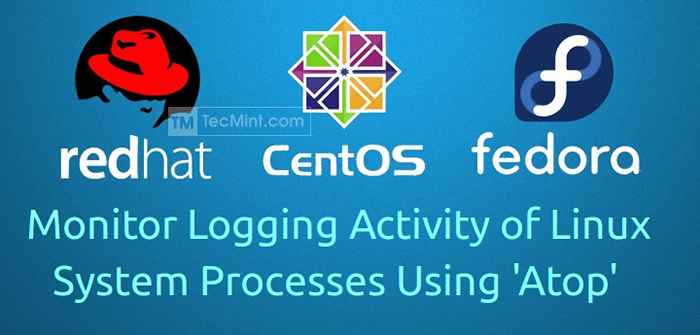
- 1447
- 56
- Janin Pletsch
Oben auf ist ein Vollbildleistungspflicht, der die Aktivität aller Prozesse melden kann, selbst die, die abgeschlossen wurden. ATOP ermöglicht es Ihnen auch, das tägliche Protokoll der Systemaktivitäten zu führen. Das Gleiche kann für verschiedene Zwecke verwendet werden, einschließlich Analyse, Debugging, Steinwende der Ursache einer Systemüberlastung und anderer.
Auf Funktionen
- Überprüfen Sie den gesamten Ressourcenverbrauch nach allen Prozessen
- Überprüfen Sie, wie viel der verfügbaren Ressourcen genutzt wurden
- Protokollierung der Ressourcennutzung
- Überprüfen Sie den Ressourcenverbrauch nach einzelnen Threads
- Überwachen Sie die Prozessaktivität pro Benutzer oder pro Programm
- Überwachen Sie die Netzwerkaktivität pro Prozess
Die neueste Version von ATOP ist 2.1 und beinhaltet die folgenden Funktionen
- Neuer Protokollierungsmechanismus
- Neue Schlüsselflaggen
- Neue Felder (Zähler)
- Fehlerbehebung
- Konfigurierbare Farben
Installieren von ATOP -Überwachungstool unter Linux
1. In diesem Artikel werde ich Ihnen zeigen, wie Sie ATOP auf Linux -Systemen wie Rhel/Centos/Fedora und Debian/Ubuntu -basierter Derivate installieren und konfigurieren, damit Sie Ihre Systemprozesse problemlos überwachen können.
Auf rhel/centos/fedora
Zuerst müssen Sie das Epel -Repository unter RHEL/ CentOS/ Systems aktivieren, um ATOP -Überwachungstool zu installieren.
Nachdem Sie das Epel -Repository aktiviert haben, können Sie den Yum Paket -Manager einfach verwenden, um ein ATOP -Paket zu installieren, wie unten gezeigt.
# yum installieren auf der oop
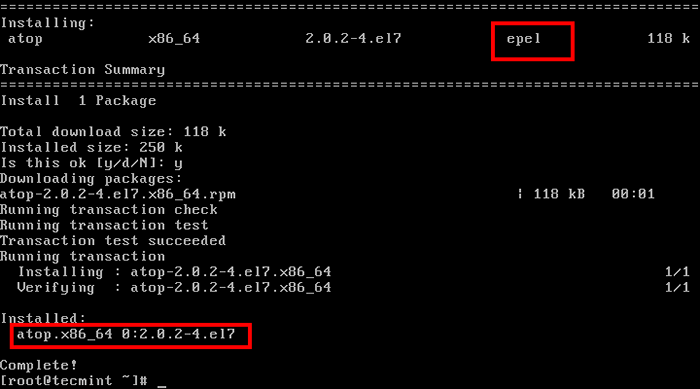 ATOP mit Epel Repo installieren
ATOP mit Epel Repo installieren Alternativ können Sie direkte ATOP -RPM -Pakete mit den folgenden herunterladen wget Befehl und fahren Sie mit der Installation von ATOP mit dem folgenden Befehl fort.
------------------ Für 32-Bit Systeme ------------------ # WGet http: // www.atoptool.NL/Download/ATOP-2.1-1.i586.Drehzahl # rpm -ivh atop -2.1-1.i586.Drehzahl ------------------ für 64-Bit Systeme ------------------ # WGet http: // www.atoptool.NL/Download/ATOP-2.1-1.x86_64.Drehzahl # rpm -ivh atop -2.1-1.x86_64.Drehzahl
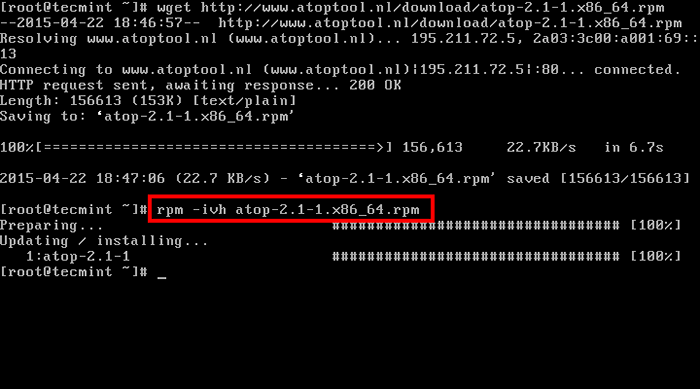 Installieren Sie ATOP mit dem RPM -Paket
Installieren Sie ATOP mit dem RPM -Paket Auf Debian/Ubuntu
Unter Debian-basierten Systemen kann ATOP mithilfe von APT-GET-Befehl aus den Standard-Repositories installiert werden.
$ sudo apt-Get Installation auf
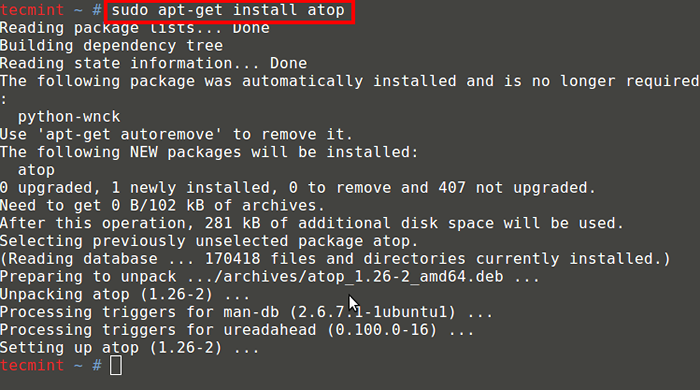 Installieren Sie ATOP unter Debian Systems
Installieren Sie ATOP unter Debian Systems 2. Stellen Sie nach der Installation bei der Installation sicher, dass ATOP mit dem Start des Systems beginnt, und führen Sie die folgenden Befehle aus:
------------------ Unter Redhat-basierten Systemen ------------------ # chkconfig --add atop # chkconfig at toP-Level 235
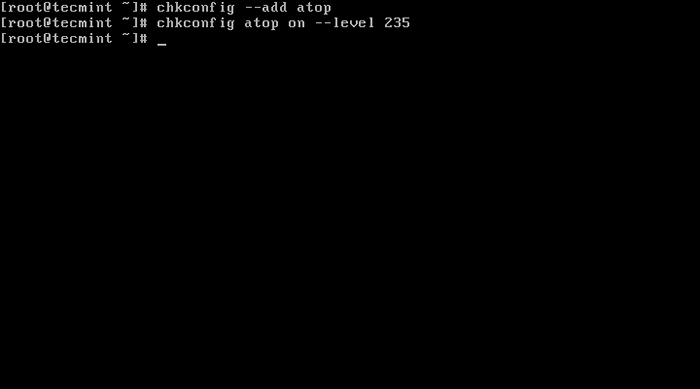 Aktivieren Sie ATOP am System Boot
Aktivieren Sie ATOP am System Boot $ sudo update-rc.D ATOP Standardeinstellungen [unter Debian -basierten Systemen]
 Fügen Sie ATOP am Systemstiefel hinzu
Fügen Sie ATOP am Systemstiefel hinzu 3. Standardmäßig oben auf protokolliert alle Aktivitäten bei jedem 600 Sekunden. Da dies möglicherweise nicht so nützlich ist, werde ich mich bei der Konfiguration von Anops ändern, sodass alle Aktivitäten im Intervall von protokolliert werden 60 Sekunden. Für diesen Zweck führen Sie den folgenden Befehl aus:
# sed 's/600/60/'/etc/atop/atop.Täglich -i [unter Redhat -basierten Systemen] $ sudo seds/600/60/'/etc/Standard/atop -i [unter Debian -basierten Systemen]
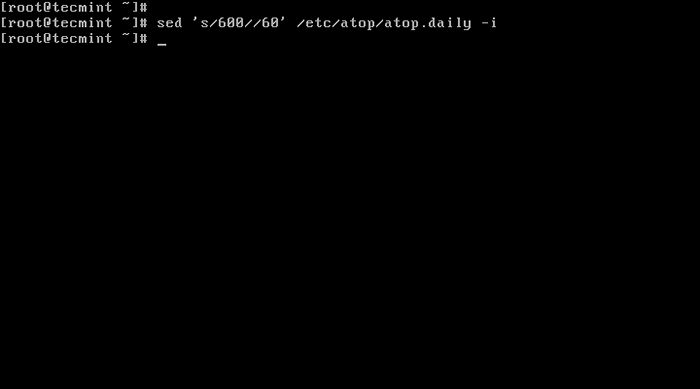 Ändern Sie bei der Protokollintervallzeit
Ändern Sie bei der Protokollintervallzeit Nachdem Sie nun installiert und konfiguriert haben, lautet die nächste logische Frage “Wie benutze ich es?”. Eigentlich gibt es nur wenige Möglichkeiten:
4. Wenn Sie einfach rennen oben auf Im Terminal haben Sie eine obere Schnittstelle, die alle 10 Sekunden aktualisiert wird.
# ATOP
Sie sollten einen ähnlichen Bildschirm sehen:
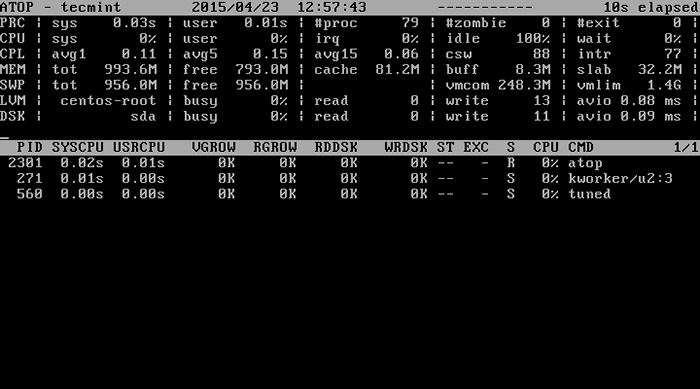 ATOP -Systemprozessüberwachung
ATOP -Systemprozessüberwachung Sie können unterschiedliche Schlüssel im Inneren verwenden oben auf Um die Informationen nach verschiedenen Kriterien zu sortieren. Hier sind einige Beispiele:
5. Planungsinformationen - "S" Schlüssel - Zeigt die Planungsinformationen für den Haupt -Thread jedes Prozesses an. Zeigt auch an, wie viele Prozesse im Zustand sind “Betrieb”:
# ATOP -S
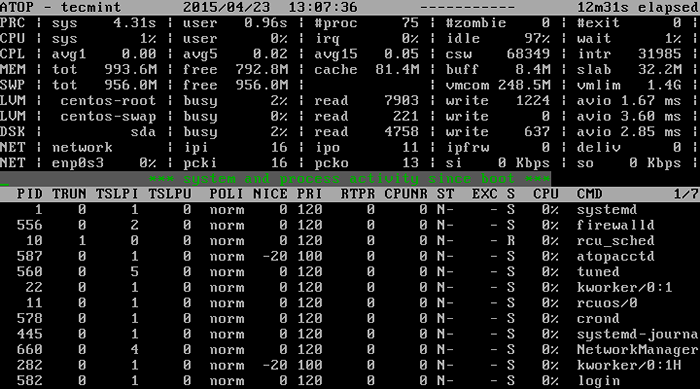 Zeigt die Planungsinformationen des Prozesses an
Zeigt die Planungsinformationen des Prozesses an 6. Speicherverbrauch - "M" Schlüssel - Zeigt Speicherbezogene Informationen zu allen laufenden Prozessen an Vrize Die Spalte gibt den Gesamtspeicher und die an RSIZE Zeigt die Resident -Größe pro Prozess verwendet.
Der Vgrow Und Rgrow Geben Sie das Wachstum während des letzten Intervalls an. Der Mem Die Spalte gibt die Verwendungsverwendung des ansässigen Speichers nach dem Prozess an.
# atop -m
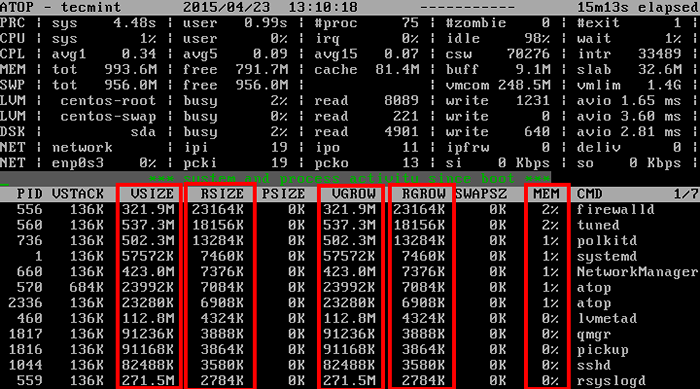 Zeigt Prozessspeicherinformationen an
Zeigt Prozessspeicherinformationen an 7. Scheibennutzung anzeigen - "D" Schlüssel - zeigt die Disk -Aktivität auf Systemebene (LVM Und DSK Säulen). Die Datenträgeraktivität wird als Datenmenge angezeigt, die durch Lesevorgänge/Schreibvorgänge übertragen werden (Rddsk/Wrdsk Säulen).
# atop -d
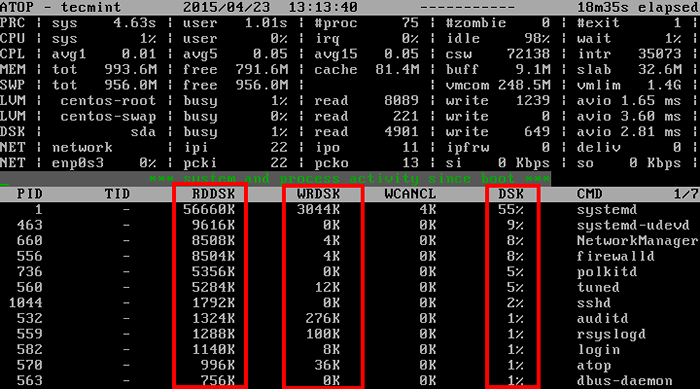 Zeigt die Festplattennutzung
Zeigt die Festplattennutzung 8. Variable Informationen anzeigen - "V" Schlüssel - Diese Option zeigt spezifischere Daten zu den laufenden Prozessen wie UID, PID, GID, CPU -Nutzung usw. an:
# atop -v
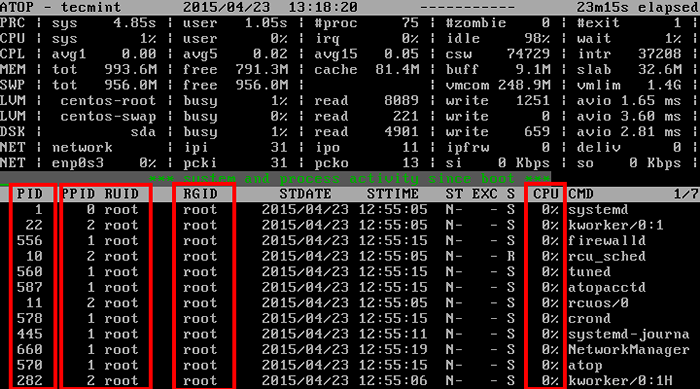 Zeigt UID -PID -Informationen an
Zeigt UID -PID -Informationen an 9. Befehl der Prozesse anzeigen - "C" Taste:
# atop -c
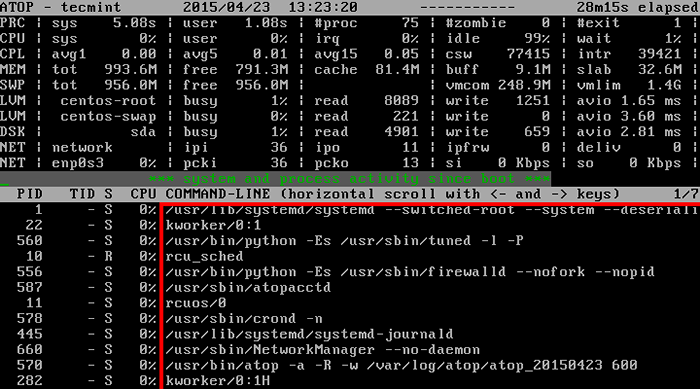 Zeigt den Befehlsprozess an
Zeigt den Befehlsprozess an 10. Kumulativ pro Programm - "P" Schlüssel - Die in diesem Fenster gezeigten Informationen werden pro Programm angesammelt. Die rechte Spalte zeigt an, welche Programme aktiv sind (während der Intervalle), und die links am linken Spalte zeigt, wie viele Prozesse sie hervorgebracht haben.
# atop -p
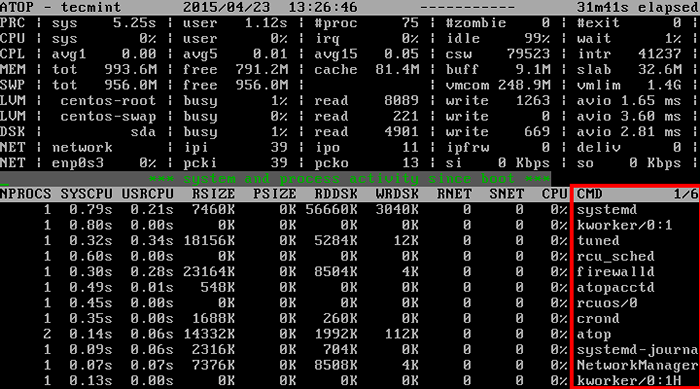 Zeigt aktive und gelade Programme
Zeigt aktive und gelade Programme 11. Kumulativ pro Benutzer - "U" Schlüssel - Dieser Bildschirm zeigt an, welche Benutzer während des letzten Intervalls aktiv sind und angeben, wie viele Prozesse jeder Benutzer ausführt/reitet.
# ATOP -U
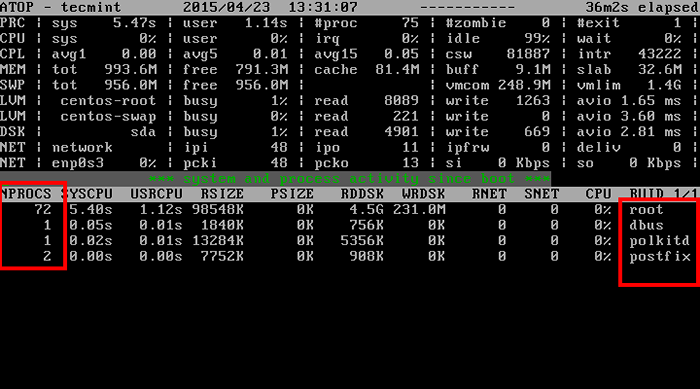 Zeigt Benutzerprozesse an
Zeigt Benutzerprozesse an 12. Netzwerknutzung - "N" Schlüssel (erfordert Netatop Kernelmodul) zeigt die Netzwerkaktivität pro Prozesse.
Zu installieren und aktiv Netatop Kernel -Modul müssen folgende Abhängigkeitspakete auf Ihrem System aus dem Repository des Distributors installiert haben.
# Yum Installation Kernel-Devel ZLIB-Devel [unter Redhat-basierten Systemen] $ sudo apt-Get Installieren Sie Zlib1g-dev [unter Debian-basierten Systemen]
Als nächstes laden Sie die herunter Netatop Tarball und bauen das Modul und den Daemon.
# WGet http: // www.atoptool.NL/Download/Netatop-0.3.Teer.GZ # tar -xvf netatop -0.3.Teer.GZ # CD Netatop-0.3
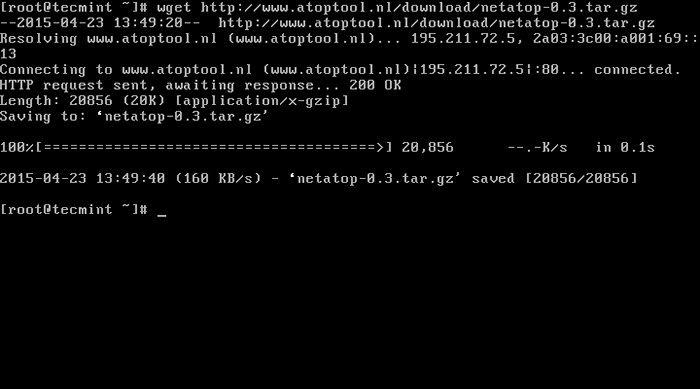 Laden Sie das NETATOP -Paket herunter
Laden Sie das NETATOP -Paket herunter 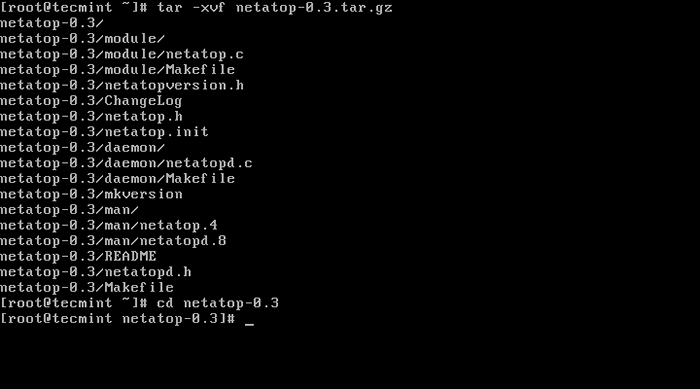 Netatop -Dateien extrahieren
Netatop -Dateien extrahieren Gehe zum ''Netatop-0.3'Verzeichnis und führen Sie die folgenden Befehle aus, um das Modul zu installieren und zu erstellen.
# # Machen Sie die Installation
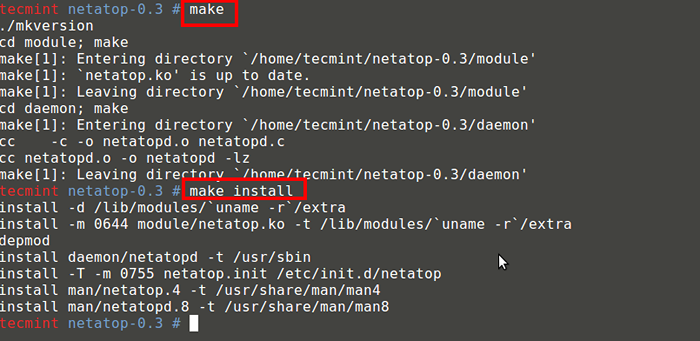 Installieren Sie das NETATOP -Modul
Installieren Sie das NETATOP -Modul Laden Sie das Modul nach dem erfolgreichen Installieren des Netop -Moduls und starten Sie den Daemon.
# Service Netatop Start oder $ sudo Service Netatop Start
Wenn Sie das Modul nach dem Start automatisch laden möchten, führen Sie je nach Verteilung einen der folgenden Befehle aus.
# ChkConfig-ADD Netatop [unter Redhat-basierten Systemen] $ sudo Update-RC.D Netatop -Standardeinstellungen [unter Debian -basierten Systemen]
Überprüfen Sie nun die Netzwerknutzung mithilfe der Nutzung "N" Taste.
# atop -n
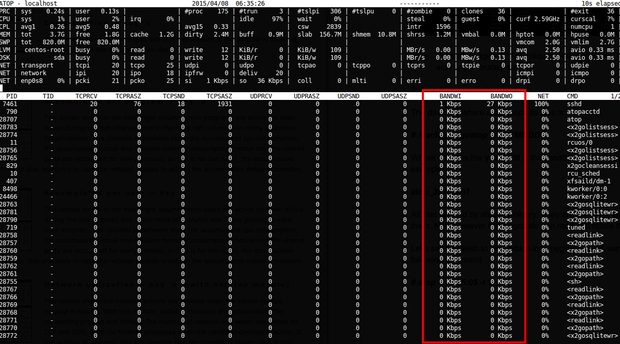 Zeigt die Netzwerknutzung
Zeigt die Netzwerknutzung 13. Das Verzeichnis, in dem ATOP seine Verlaufsdateien behält.
#/var/log/atop/atop_yyyymmdd
Wo Yjyy ist das Jahr, Mm ist der Monat und Dd Aktueller Tag des Monats. Zum Beispiel:
ATOP_20150423
Alle Dateien erstellt von oben auf sind binär. Sie sind keine Protokoll- oder Textdateien, und nur können sie lesen. Beachten Sie jedoch, dass dies Lehnrotat kann diese Dateien lesen und drehen.
Angenommen, Sie möchten, dass die heutigen Protokolle beginnen 05:05 Serverzeit. Führen Sie einfach den folgenden Befehl aus.
# ATOP -r -b 05:05 -l 1
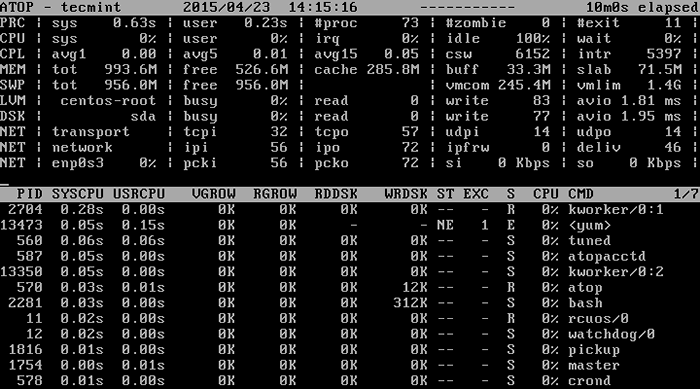 Überprüfen Sie auf Protokolle
Überprüfen Sie auf Protokolle Der oben auf Optionen sind ziemlich viel und Sie möchten möglicherweise das Hilfemenü sehen. Zu diesem Zweck in der oben auf Fenster verwenden einfach das “?”Charakter, um die Liste der Argumente zu sehen, die auf der OP verwendet werden können. Hier finden Sie die Liste der am häufigsten verwendeten Optionen:
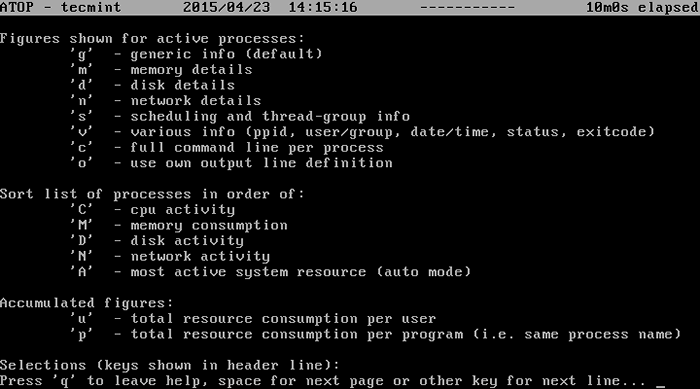 ATOP -Optionen und -nutzung
ATOP -Optionen und -nutzung Ich hoffe, Sie finden meinen Artikel nützlich und helfen Ihnen, Probleme mit Ihrem Linux -System einzugrenzen oder zu verhindern. Falls Sie Fragen haben oder eine Klarstellung für die Verwendung von erhalten möchten oben auf, Bitte veröffentlichen Sie einen Kommentar im Kommentarbereich unten.
Lesen Sie auch: 20 Befehlszeilen -Tools zur Überwachung der Linux -Leistung
- « 20 erweiterte Befehle für Linux -Experten
- So installieren und konfigurieren Sie 'Nethserver'-eine CentOS-basierte All-in-One-Linux-Verteilung »

