So installieren Sie CentOS 7 neben Windows 10 Dual -Boot
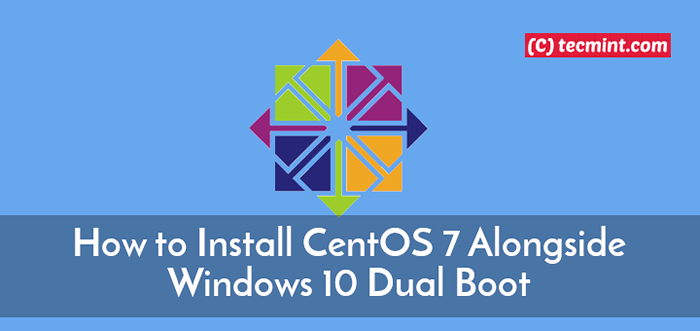
- 3788
- 454
- Janin Pletsch
Sie haben endlich die mutige Entscheidung getroffen, einen Wechsel zu treffen Windows 10 Zu Centos 7, Das ist übrigens eine coole Entscheidung. Sie haben vielleicht versucht zu laufen Centos 7 Als virtuelle Maschine oder Sie haben es möglicherweise mit einem ausprobiert CentOS 7 Live -CD Und jetzt sind Sie bereit, es auf Ihrer Festplatte zu installieren, ohne Ihre zu verlieren Windows 10 Installation.
Lesen Sie auch: So installieren Sie CentOS 7 in einem USB -Laufwerk
Wie können Sie also die beiden bootfähigen Betriebssysteme auf demselben System haben?? Diese Anleitung führt Sie durch eine Schritt-für-Schritt-Prozedur zum Dual-Stiefel Windows 10 mit Centos 7.
Vor dem Fortfahren müssen Sie Folgendes zur Kenntnis nehmen:
- Dual-Booting einer Linux-Verteilung (nicht nur Centos 7) wird Ihre nicht verlangsamen Fenster System. Die beiden Betriebssysteme sind unabhängig voneinander und wirken sich nicht gegenseitig aus.
- In einem Dual -Boot -Setup können Sie jeweils nur ein Betriebssystem verwenden. Während des Booting -Vorgangs erhalten Sie eine Liste von Betriebssystemen, aus denen der Bootloader auswählen kann.
Bevor wir beginnen, nehmen wir einige Sicherheitsrichtlinien zur Kenntnis:
- Stellen Sie sicher, dass Sie alle Ihre Daten im Windows -System sichern. Dies ist entscheid.
- Es ist ratsam, eine Windows -Reparaturscheibe zu haben, falls die Windows -Installation durcheinander gerät und Sie nicht darauf starten können.
NOTIZ: In diesem Tutorial installieren Sie Centos 7 auf einem PC mit Windows 10 bereits installiert und nicht umgekehrt.
Voraussetzungen:
Führen Sie vor Beginn der Installation eine Flugprüfung durch und stellen Sie sicher, dass Sie Folgendes haben:
- Ein Installationsmedium - 8 GB (oder mehr) USB -Laufwerk oder eine leere DVD.
- Ein CentOS 7 ISO -Bild. Dies kann auf der CentOS Main -Website heruntergeladen werden.
Sie können das herunterladen 'herunterladen'DVD ISO'was mit zusätzlichen Optionen zur Installation a ausgestattet ist Grafische Benutzeroberfläche und andere Dienste oder Sie können sich für das entscheiden 'Minimaler ISO'Was fehlt der GUI und zusätzliche Funktionen.
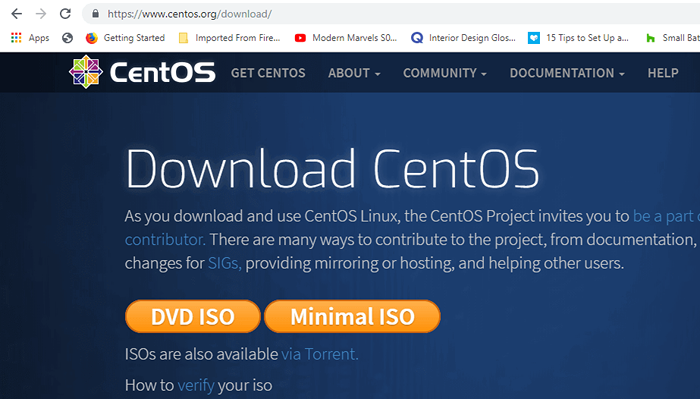 Laden Sie CentOS 7 ISO -Bild herunter
Laden Sie CentOS 7 ISO -Bild herunter - Ein Dienstprogramm, mit dem das USB bootfähig oder das Verbrennen wird CentOS 7 ISO Bild auf der DVD. In diesem Leitfaden werden wir verwenden Rufus Werkzeug.
Erstellen eines bootfähigen CentOS -USB -Laufwerks
Mit allen Anforderungen ist es jetzt Zeit, das zu erstellen USB Starten Sie bootfähig, indem Sie eine Kopie des Rufus -Dienstprogramms herunterladen.
Wenn der Download abgeschlossen ist, klicken Sie auf das Installationsprogramm und das folgende Fenster wird angezeigt. Wählen Sie unbedingt Ihr USB -Laufwerk und die CentOS 7 ISO Bild.
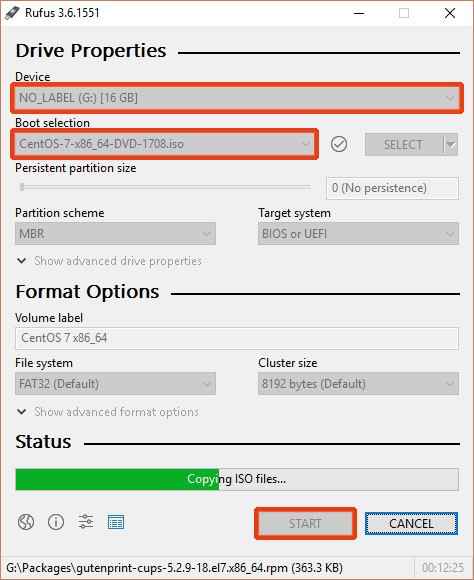 Rufus erstellen bootfähiger USB
Rufus erstellen bootfähiger USB Drücken Sie mit allem, was an Ort und Stelle ist, die 'STARTDie Schaltfläche zum Kopieren der Installationsdateien auf das USB -Laufwerk.
Wenn der Vorgang abgeschlossen ist, entfernen Sie die USB Steigen Sie und verbinden Sie es mit einem PC und starten Sie neu. Stellen Sie sicher, dass Sie die richtige Startreihenfolge in der festlegen BIOS Einstellungen, damit das System zum ersten Mal aus dem USB -Laufwerk stirbt.
Speichern Sie die Änderungen und lassen Sie das System starten.
Erstellen einer Partition für die Installation von CentOS 7 unter Windows 10
Erfolgreich installieren Centos 7 (oder irgend ein anderer Linux OS), Sie müssen eine kostenlose Partition in einem Ihrer Laufwerke beiseite legen.
Drücken Sie die Windows -Taste + r So öffnen Sie das Dialogfeld und tippen Sie ein.
Diskmgmt.MSC
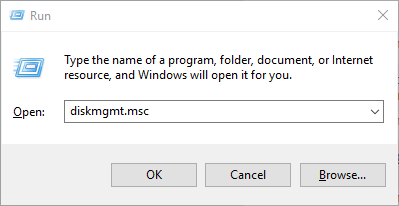 Öffnen Sie die Windows -Festplattenverwaltung
Öffnen Sie die Windows -Festplattenverwaltung Klicken OK oder schlagen 'EINGEBENum das Fenster des Festplattenmanagements zu öffnen.
Wie bereits erwähnt, müssen Sie eine beträchtliche freie Partition für Ihre erstellen CentOS 7 Installation von einem der Fenster Bände. Um eine freie Partition zu erstellen, müssen wir eines der Bände verkleinern.
In diesem Leitfaden werden wir schrumpfen Lautstärke h Wie nachfolgend dargestellt.
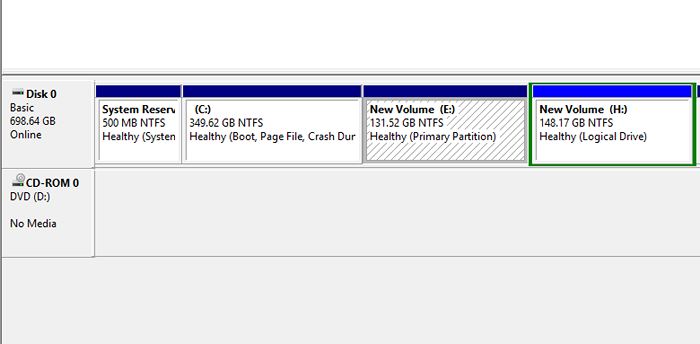 Windows Disk Management Tool
Windows Disk Management Tool Klicken Sie mit der rechten Maustaste auf die Lautstärke und wählen Sie die 'aus'Schrumpfen' Möglichkeit.
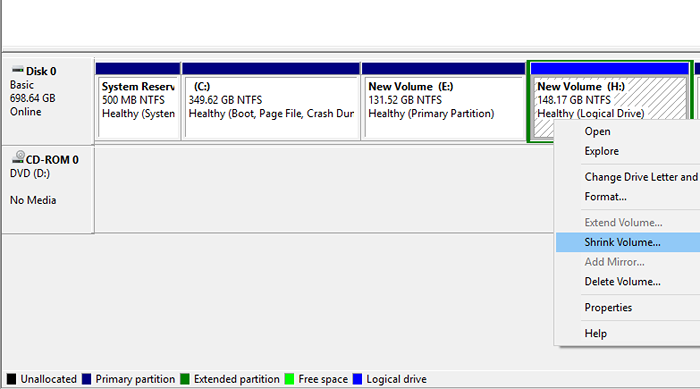 Verkleinerungsfenstervolumen für die CentOS -Installation
Verkleinerungsfenstervolumen für die CentOS -Installation Geben Sie im angezeigten Popup-Fenster die Menge an, um das Volumen in Megabyte zu verkleinern. Dies entspricht der Größe der freien Partition, auf der wir installieren werden Centos 7. Im folgenden Beispiel haben wir angegeben 40372 Megabyte (um 40 GB) für die freie Partition.
Klicke auf 'Schrumpfen'Um die Partition zu verkleinern.
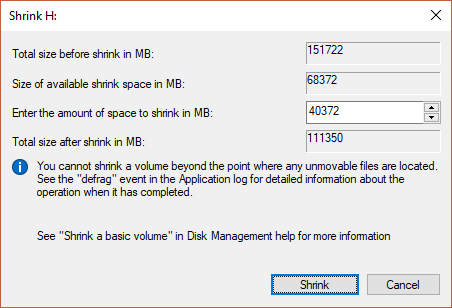 Setzen Sie den Schrumpfvolumenraum
Setzen Sie den Schrumpfvolumenraum Nach einigen Sekunden wird der freie Speicherplatz wie unten gezeigt erstellt.
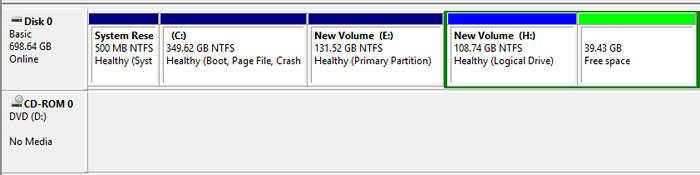 Kostenlose Partition für CentOS 7 Installation
Kostenlose Partition für CentOS 7 Installation Sie können jetzt das Fenster schließen.
Schließen Sie das an bootfähiges USB -Laufwerk in Ihren PC oder in den DVD -Medium in das DVD -ROM einfügen und neu starten.
Stellen Sie sicher, dass Sie Ihren PC so einstellen BIOS Optionen und speichern Sie die Änderungen.
Installieren von CentOS 7 neben Windows 10 Dual -Stiefel
Nach dem Neustart zeigt der erste Bildschirm eine Liste mit Auswahlmöglichkeiten zur Auswahl. Wählen Sie die erste Option “Installieren Sie CentOs 7Um den Installationsprozess zu beginnen.
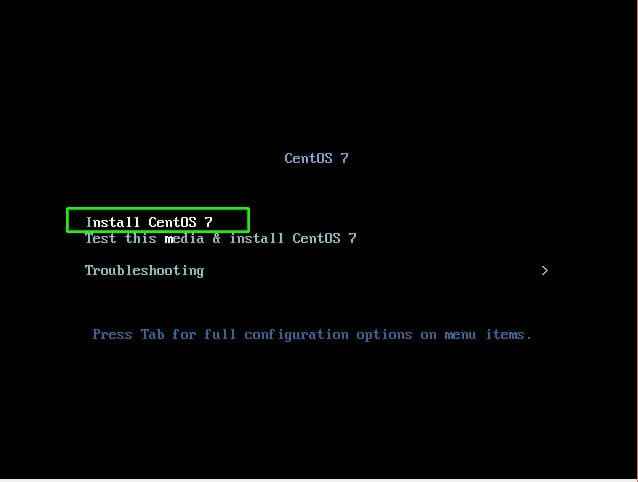 Wählen Sie CentOS 7 installieren 7
Wählen Sie CentOS 7 installieren 7 Wählen Sie die Sprache
Wählen Sie im nächsten Schritt Ihre bevorzugte Sprache aus und klicken Sie auf die 'Weitermachen' Taste.
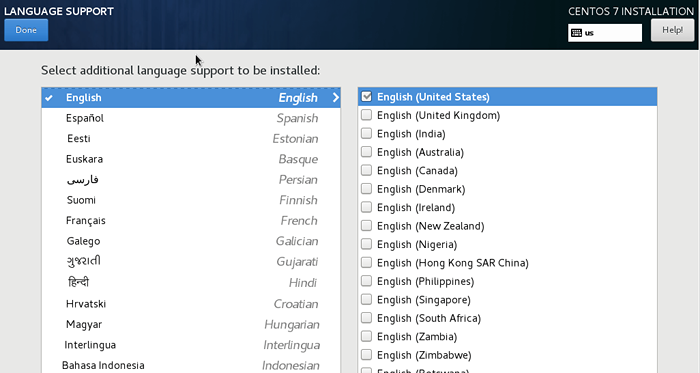 Wählen Sie Sprache für CentOS 7
Wählen Sie Sprache für CentOS 7 Konfigurieren Sie Datum und Uhrzeit
Auf der nächsten Seite werden Sie mit der folgenden Schnittstelle mit einigen Parametern präsentiert, die konfiguriert werden müssen. Zuerst online ist die TERMINZEIT Aufbau.
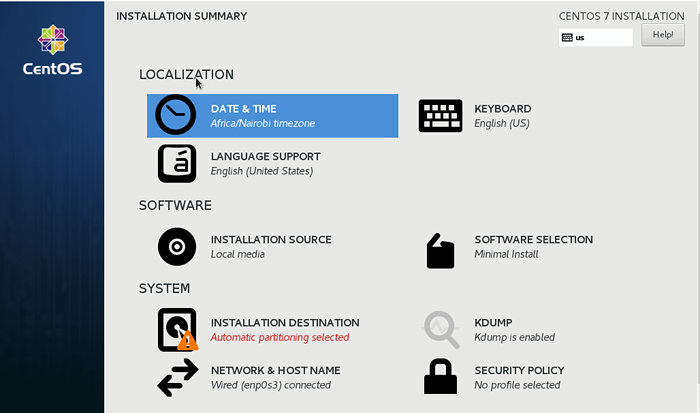 Wählen Sie Datum und Uhrzeit auswählen
Wählen Sie Datum und Uhrzeit auswählen Die Weltkarte wird angezeigt. Klicken Sie auf Ihren aktuellen physischen Speicherort auf der Karte, um Ihre Zeit festzulegen, und klicken Sie auf die ''ERLEDIGT'Taste, um die Änderungen zu speichern.
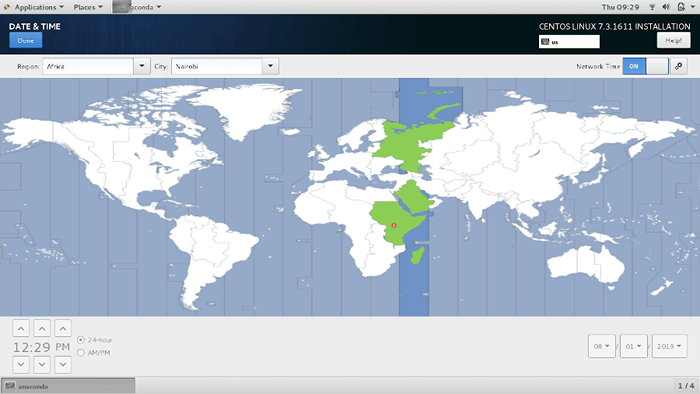 Datum und Uhrzeit festlegen
Datum und Uhrzeit festlegen Dies bringt Sie zurück zur vorherigen Seite.
Konfigurieren Sie die Sprachunterstützung
Klicken Sie anschließend auf die 'SPRACHUNTERSTÜTZUNG'Option zum Konfigurieren Ihrer Spracheinstellungen.
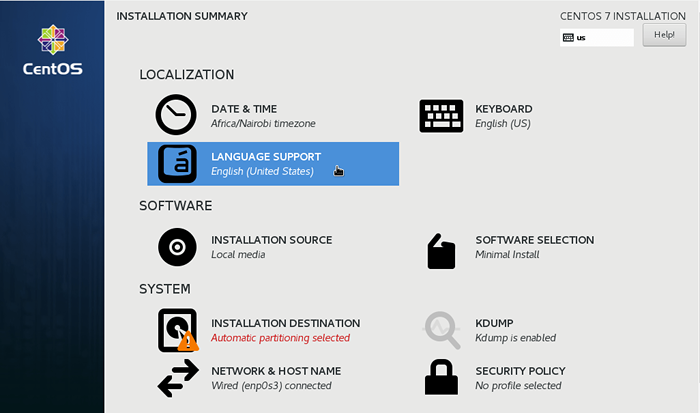 Wählen Sie Sprachunterstützung
Wählen Sie Sprachunterstützung Wählen Sie Ihre bevorzugte Sprache aus und klicken Sie nach wie vor die 'ERLEDIGT'Schaltfläche, um die Einstellungen zu speichern.
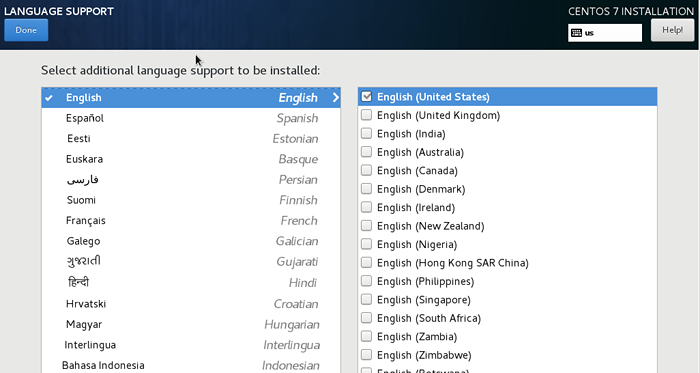 Wählen Sie bevorzugte Sprache
Wählen Sie bevorzugte Sprache Tastaturkonfigurieren
Als nächstes online ist die Tastaturkonfiguration. Klicken Sie auf die Option der Tastatur.
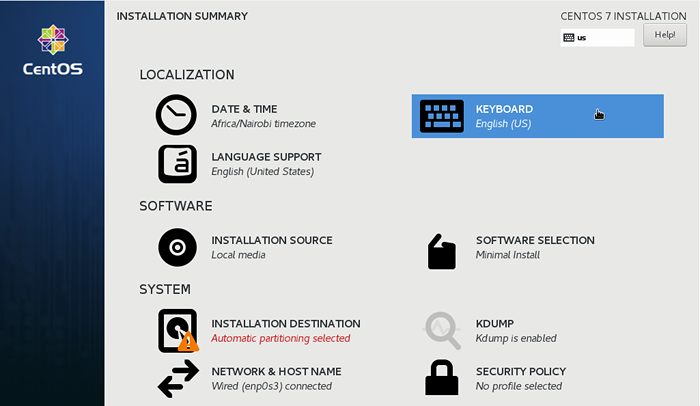 Wählen Sie Tastatur
Wählen Sie Tastatur Sie können die Tastaturkonfiguration testen und wenn Sie mit den OuPUTs zufrieden sind, klicken Sie auf die 'ERLEDIGT'Button wie zuvor.
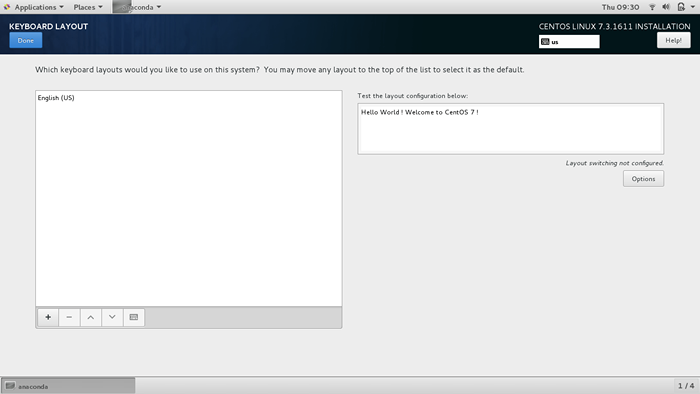 Wählen Sie Tastaturlayout
Wählen Sie Tastaturlayout Wählen Sie die Installationsquelle
Klicken Sie im nächsten Schritt auf 'Installationsquelle„Um Ihre Installation mit anderen Quellen als dem herkömmlichen USB/DVD anzupassen.
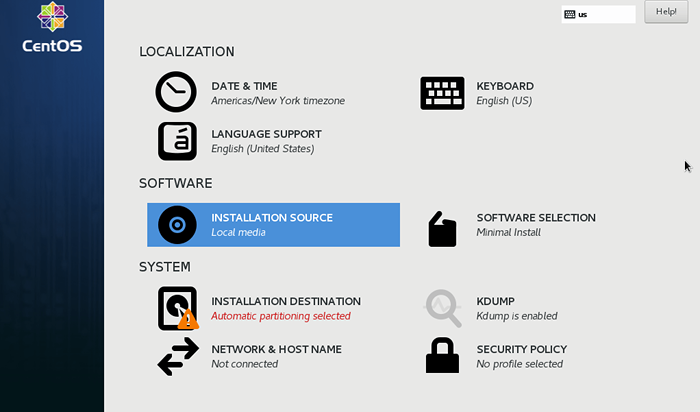 Wählen Sie die Installationsquelle
Wählen Sie die Installationsquelle Es wird jedoch empfohlen, diese Option in ihrer Standardeinstellung als 'zu lassen'Automatisch zu ermittelte Installationsmedien''. Schlag 'ERLEDIGT'Um die Änderungen zu speichern.
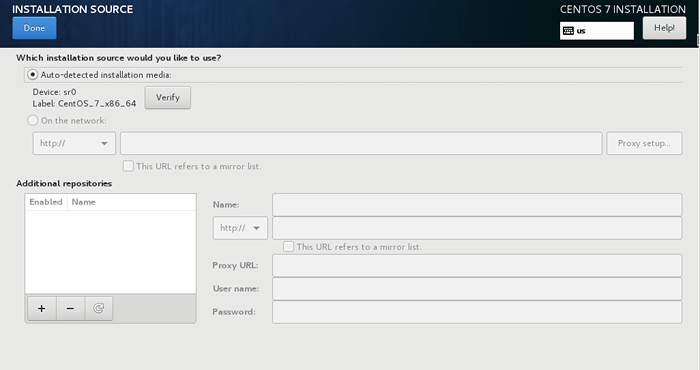 Wählen Sie Autodetekt -Installationsmedien aus
Wählen Sie Autodetekt -Installationsmedien aus Softwareauswahl konfigurieren
Dies ist der Schritt, in dem Sie Ihre bevorzugte Systeminstallationssoftware auswählen. CentOS bietet eine Vielzahl von Desktop Und Server Installationsumgebungen zur Auswahl.
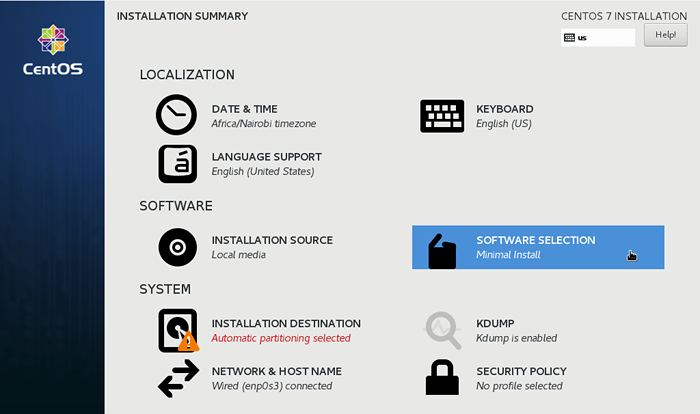 Softwareauswahl
Softwareauswahl Für Produktionsumgebungen wird die minimale Installation bevorzugt, da es leicht ist und eine grafische Benutzerumgebung fehlt, in der erhebliche Speicher- und CPU -Ressourcen verstärkt werden.
Sie können auch andere Add-Ons in den rechten Bereich aufnehmen. Wenn Sie mit Ihren Entscheidungen zufrieden sind, treffen Sie die 'Erledigt'Taste, um die Änderungen zu speichern.
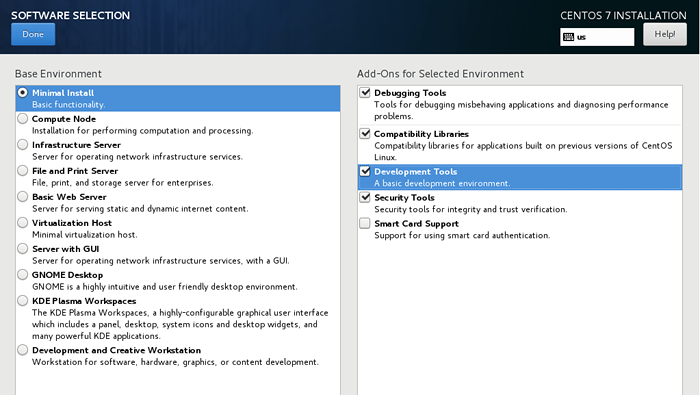 Wählen Sie minimale Installation
Wählen Sie minimale Installation Konfigurieren Sie die Partitionierung
Auf diese Weise konfigurieren Sie Ihre Festplatte. Klicken Sie auf 'Installationsziel' Möglichkeit.
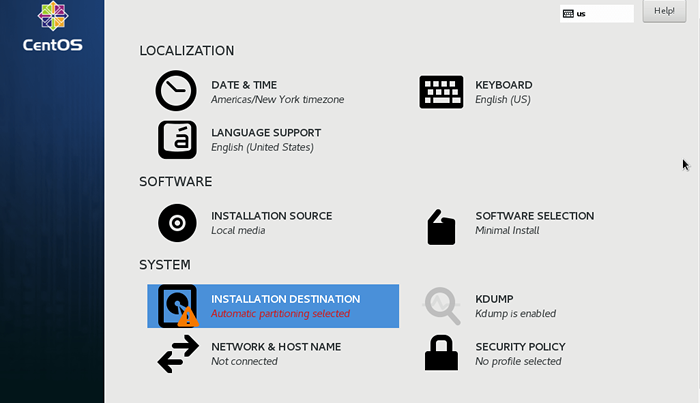 Wählen Sie das Ziel installieren
Wählen Sie das Ziel installieren Wie Sie sehen können, haben wir unsere kostenlose Partition, auf die wir geschrumpft sind 40 GB. Klicken Sie darauf, um es auszuwählen, und klicken Sie auf automatische Partitionierung.
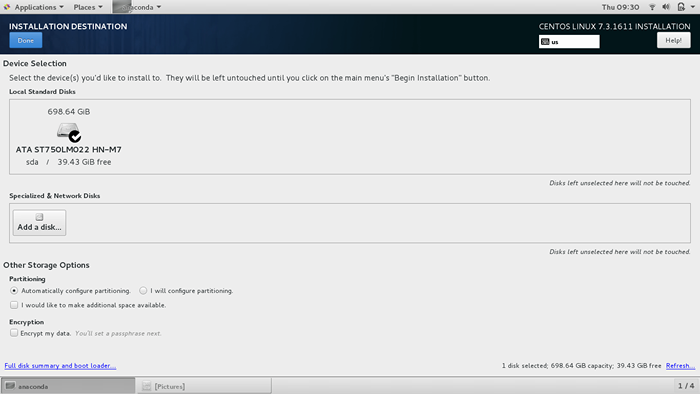 Automatische Konfiguration der Partitionierung
Automatische Konfiguration der Partitionierung Mit Automatische Partitionierung, Das System partitioniert automatisch die Festplatte in die drei Hauptpartitionen wie folgt:
- Der
/(Wurzel) - Der
/heim - Der
Tausch
Als nächstes klicken Sie Erledigt Um die Änderungen zu speichern und zum vorherigen Bildschirm zurückzukehren.
Wenn Sie die Partitionen manuell erstellen möchten, klicken Sie auf die 'Ich werde die Partitionierung konfigurieren''.
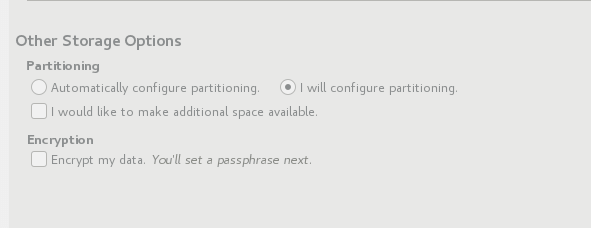 Manuelle Partitionierung
Manuelle Partitionierung Wählen Sie als nächstes die aus LVM (lokaler Volumenmanager) oder ein anderer Mountspunkt. Klicken Sie dann auf 'Klicken Sie hier, um sie automatisch zu erstellen' Möglichkeit.
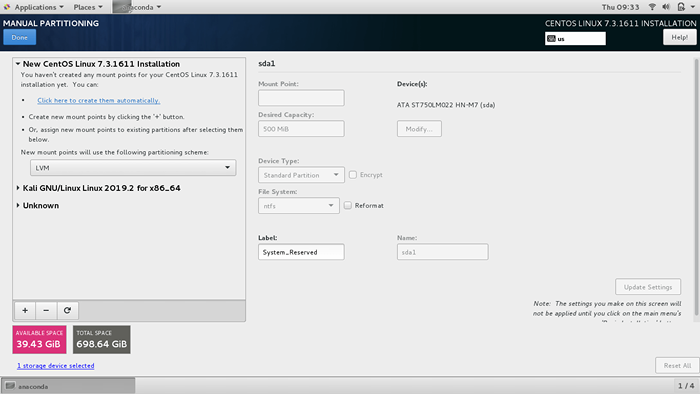 Wählen Sie manuelle Partitionierung
Wählen Sie manuelle Partitionierung Weitere Partitionierungsschemata, aus denen Sie auswählen können, gehören:
- Standard -Partition
- LVM Dünne Bereitstellung
- Btrfs
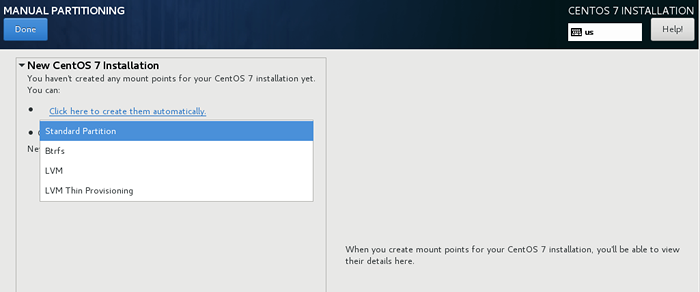 Wählen Sie automatisch Partitionen erstellen
Wählen Sie automatisch Partitionen erstellen Klicke auf LVM und klicken Sie auf 'Klicken Sie hier, um sie automatisch zu erstellen'Option, Ihre Arbeit einfacher zu erleichtern.
Wenn Sie mit den Ergebnissen immer noch nicht zufrieden sind, können Sie die verwenden hinzufügen, entfernen oder neu laden Das Partitionsschema, um mit den drei unten gezeigten Tasten erneut zu starten.
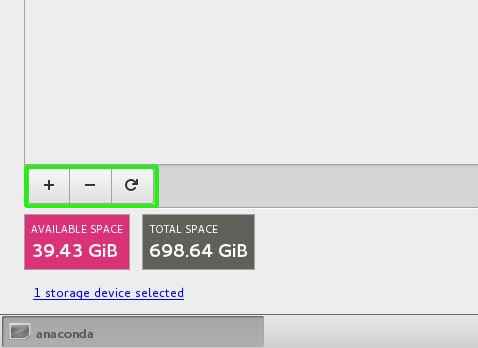 Partitionen hinzufügen oder entfernen
Partitionen hinzufügen oder entfernen Um einen neuen Mountspunkt hinzuzufügen, klicken Sie auf Plus [+] Taste. Ein Pop -up wird angezeigt, dass Sie den Mountspunkttyp auswählen und die Speicherkapazität angeben.
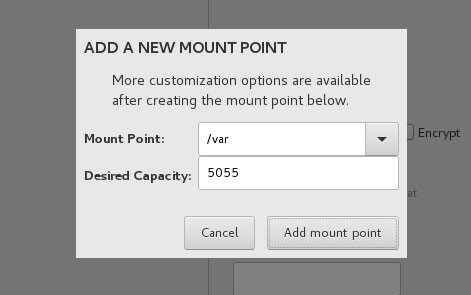 Neue Partition erstellen
Neue Partition erstellen Klicken Sie zuerst auf den Mountspunkt, um einen Mountspunkt zu entfernen, und drücken Sie dann auf den Minus [-] Taste.
Um alle erneut zu starten, klicken Sie auf die Neu laden Taste.
Die Anzeige unten wird angezeigt. Klicke auf 'Rescan Disks'und klicke OK mit der Verteilung der Festplatte erneut von vorne zu beginnen.
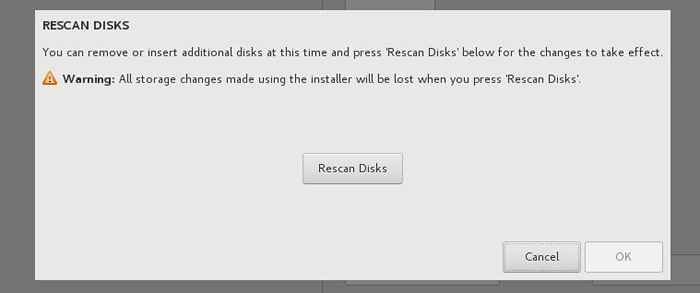 Rescan Disks
Rescan Disks Einmal fertig, schlagen Sie 'Erledigt'Um die Änderungen zu speichern.
Akzeptieren Sie als Nächstes die Zusammenfassung der Änderungen, indem Sie auf die 'klickenÄnderungen akzeptieren' Taste.
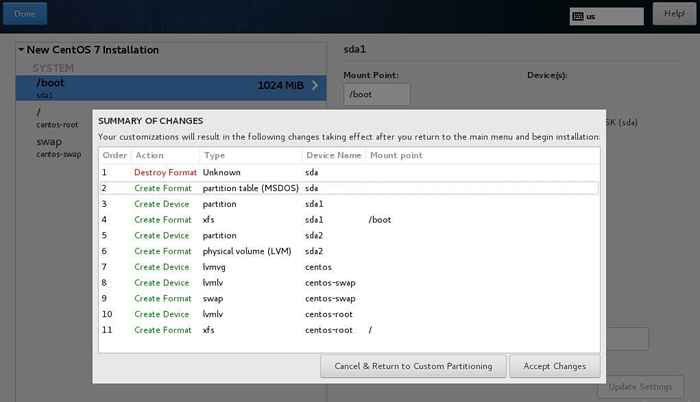 Zusammenfassung der Partitionsänderungen
Zusammenfassung der Partitionsänderungen Konfigurieren Sie Networking & Hostname
Klicken Sie als Nächstes auf die Registerkarte "Netzwerk".
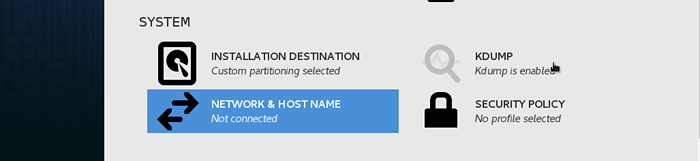 Netzwerk und Hostname
Netzwerk und Hostname Gehen Sie ganz rechts die Networking -Taste um 'AN'. Wenn Sie in einem sind DHCP Umgebung wählt Ihr System automatisch eine IP -Adresse aus, wie unten gezeigt. Anschließend klicken Sie auf das Obere 'Erledigt' Taste.
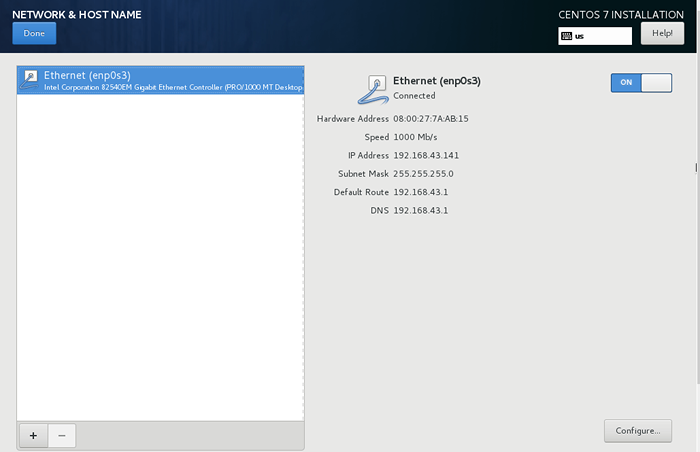 Netzwerk konfigurieren
Netzwerk konfigurieren Um das zu setzen Hostname, Scrollen Sie nach unten und geben Sie an, dass Sie den Hostnamen bevorzugen.
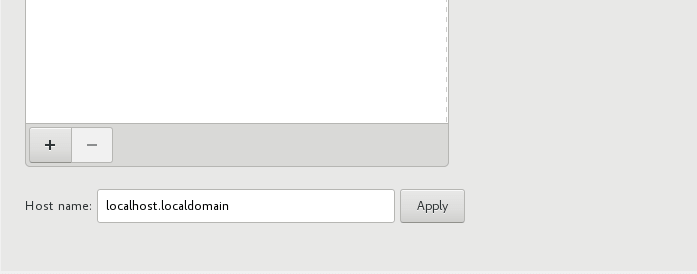 Hostname festlegen
Hostname festlegen Wenn Sie Ihre eigenen manuell einstellen möchten IP Adresse, Dann schlage die ''Schaltfläche konfigurieren'In der unteren rechten Ecke.
Gehen Sie zu den IPv4 -Einstellungen und geben Sie die Details zu Ihrer bevorzugten IP -Adresse, Subnetzmaske, Gateway und DNS -Servern ein und klicken Sie aufSpeichern'Dann klicken Sie auf'Erledigt'Um die Konfiguration zu speichern.
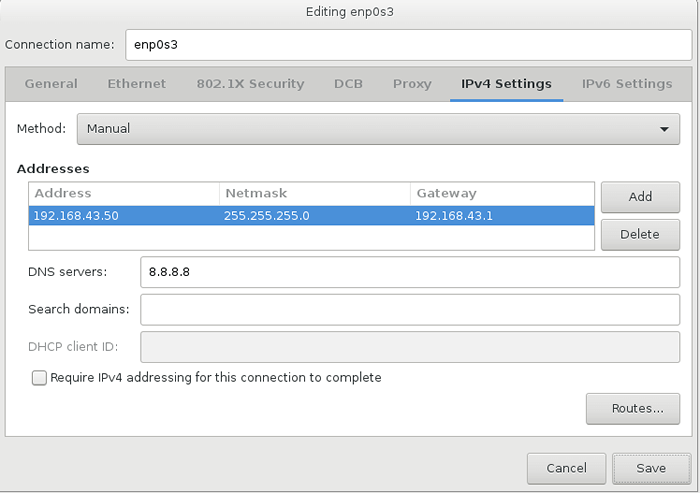 Stellen Sie die statische IP -Adresse auf CentOS 7 fest
Stellen Sie die statische IP -Adresse auf CentOS 7 fest KDUMP konfigurieren
Kdump ist ein fortgeschrittener Crash -Dumping -Mechanismus. Sein Zweck ist es, Crash -Dumps bei einem Kernel -Absturz zu erstellen. Dies ist entscheid.
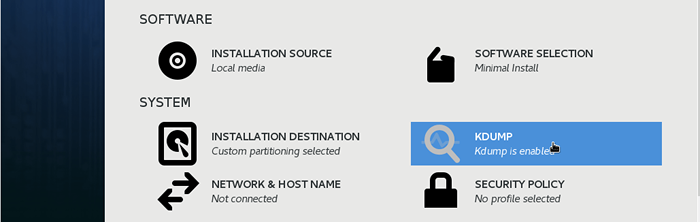 Wählen Sie Kdump
Wählen Sie Kdump Standardmäßig, Kdump ist aktiviert, also werden wir es so lassen, wie es ist.
Beginnen Sie CentOS 7 Installation
Jetzt ist es Zeit, die Installation des Systems zu beginnen. Klick auf das 'Installation beginnen' Taste.
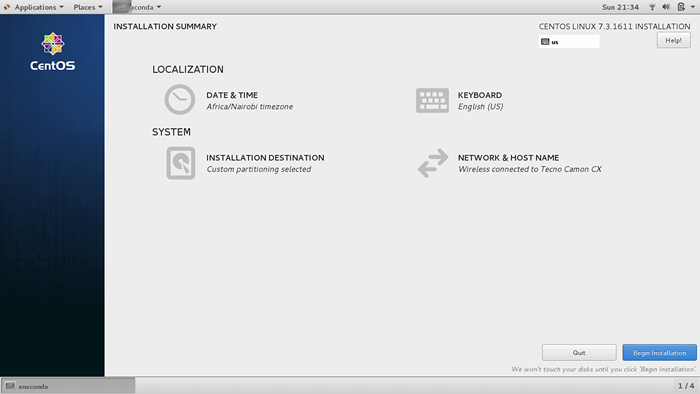 Beginnen Sie CentOS 7 Installation
Beginnen Sie CentOS 7 Installation Zu diesem Zeitpunkt müssen Sie beide erstellen Root Passwort und ein regulärer Benutzer Im System.
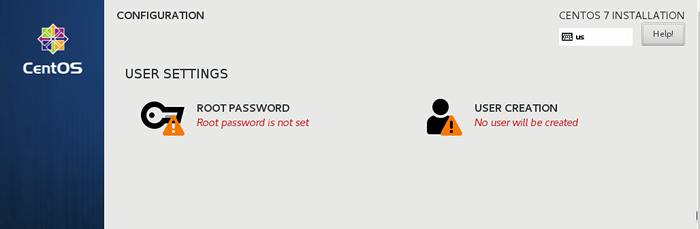 Benutzereinstellungen
Benutzereinstellungen Klicke auf 'Root Passwort'So erstellen Sie das Stammkennwort. Geben Sie ein starkes Passwort ein und klicken Sie auf 'Erledigt''.
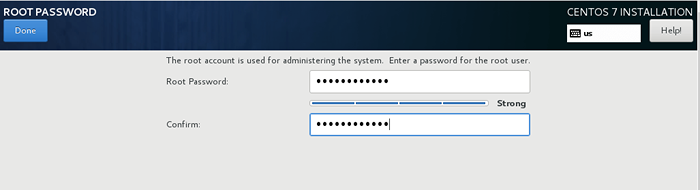 Erstellen Sie Root -Passwort
Erstellen Sie Root -Passwort Anschließend klicken Sie auf 'Benutzererstellung'Um einen neuen Benutzer zu erstellen. Füllen Sie alle erforderlichen Details aus und klicken Sie auf die 'Erledigt' Taste.
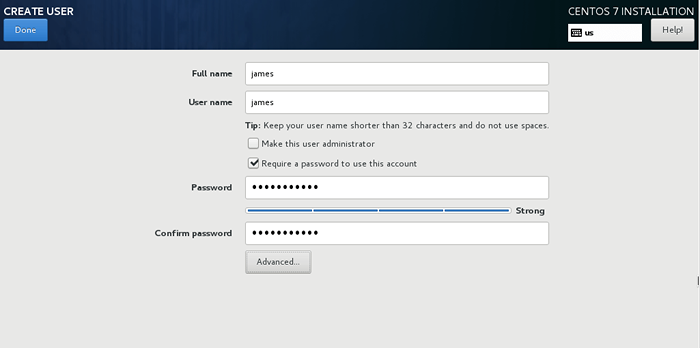 Neuen Systembenutzer erstellen
Neuen Systembenutzer erstellen Lehnen Sie sich jetzt zurück und entspannen Sie sich im Verlauf der Installation. Am Ende erhalten Sie am Ende der Fortschrittsleiste eine Benachrichtigung, dass die Installation erfolgreich war!
Entfernen Sie die USB -Taste und drücken Sie die 'Neustart'Taste, um dein System neu zu starten.
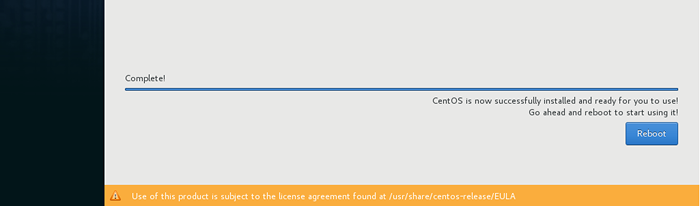 CentOS 7 Installation vollständig
CentOS 7 Installation vollständig Nach dem Neustart des Systems müssen Sie die akzeptieren Endbenutzer-Lizenzvereinbarung.
Klicke auf 'LIZENZINFORMATIONEN''.
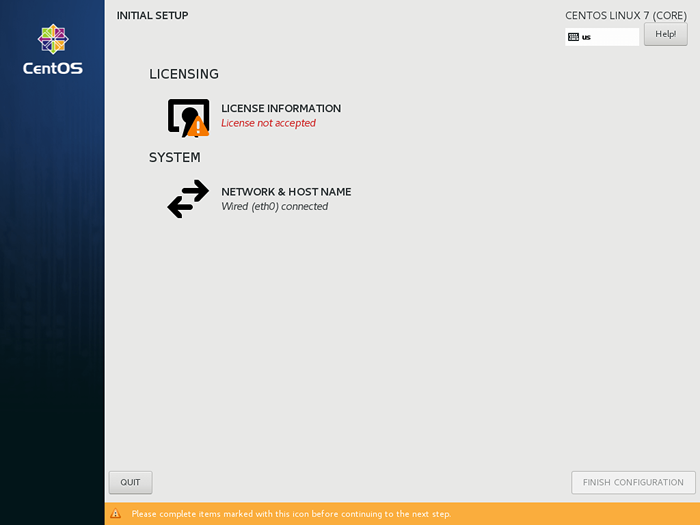 CentOS 7 Lizenzinformationen
CentOS 7 Lizenzinformationen Überprüf den 'Ich akzeptiere die Lizenzbestimmungen»Kontrollkästchen zur Akzeptanz der Lizenzvereinbarung.
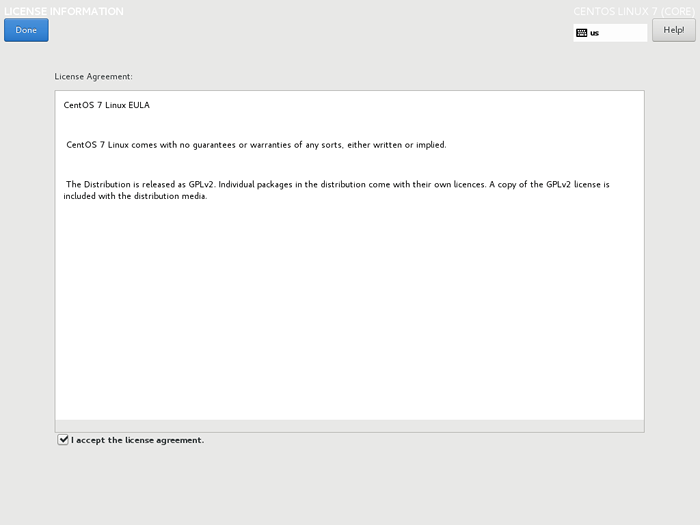 CentOS 7 -Vereinbarung akzeptieren
CentOS 7 -Vereinbarung akzeptieren Schließlich klicken Sie auf 'Konfiguration beenden ' Um den Prozess abzuschließen.
Das System startet neu und die Centos Der Bootloader gibt Ihnen Optionen, von denen Sie entweder starten können Centos, Fenster oder ein anderes installiertes Betriebssystem.
Abschluss
Wir sind endlich zum Ende dieses Tutorials gekommen. In diesem Handbuch haben Sie gelernt, wie man installiert Centos 7 neben Fenster In einem Dual -Boot -Setup.
- « So installieren Sie Python 3 oder Python 2 in Rhel 8
- So installieren Sie das Nagios -Überwachungstool auf RHEL 8 »

