So installieren Sie CentOS 7 in einem USB -Laufwerk

- 4053
- 860
- Tamina Liebach
Haben Sie jemals eine tragbare Instanz von a vorgestellt? Centos 7 Installation in Ihrem USB -Stiftlaufwerk? Sie haben es wahrscheinlich nicht gewusst, aber Sie können leicht installieren Centos 7 In einem USB -Laufwerk, wie Sie es in einer physischen Festplatte oder einer virtuellen Umgebung installieren würden.
Lesen Sie auch: So installieren Sie Linux -Betriebssystem auf USB -Laufwerk und führen Sie es auf einem beliebigen PC aus
Auf diese Weise können Sie Ihren USB an jedem PC anschließen und Ihre nahtlos Ihre ausführen Centos 7 Nach dem Einstellen des PCs, um von Ihrem USB -Laufwerk aus zu starten. Klingt cool richtig?
In diesem Artikel zeigen wir Ihnen, wie Sie installieren Centos 7 in einem USB -Laufwerk.
Voraussetzungen
Führen Sie vor Beginn der Installation eine Flugprüfung durch und stellen Sie sicher, dass Sie Folgendes haben:
- Ein Installationsmedium (DVD- oder USB -Laufwerk von 4GB oder mehr).
- A 16 Gigabyte USB -Laufwerk, auf dem wir installieren werden Centos 7. Dies muss von formatiert werden von GParted und das vorhandene Dateisystem gelöscht, um einen nicht zugewiesenen Speicherplatz für die Installation zu erstellen.
- Ein Software -Dienstprogramm zum bootfähigen USB -Laufwerk. Für diesen Leitfaden werden wir verwenden Rufus.
- A CentOS 7 Live -CD. Dies kann auf der CentOS Main -Website heruntergeladen werden.
- Ein PC. Es ist wichtig zu beachten, dass Ihr System keine Änderungen vornehmen wird, also keine Sorgen.
- Internetverbindung
Installieren Sie CentOS 7 im USB -Laufwerk
Bei all den Voraussetzungen in Schach ist es jetzt Zeit, das USB -Laufwerk durch Herunterladen einer Kopie des Rufus Utility Tool bootfähig zu machen.
Wenn der Download abgeschlossen ist, klicken Sie auf das Installationsprogramm und das folgende Fenster wird angezeigt. Wählen Sie unbedingt Ihr USB -Laufwerk und die CentOS 7 leben Installer ISO.
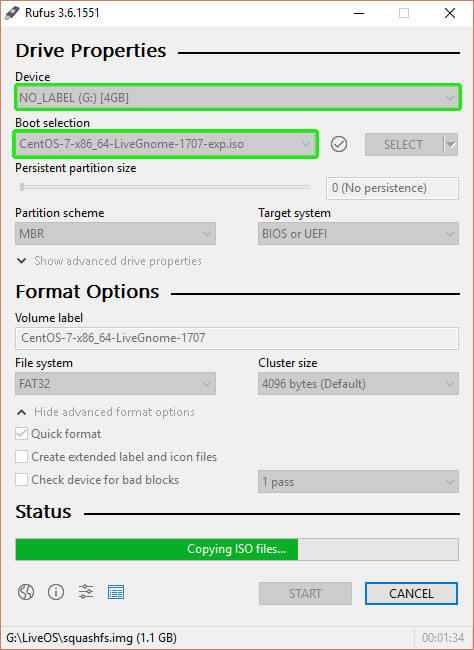 Erstellen Sie bootfähiges USB -Laufwerk
Erstellen Sie bootfähiges USB -Laufwerk Schlagen Sie mit allem die 'START'Schaltfläche, um die Installationsdateien auf das USB -Laufwerk zu kopieren. Wenn der Vorgang abgeschlossen ist, werfen Sie das USB -Laufwerk aus, stecken Sie es in einen PC und starten Sie neu. Stellen Sie sicher BIOS Richten.
Speichern Sie die Änderungen und lassen Sie das System starten.
Wählen Sie die entsprechende Installationsoption aus
Nach dem Booten des Live -CD -Mediums die Standardeinstellung Centos 7 Der Startbildschirm wird wie unten gezeigt angezeigt. Klick auf das 'Auf Festplatte installieren'Option, den Installationsprozess zu beginnen.
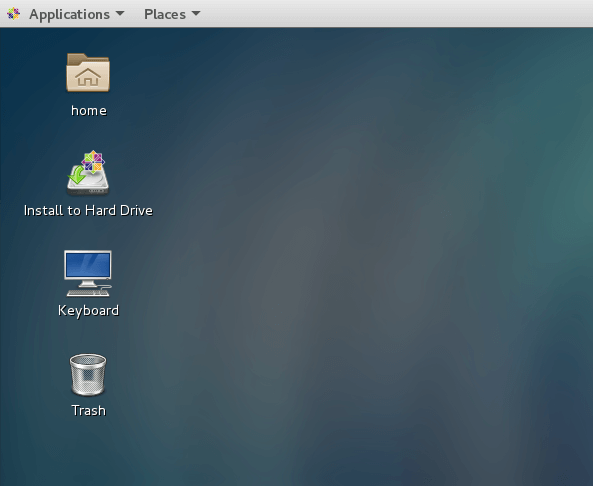 Installieren Sie CentOS 7 auf Festplatte
Installieren Sie CentOS 7 auf Festplatte Wählen Sie die Sprache
Dies führt Sie zum nächsten Schritt, in dem Sie Ihre auswählen müssen Sprache der Wahl und treffen Sie die 'Weitermachen' Taste.
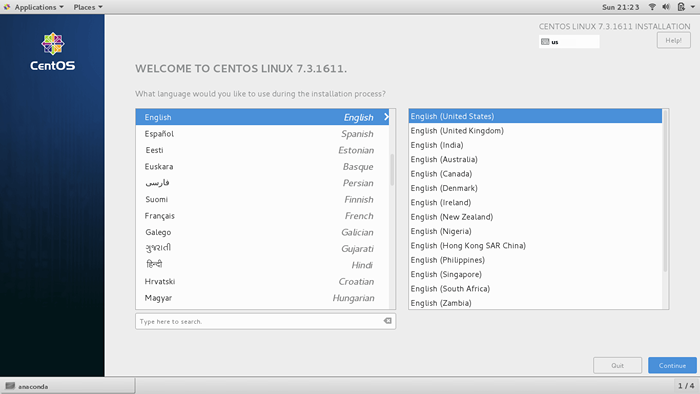 Wählen Sie CentOS 7 Installationssprache
Wählen Sie CentOS 7 Installationssprache Konfigurieren Sie Datum und Uhrzeit
Der nächste Schritt fordert Sie auf, einige Konfigurationen vorzunehmen - Datum (und Uhrzeit, Tastatureinstellungen, Installationsziel, Und Netzwerk & Hostname.
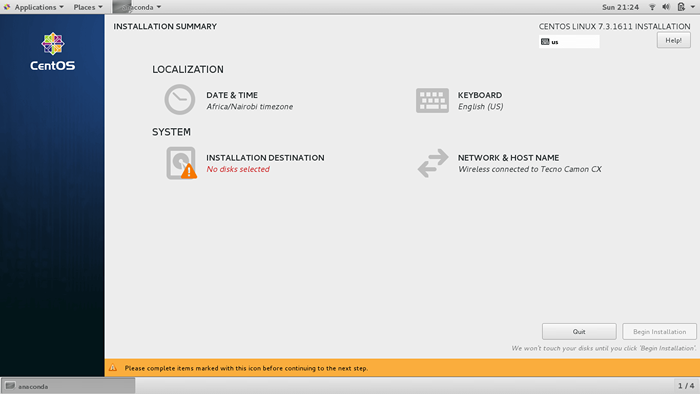 CentOS 7 Installationszusammenfassung
CentOS 7 Installationszusammenfassung Konfigurieren Datum (und Uhrzeit, Klick auf das 'TERMINZEIT' Möglichkeit.
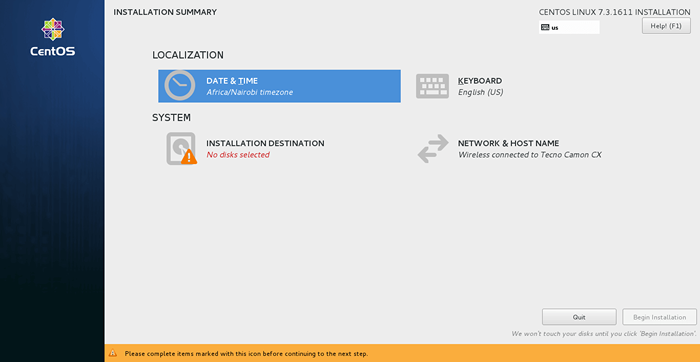 Wählen Sie Datum und Uhrzeit auswählen
Wählen Sie Datum und Uhrzeit auswählen Dies zeigt die Karte der Welt. Wenn Ihr PC bereits über ein Internet oder ein LAN -Kabel mit dem Internet verbunden ist, erkennt der Installationsprogramm Ihren aktuellen Standort, Datum und Uhrzeit automatisch.
Klicken Sie anschließend auf die 'Erledigt'Taste, um die Änderungen zu speichern.
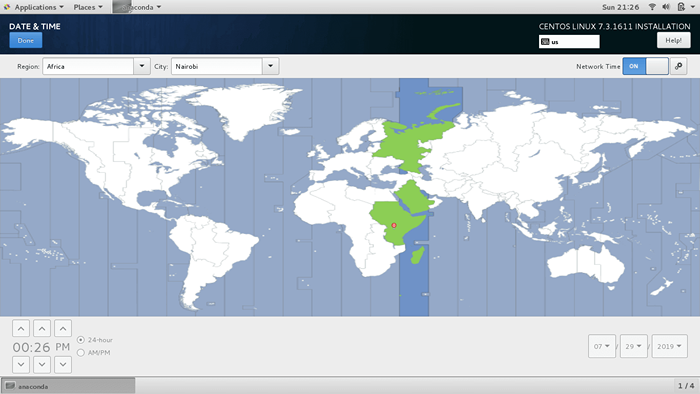 Konfigurieren Sie Datum und Uhrzeit
Konfigurieren Sie Datum und Uhrzeit Tastaturkonfigurieren
Der nächste Schritt ist die Tastaturkonfiguration. Klick auf das 'KLAVIATUR' Möglichkeit.
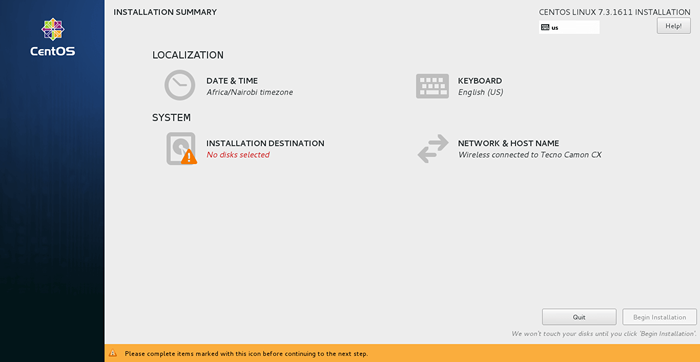 Wählen Sie Tastatur
Wählen Sie Tastatur Im TASTATURBELEGUNG In Abschnitt können Sie die Tastaturkonfiguration im Feld Right Text -Eingabetaste testen. Wenn Sie mit den Ergebnissen zufrieden sind, klicken Sie auf die 'ERLEDIGT'Button wie zuvor.
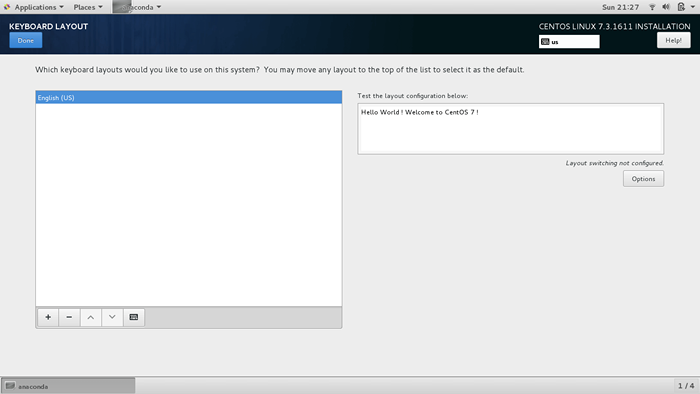 Konfigurieren Sie das Tastaturlayout
Konfigurieren Sie das Tastaturlayout Wählen Sie die Installationsquelle
Im nächsten Schritt klicken Sie auf 'Installationsquelle„Um Ihre Installation mit anderen Quellen als dem herkömmlichen USB/DVD anzupassen. Dies ist der Abschnitt, den wir den Installationsprogramm anweisen werden, die zu installieren CentOS 7 os auf der USB Laufwerk.
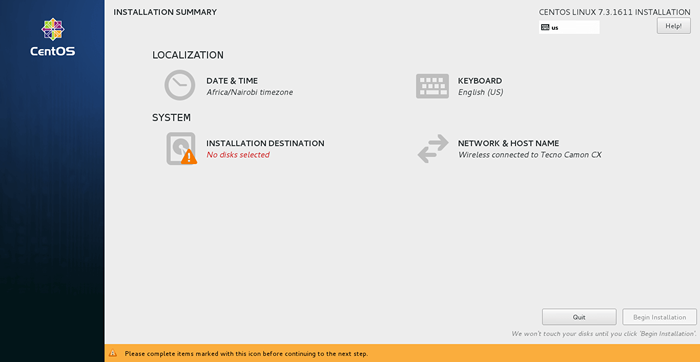 Wählen Sie das Installationsziel
Wählen Sie das Installationsziel Es gibt zwei Hauptpartitionierungskonfigurationen: Automatisch Und Handbuch.
Automatische Partitionierung
Mit Automatische Partitionierung, Das System verteilt die Festplatte automatisch und intelligent ohne Ihre Eingabe in die drei Hauptpartitionen.
- Der
/(Wurzel) - Der
/heim - Der
Tausch
Klicken Sie auf die Festplatte und klicken Sie auf die 'Automatische Konfiguration der Partitionierung' Wie nachfolgend dargestellt.
Klick auf das USB Laufwerk und klicken Sie auf 'Automatisch die Partitionierung konfigurieren'Damit dem Installateur das USB -Laufwerk für Sie intelligent unterteilt werden kann. Schlagen Sie die ''Erledigt'Taste, um die Änderungen zu speichern.
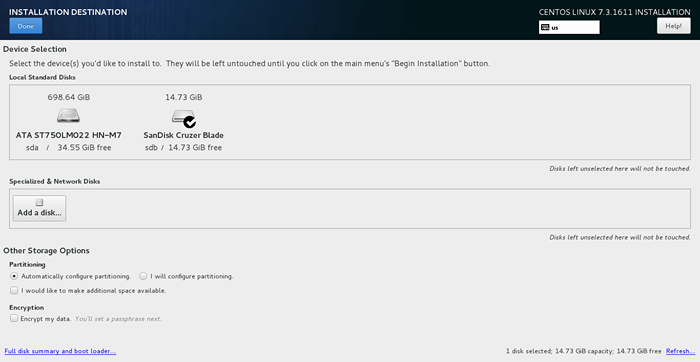 Wählen Sie automatisch die Partitionierung konfigurieren
Wählen Sie automatisch die Partitionierung konfigurieren Manuelle Partitionierung
Wenn du es wünschst manuell Partition Das USB -Laufwerk und angeben die Speicherkapazität, klicken Sie auf 'Ich werde die Partitionierung konfigurieren' Möglichkeit.
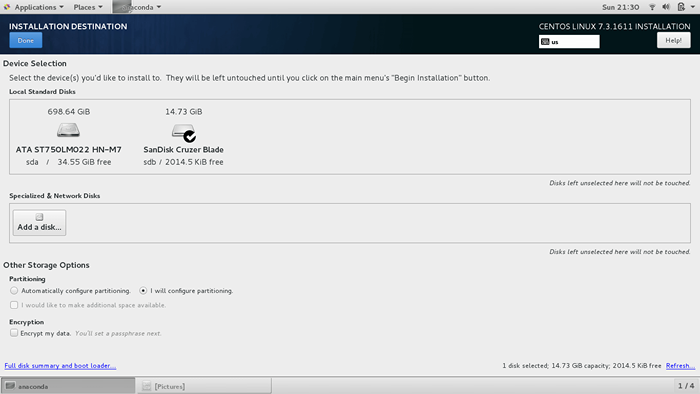 Wählen Sie manuelle Partitionierung
Wählen Sie manuelle Partitionierung Dies taucht das Fenster wie gezeigt auf LVM als Standardoption.
Andere Mount -Punkte, aus denen Sie auswählen können, umfassen:
- Standard -Partition
- LVM Dünne Bereitstellung
- Btrfs
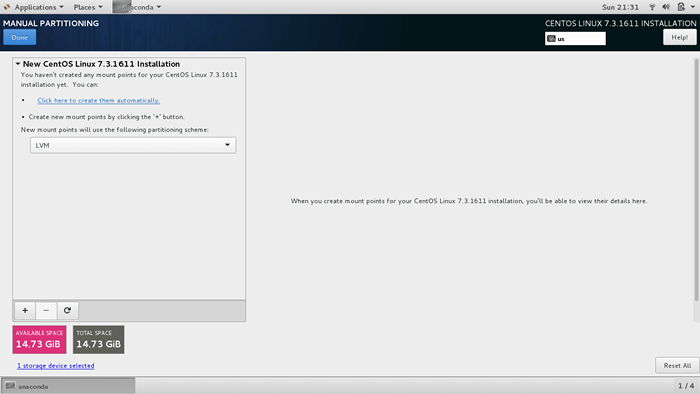 Wählen Sie manuelles Partitionierungsdateisystem
Wählen Sie manuelles Partitionierungsdateisystem Klicken Sie, um Ihre Arbeit einfach zu erleichternKlicken Sie hier, um sie automatisch zu erstellen' Möglichkeit. Das USB -Laufwerk wird automatisch durch die in die entscheidenden Halterungen wie ein installiert, z Wurzel, /Stiefel Und Tausch.
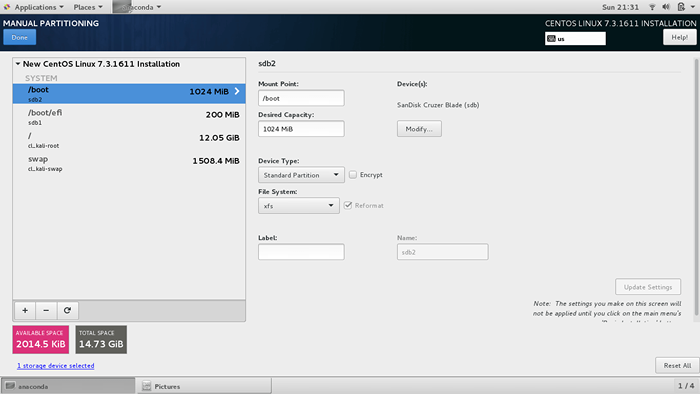 Erstellen Sie automatisch Partitionen
Erstellen Sie automatisch Partitionen Klick auf das 'Erledigt'Taste, um die Änderungen zu speichern. Ein Pop -up zeigt eine Zusammenfassung der Änderungen an, die an der Festplatte vorgenommen werden. Wenn alles gut aussieht, klicken Sie auf 'Änderungen akzeptieren''.
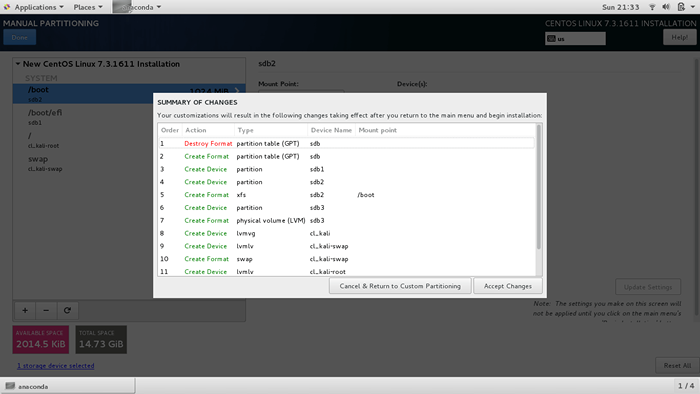 Zusammenfassung der Partitionsänderungen
Zusammenfassung der Partitionsänderungen Hostname konfigurieren
Schließlich klicken Sie auf die 'Netzwerk & Hostname'Option, den Hostnamen des Systems zu definieren. Geben Sie Ihren gewünschten Hostnamen in das Textfeld ein und klicken Sie auf 'Anwenden''. Klicken Sie noch einmal auf 'Erledigt'Um die Änderungen zu speichern.
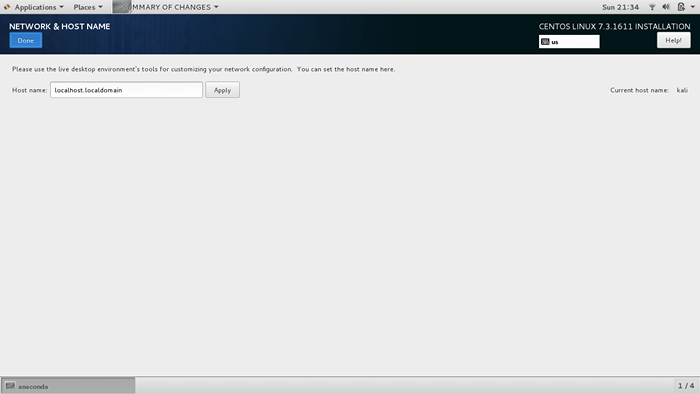 Setzen Sie Hostaname
Setzen Sie Hostaname Beginnen Sie CentOS 7 Installation
Klicken Sie mit allem, was gesetzt und fertig ist, auf die 'Installation beginnen'Taste zum Beginn des Installationsprozesses.
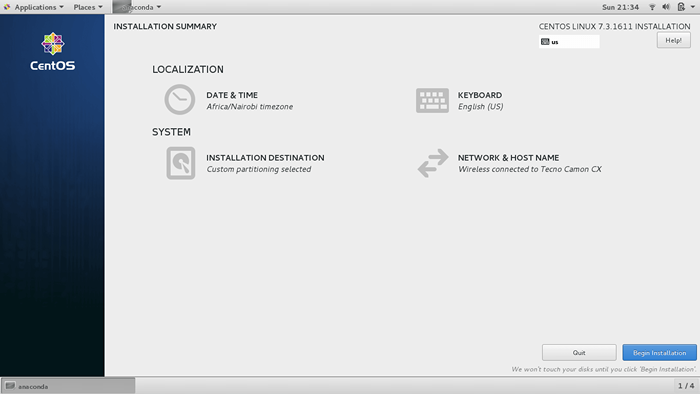 Beginnen Sie CentOS 7 Installation
Beginnen Sie CentOS 7 Installation Stellen Sie das Stammkennwort fest und erstellen Sie einen neuen Benutzer
Für den nächsten Schritt müssen Sie das Stammkennwort festlegen und einen neuen Benutzer erstellen.
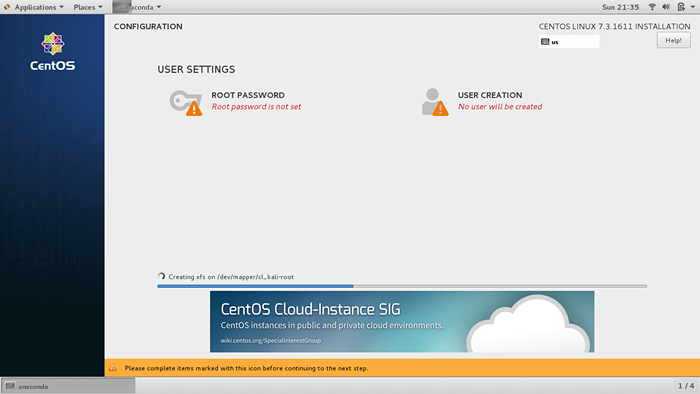 Benutzereinstellungen
Benutzereinstellungen Klicke auf 'Root Passwort'So erstellen Sie das Stammkennwort. Geben Sie ein starkes Passwort ein und klicken Sie auf 'Erledigt''.
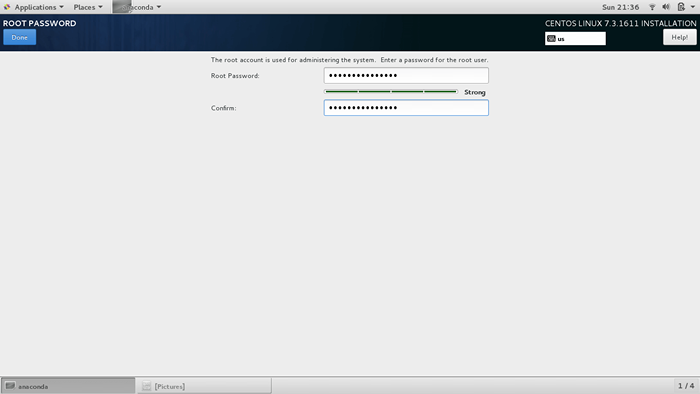 Stellen Sie das Root -Passwort fest
Stellen Sie das Root -Passwort fest Anschließend klicken Sie auf 'Benutzererstellung'Um einen neuen Benutzer zu erstellen. Füllen Sie alle erforderlichen Details aus und klicken Sie auf die 'Erledigt'Taste, um die Änderungen zu speichern.
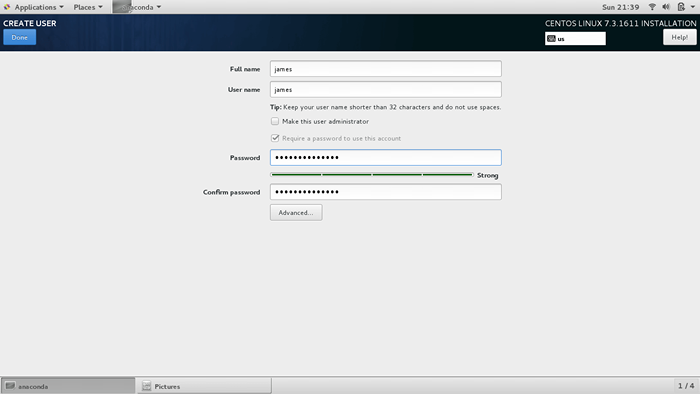 Neues Benutzerkonto erstellen
Neues Benutzerkonto erstellen Mit dem Stammkennwortsatz und einem neuen regulären Benutzer wird das Installationsprogramm mit allen erforderlichen Paketen, Repositories, Bibliotheken und Bootloader mit der Installation des CentOS -Systems installiert.
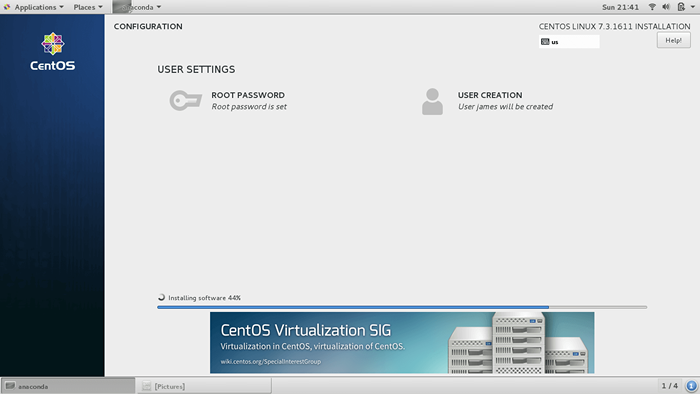 CentOS 7 Installationsfortschritt
CentOS 7 Installationsfortschritt Fertigstellung der CentOS 7 -Installation
Am Ende des Installationsprozesses erhalten Sie eine Benachrichtigung in der unteren rechten Ecke, dass das System erfolgreich installiert wurde.
Klick auf das 'Neustart'Taste, um die Konfiguration zu beenden. Entfernen Sie die Installationsmedien, behalten Sie aber die 16 Gigabyte USB -Laufwerk steckt ein.
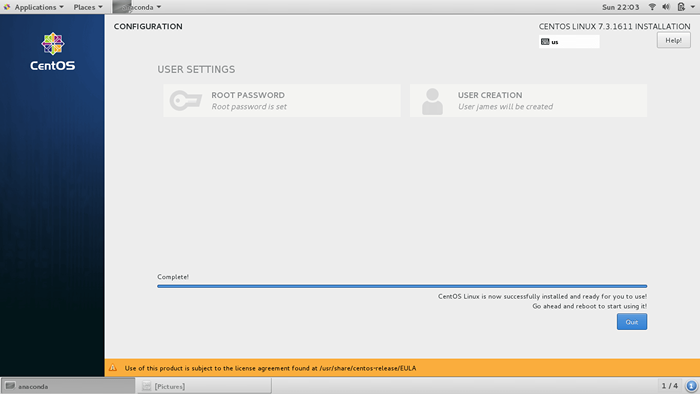 CentOS 7 Installation vollständig
CentOS 7 Installation vollständig Sobald das System neu startet, klicken Sie auf 'LIZENZINFORMATIONEN''.
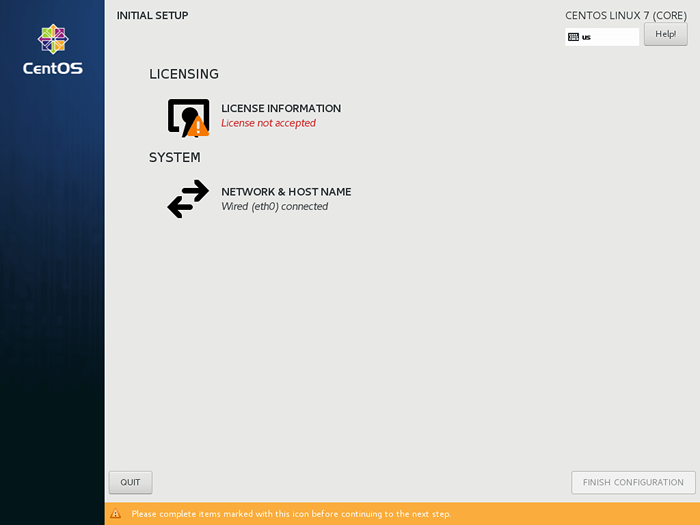 Wählen Sie Lizenzinformationen
Wählen Sie Lizenzinformationen Akzeptieren Endbenutzervereinbarungslizenz Durch Überprüfen des Kontrollkästchens. Klicken Sie anschließend auf die 'Erledigt' Taste.
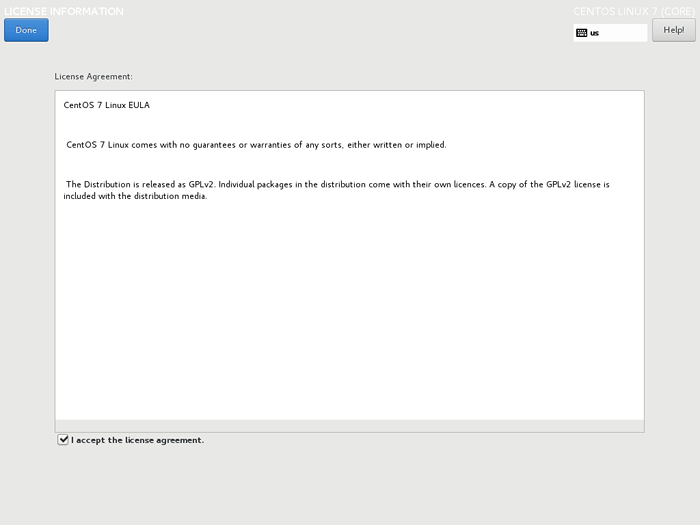 Akzeptieren Sie die Lizenz zur Endbenutzervereinbarung
Akzeptieren Sie die Lizenz zur Endbenutzervereinbarung Schließlich klicken Sie auf 'Konfiguration beenden'Um den Prozess abzuschließen. Das System startet neu und Sie werden für einen Benutzernamen und ein Kennwort des von Ihnen erstellten Benutzers aufgefordert.
Abschluss
Wir haben erfolgreich installiert Centos 7 auf einen USB Laufwerk. In Zukunft können Sie dieses Laufwerk auf einem anderen PC anschließen und in Ihre starten Centos 7 Neue Installation und Arbeiten! Achten Sie darauf, Ihren Antrieb nicht zu verlieren.

