So installieren Sie Chrome OS Flex auf Ihrem Windows 11, 10 PC
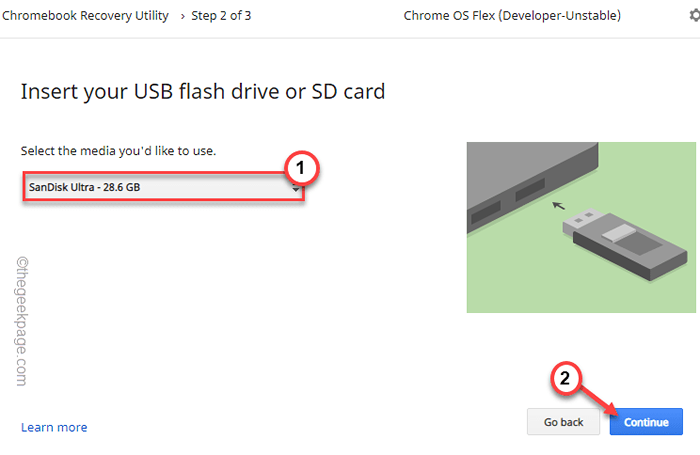
- 1116
- 19
- Tamina Liebach
Ältere PC und Laptops sind zu einer Haftung geworden, bei der die Einschränkung der Ressourcen sie daran bindet. Egal, ob es sich um einen älteren PC oder ein Laptop handelt, es sitzt nur ganz in einer Ecke und wartet auf seinen späteren Tod. Nun, nicht mehr! Google hat ein völlig brandneues Cloud-basierte Betriebssystem namens Chrome OS Flex eingeführt, das auf jedem Drittanbieter-Gerät wie PC/Laptop oder MacBooks installiert werden kann. In diesem Artikel werden wir diskutieren, wie Sie ein bootfähiges USB -Laufwerk für Chrome OS Flex erstellen und auf Ihren alten PCs installieren, um einen frischen Atemzug zu geben.
So installieren Sie Chrome OS Flex - eine Schritt -für -Schritt -Anleitung
In diesem folgenden Artikel haben wir den Schritt-für-Schritt-Ansatz zum Flash Chrome OS Flex auf einem Laufwerk erwähnt und dann die Installation von Chrome OS Flex auf Ihren PCs beenden, um ihn zu beenden.
Bevor Sie jedoch zu den Hauptschritten eilen, müssen Sie einige minimale Anforderungen ermitteln, um sicherzustellen, dass Ihr alter PC/Laptop abdeckt.
Mindestanforderungen -
1. Windows-PC mit Intel oder AMD x86-64-Bit-Prozessor.
2. Mindestens 4 GB RAM.
3. Interne Speicherung von 16 GB oder mehr.
Darüber hinaus benötigen Sie ein USB -Laufwerk von 8 GB oder mehr Speicherplatz. Wie üblich werden alle Daten auf dem Laufwerk während des Vorgangs gelöscht, sodass Sie im Voraus eine Sicherung der Daten ergreifen sollten.
Google hat angegeben, welche Laptops oder PCs in dieser Liste unterstützt werden. Sie können überprüfen, ob Ihr Gerät in dieser Liste enthalten ist. Auch wenn das Gerät nicht enthalten ist, wird Chrome OS Flex auf allen Geräten unterstützt, die die Mindestanforderungen erfüllen.
NOTIZ -
Dieser Prozessformate und Wischtwisch alle Daten aus dem von Ihnen installierten Gerät. Vergessen Sie also nicht, die Daten zu sichern, bevor Sie das Betriebssystem installieren.
Schritt 1 - Erstellen Sie das bootfähige Laufwerk
Sie müssen den Chrome OS Flex auf ein Bemedulenantrieb blinken.
1. Zuerst gehen Sie zum Chromebook Recovery Utility Erweiterungen Seite.
2. Sobald Sie dort ankommen, tippen Sie auf “Zu Chrome hinzufügen“.
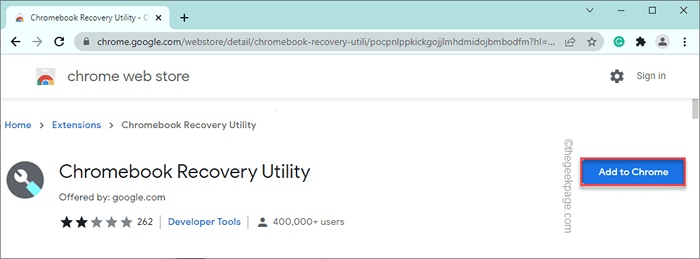
3. Um diesen Vorgang zu bestätigen, tippen Sie auf “Erweiterung hinzufügen“.
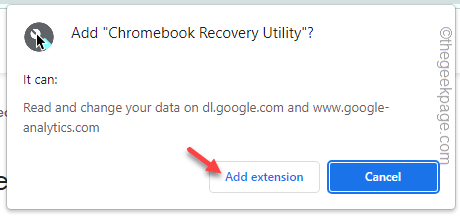
Warten Sie, bis Chrome heruntergeladen wird, und fügen Sie diese Erweiterung dem Browser hinzu.
4. Sobald es fertig ist, tippen Sie auf das Puzzle -Symbol auf der rechten Seite der Adressleiste und klicken Sie weiter auf “Chromebook Recovery Utility“.
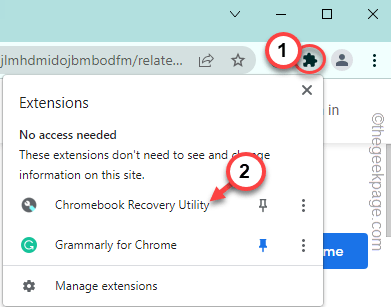
Das Chromebook Recovery Utility wird sich öffnen.
5. Tippen Sie auf "Loslegen“.
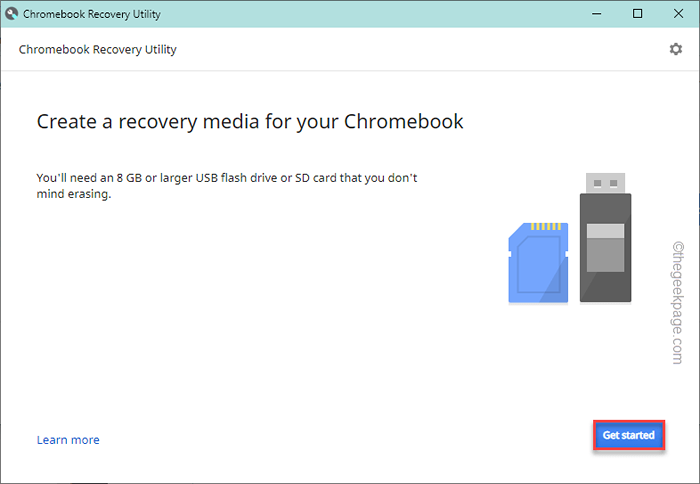
6. Tippen Sie auf der Seite mit Chromebook Recovery Utility nun tippen Sie auf “Wählen Sie ein Modell aus einer Liste aus“.
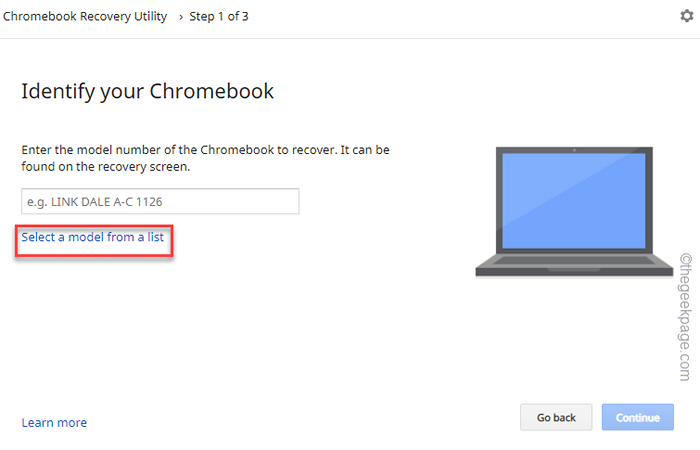
7. Tippen Sie im nächsten Schritt auf den ersten Dropdown, um den Hersteller auszuwählen und auszuwählenGoogle Chrome OS Flex“.
8. Stellen Sie dann die zweite Dropdown-Option auf “ein“Chrome OS Flex (Entwickler-unstabil)“.
9. Schließlich tippen Sie auf “Weitermachen“.
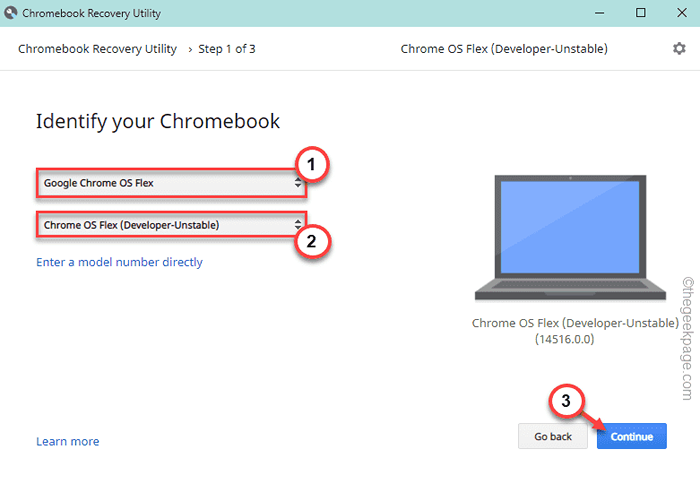
10. Stecken Sie jetzt Ihr USB -Laufwerk ein.
11. Wählen Sie dann Ihr USB-Laufwerk aus der Dropdown-Liste aus und tippen Sie auf “Weitermachen“.
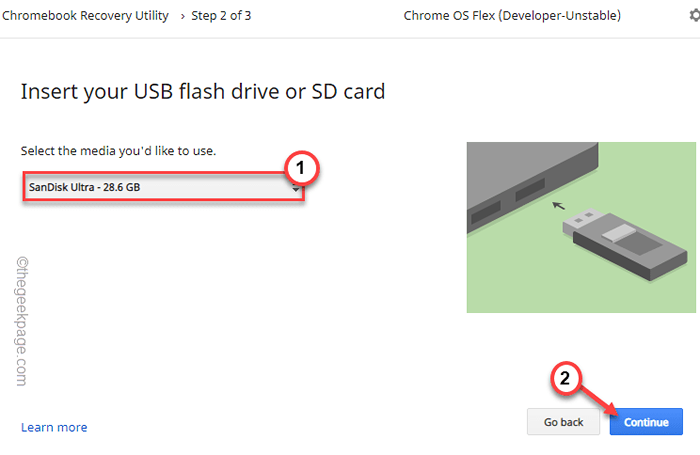
12. Im letzten Schritt tippen Sie auf “Jetzt erstellen”Um das Flash -Laufwerk zu erstellen.
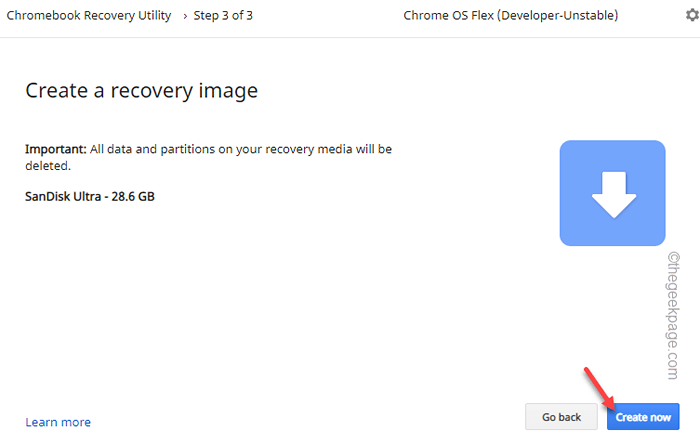
Es wird nun den Chrome OS Flex auf dem Laufwerk heruntergeladen, es auspacken und auf das USB -Laufwerk schreiben.
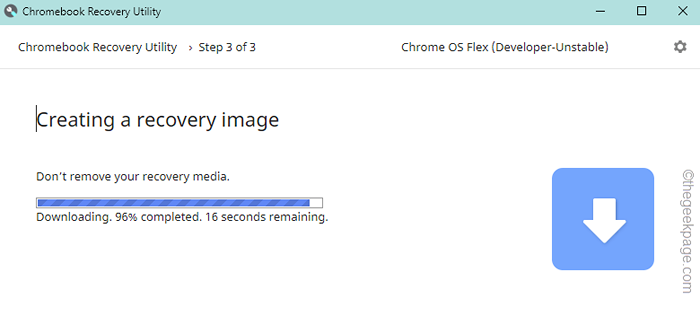
Dieser Vorgang kann eine Weile dauern.
Wait Unit ist abgeschlossen.
Schritt 2 - Starten Sie Ihren alten PC und installieren Sie Chrome OS Flex
Sobald Sie den ersten Teil abgeschlossen haben, können Sie jetzt das USB -Laufwerk verwenden, um Chrome OS Flex zu installieren.
1. Stecken Sie das USB -Laufwerk ein.
2. Starten Sie dann Ihr System. Drücken Sie beim Starten wiederholt die zugehörigen Bootschlüssel So greifen Sie auf das Boot -Menü zu.
Es unterscheidet sich tatsächlich von einem Hersteller zum anderen. Dies sind die Schlüssel, die von den beliebten Marken verwendet werden -
F2, Del, F12, F1, F9, F2, ESC

3. Sobald das Bootsmenü geöffnet ist, gehen Sie zum “StiefelRegisterkarte ”und wählen Sie das USB -Laufwerk mit Pfeiltasten.
4. Dann schlagen Sie Eingeben mit dem Laufwerk zu starten.
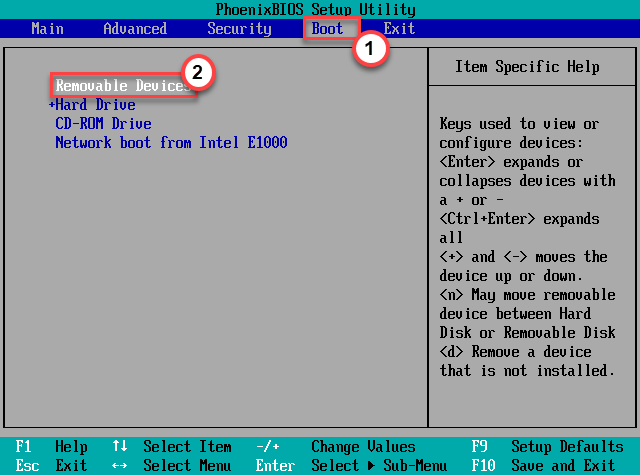
Sie werden im Willkommen bei CloudReady 2 erscheinen.0 Seite.
5. Dann tippen Sie auf “Loslegen“.
6. Auf der nächsten Seite sehen Sie nun zwei Optionen -
Installieren Sie CloudReady 2.0
Versuchen Sie es zuerst
Du kannst wählen "Versuchen Sie es zuerst”Um das Betriebssystem direkt aus der USB -Datei auszuführen und zu testen.
Klicke auf "Installieren Sie CloudReady 2.0Um das Gerät in eine CloudReady 2 umzuwandeln.0 Gerät.
7. Wie wir bereits erwähnt haben, formatiert dieser Prozess das Gerät.
8. Schließlich tippen Sie auf “Installieren Sie CloudReady 2.0“.
Dadurch wird der endgültige Installationsprozess gestartet. Sehr bald startet Chrome OS Flex auf Ihrem Computer.
Genießen!
- « So beheben Sie das Wi-Fi-Symbol in Windows 11, 10 aus dem Ausgabe
- So drucken Sie eine E -Mail von Outlook oder Outlook.com »

