So installieren Sie Chrome OS in VMware
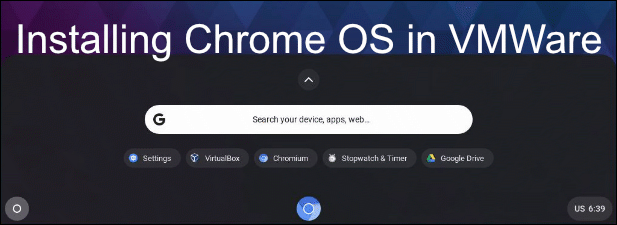
- 783
- 43
- Levke Harnapp
Leicht und billig und Google Chromebooks bieten eine großartige Alternative mit niedriger Barrier zu einem Windows-Laptop mit voller Leistung. Mit Zugriff auf Google -Dokumente und Android -Apps haben Chromebooks viele Verwendungszwecke, sei es für Arbeit oder zum Spaß. Vor dem Kauf können Sie jedoch die Chromebook -Erfahrung ausprobieren, um zu sehen, ob es für Sie richtig ist.
Es ist durchaus möglich, das Chromebook -Erlebnis als virtuelle Maschine in VMware auszuprobieren. Technisch gesehen müssen Sie Chromium OS, die Open-Source-Alternative zu Chrome OS, verwenden. Es fehlen ein paar Merkmale, aber es ist ansonsten identisch und sollte Ihnen einen Geschmack des Chromebook -Erlebnisses verleihen.
Inhaltsverzeichnis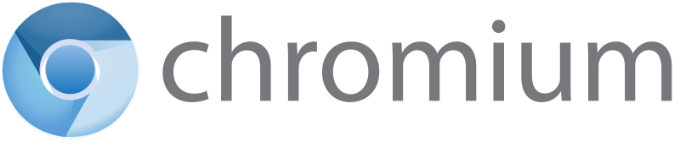
Es gibt auch einige Funktionen, die Google in Chrome OS aufnehmen kann, z.
Zum Glück ist Neverware CloudReady ein Projekt, das den Chrom-Basiscode von Chromium einnimmt und zusätzliche Unterstützung erhöht, um es zu einem verwendbareren Betriebssystem auf Nichtchromebook-Geräten zu machen.
Sie können diese Ausgabe von Chromium OS direkt auf Ihrem PC oder Laptop installieren. Anstatt dies zu tun, werden wir untersuchen.
Installieren Sie Chrome OS unter VMware
Mit VMware können Sie eine virtuelle Maschine mit einer eigenen isolierten virtuellen Hardware und Speicherung über Ihrem vorhandenen Betriebssystem ausführen. Wenn Sie beispielsweise Ubuntu in VirtualBox installieren.
Sie können dies vorübergehend tun, um ein neues System auszuprobieren oder zwei Betriebssysteme gleichzeitig über einen längeren Zeitraum auszuführen. Dank Neverware CloudReady können Sie das Chromebook -Erlebnis testen und ausprobieren, ohne sich dafür zu verpflichten.
- Sie müssen zunächst den VMware Workstation Player herunterladen und installieren, der kostenlos unter Windows und Linux kostenlos verwendet wird, ohne kommerziell zu verwenden. Laden Sie nach der Installation das VMware -Bild für CloudReady auf Ihren PC herunter. Sie müssen auch sicherstellen, dass die Virtualisierung in Ihren BIOS/UEFI -Einstellungen aktiviert ist.
- Klicken Sie in VMware Workstation Player Player> Datei> Öffnen. Suchen Sie die CloudReady OVA -Datei, wählen Sie sie aus und klicken Sie dann auf Offen.
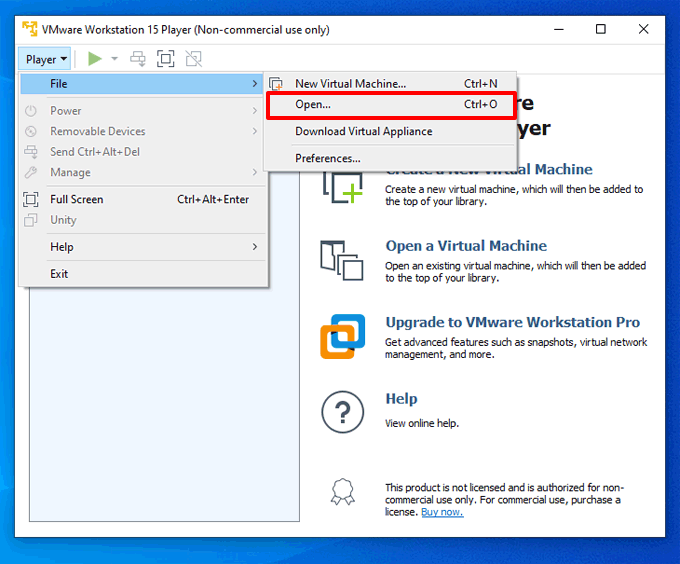
- Geben Sie Ihrem CloudReady Virtual Machine einen Namen (oder lassen Sie den Standardnamen intakt) und klicken Sie dann auf Importieren. Dadurch werden das Bild und die Einstellungen für virtuelle Maschine in den VMware Workstation Player importiert.
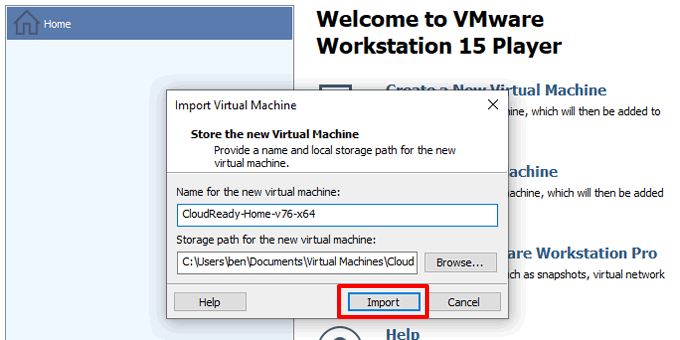
- Warten Sie, bis der Einfuhrvorgang abgeschlossen ist, der je nach PC ein oder zwei Minuten dauern kann. Sobald Sie fertig sind, wählen Sie Ihre virtuelle Maschine aus und klicken Sie auf Virtuelle Maschine spielen es einschalten.
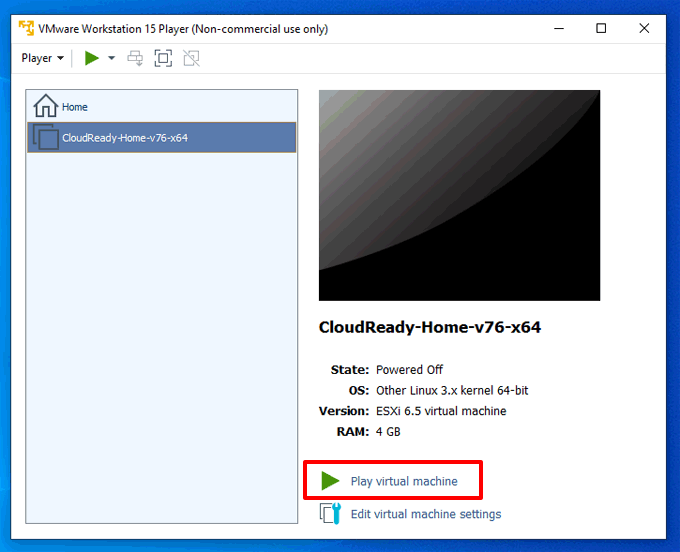
Wenn Ihr PC für die Virtualisierung korrekt eingerichtet ist, sollte VMware Workstation Player CloudReady in Sekunden laden. Sie können dann mit dem Setup -Prozess beginnen.
Einrichten von Chrom -Betriebssystemen
Wenn Sie chromeready zum ersten Mal starten, werden Sie mit einem Setup -Bildschirm präsentiert. Das Chromium -Betriebssystem erfordert, wie alle Chromebooks.
Wenn Sie noch keiner haben, erstellen Sie jetzt ein Google -Konto und kehren Sie zum CloudReady Virtual Machine zurück.
- Klicken Sie auf dem CloudReady -Begrüßungsbildschirm Lass uns gehen mit dem Setup -Prozess zu beginnen.
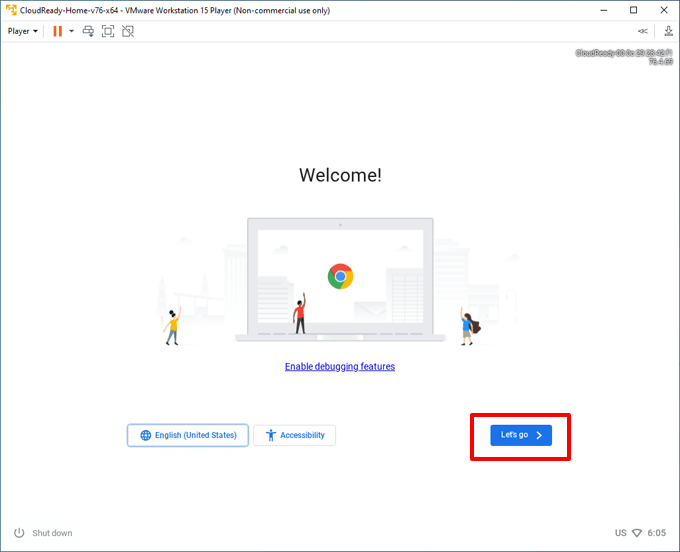
- VMware versucht, Ihre Netzwerkverbindung einzurichten. VMware wird normalerweise Ihre Host -Internetverbindung mit dem CloudReady Virtual Machine automatisch freigeben.
Wenn dies nicht funktioniert, überprüfen Sie, dass VMware die richtige Verbindung durch Klicken auf den Markt freigibt Player> Verwalten> Einstellungen für virtuelle Maschine> Netzwerkadapter> Konfigurieren Sie Adapter und sicherzustellen, dass der richtige Adapter ausgewählt wird.
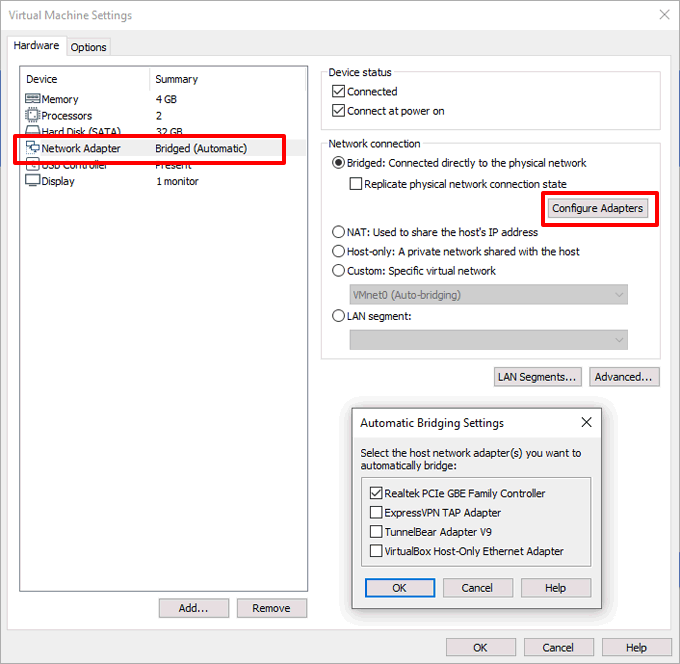
- Bestätigen Sie, ob Sie anonyme Analysen für Neverware bereitstellen möchten oder nicht, indem Sie das überprüfen oder deaktivieren Senden Sie Metriken, um CloudReady zu verbessern Box in der nächsten Stufe. Klicken Weitermachen fortfahren.
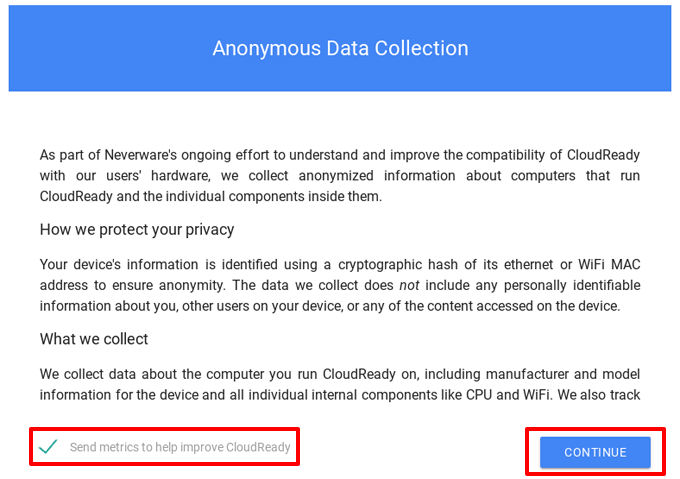
- Melden Sie sich in CloudReady mit Ihren Google -Kontodetails in der letzten Phase an. Sobald Sie sich angemeldet haben, melden sich CloudReady automatisch an und konfiguriert den Chrom -Browser, um Ihre Erweiterungen, Lesezeichen usw. hinzuzufügen.
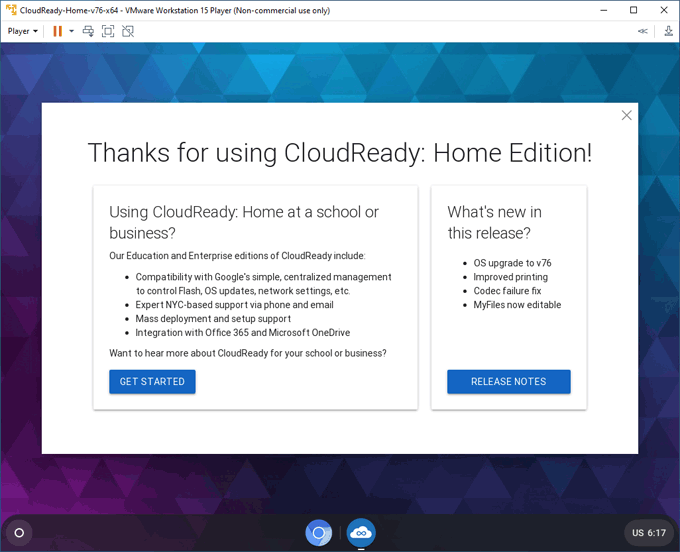
Verwenden von Neverware CloudReady
Ihre virtuelle Maschine von CloudReady -Chromium -Betriebssystemen funktioniert und erscheint einem typischen Chromebook sehr ähnlich. Drücke den Zirkulares Menü Symbol Im unteren linken links zugreifen.
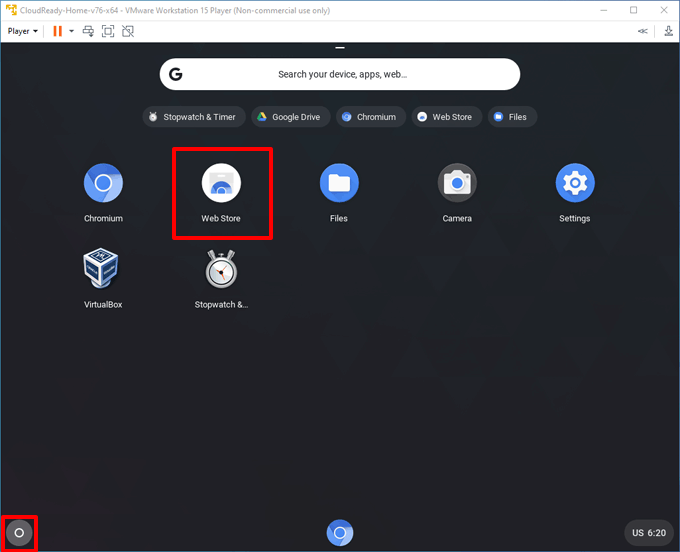
- Klicken Sie, um Ihre CloudReady -Erfahrung weiter zu konfigurieren Menü> Einstellungen. Dadurch wird ein Bildschirm mit Chrom-ähnlichen Einstellungen angezeigt, auf dem Sie Ihre Netzwerkeinstellungen konfigurieren, Android-Geräte verbinden und Medien-Plugins von Drittanbietern installieren können.
- Sie können auch den verwendeten Hintergrund und das Thema durch Klicken ändern Menü> Einstellungen> Aussehen> Tapete oder Aussehen> Browser -Themen. Wenn Sie ein neues Thema hinzufügen möchten, können Sie diese aus dem Chrome -Webladen herunterladen.
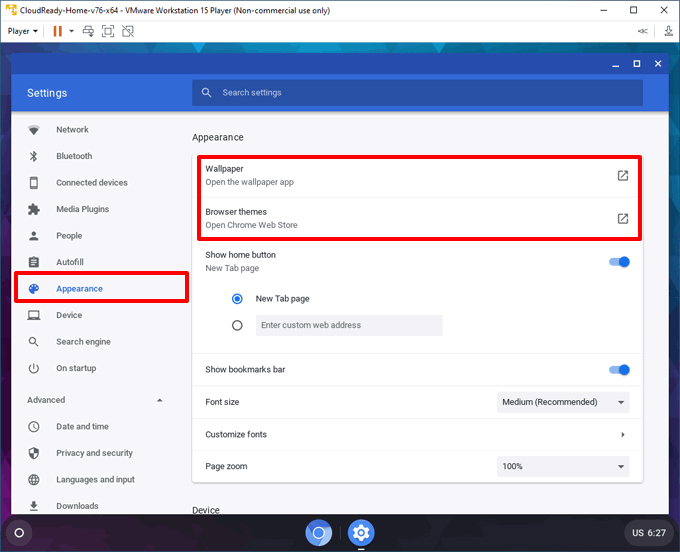
- Standardmäßig wird Neverware CloudReady eine amerikanische Zeitzone- und Tastaturkonfiguration standardmäßig. Sie können dies durch Klicken ändern Menü> Einstellungen> Sprache und Eingabe. Klicken Sprache um Ihre Sprache festzulegen und Eingabe Methode Um ein anderes Gebietsschema für Ihre Tastatur auszuwählen.
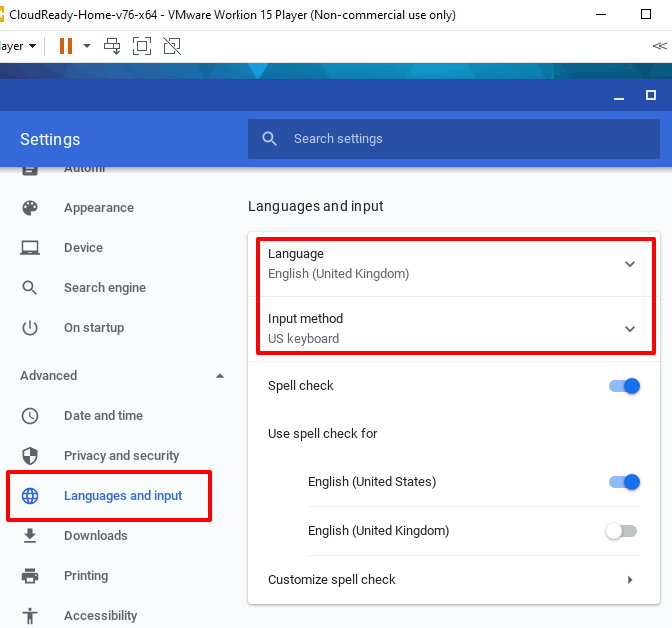
- Sobald Sie mit CloudReady fertig sind, klicken Sie auf Strg + Alt Auf Ihrer Tastatur, um Ihren Cursor außerhalb des CloudReady -Bildschirms verschieben zu können, klicken Sie dann auf Spieler> Power> Gäste ausschalten Um die virtuelle Maschine auszuschalten.
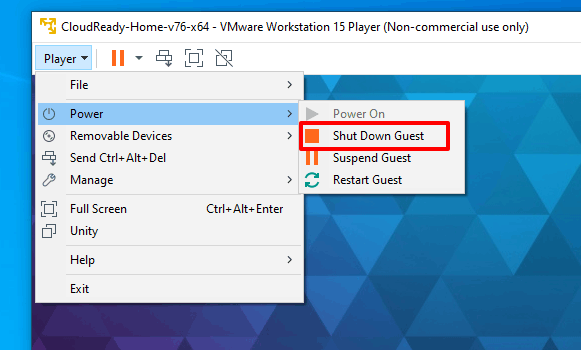
Versuchen Sie das Chromebook -Erlebnis
Durch die Installation von Chrome -Betriebssystemen in einer virtuellen VMware -Maschine können Sie die Unterschiede zwischen Chromebooks und PCs verstehen, bevor Sie sich entscheiden, Ihre eigenen zu kaufen. Während die Erfahrung ähnlich sein kann, gibt es Unterschiede, die Sie kennen müssen, einschließlich Speichergrenzen und App -Support.
Wenn das Chromebook -Erlebnis nicht für Sie ist, können Sie andere Betriebssysteme in VMware Workstation installieren und sie stattdessen einen Versuch probieren.

