So installieren Sie CPanel & WHM auf CentOS/Rhel und CloudLinux
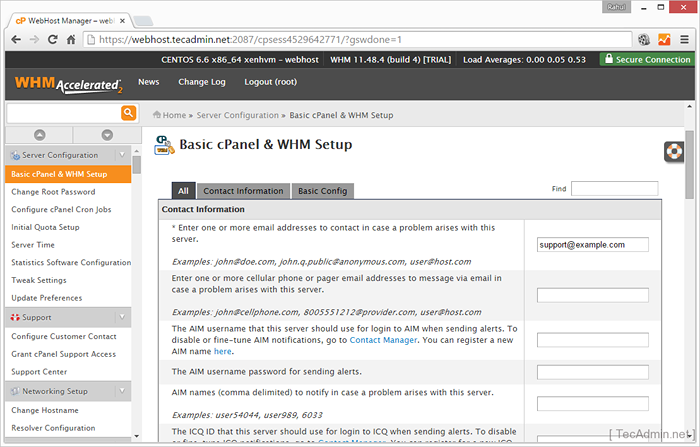
- 4917
- 1547
- Miriam Bauschke
WHM/CPANEL ist das beliebteste Webhosting -Bedienfeld für Linux -Betriebssysteme. Mit WHM/CPANEL können wir unsere Webhosting -Umgebung problemlos verwalten, ohne mehr technische Fähigkeiten zu erhalten. Wenn Sie grundlegende Kenntnisse über das Hosting mit Networking haben, können Sie einen beliebigen Webhosting -Server mit WHM/CPANEL verwalten.
WHM/CPANEL ist im Grunde genommen in zwei Teile WHM und CPANEL unterteilt. Der WHM -Abschnitt wird zur Verwaltung Ihres Systems, zur Hosting -Konten und zur Wartung des Systems verwendet, bei dem CPANEL als Einzelhosting -Konto bezeichnet wird. In diesem Artikel können Sie CPANEL und WHM auf CentOS/RHEL- und CloudLinux -Betriebssystemen installieren.
1. Minimale Systemvoraussetzungen
Vor der Installation von CPanel und WHM in Ihrem System erfüllen Sie die folgenden Anforderungen
- Mindestens 1 GB RAM
- 20 GB Harddisk
- Perl muss installiert werden
- Centos 7/6/5 oder RHEL 6/5 oder CloudLinux 6/5
Weitere Informationen finden Sie unter WHM/CPANEL -Systemanforderungen URL.
2. Richtige Hostname einrichten
Stellen Sie vor der Installation von WHM/CPANEL auf Ihrem System einen ordnungsgemäßen voll qualifizierten Hostnamen für Ihr System fest.
# Hostname Webhost.Beispiel.com
Jetzt bearbeiten /etc/sysconfig/network So setzen Sie Hostname dauerhaft und aktualisieren
Hostname = webhost.Beispiel.com
Jetzt bearbeiten /etc/hosts Hostname auf lokale System -IP richten. Zum Beispiel ist lokales System IP 192.168.1.100, erstellen Sie die folgende Eingabe in /etc /hosts Datei.
192.168.1.100 Webhost.Beispiel.com
3. Deaktivieren Sie Selinux
Stellen Sie nun sicher. So deaktivieren Sie Selinux Execute den folgenden Befehl.
# SetEnforce 0
Jetzt bearbeiten /etc/sysconfig/selinux und Update nach dem Eintrag zum dauerhaften Deaktivieren von Selinux.
Selinux = deaktiviert
4. Installieren Sie WHM/CPANEL
Ihre Installationsvorbereitung wurde für WHM/CPANEL abgeschlossen. Führen Sie nun einzeln nach einem folgenden Befehlen aus, um WHM/CPANEL auf Ihrem System zu installieren.
# cd/home # curl -o letztes -l http: // httpupdate.CPANEL.net/letztes # Sh neuest
Die Installationsprozesse dauert mehr Zeit (ca. 1 Stunde oder mehr) gemäß Ihrer Netzwerkgeschwindigkeit und Betriebssystemgeschwindigkeit. Nach Abschluss der Installation wird Ihre Ausgabe wie unten ausgegeben.
2015-05-28 12:23:48 183 (Info): CPANEL-Installation in 66 Minuten und 9 Sekunden abgeschlossen! 2015-05-28 12:23:48 684 (Info): Herzlichen Glückwunsch! Ihre Installation von CPanel & WHM 11.48 ist jetzt abgeschlossen. Der nächste Schritt besteht darin, Ihren Server zu konfigurieren. 2015-05-28 12:23:48 684 (Info): 2015-05-28 12:23:48 684 (Info): Bevor Sie Ihren Server konfigurieren, stellen Sie sicher, dass Ihre Firewall Zugriff auf Port 2087 ermöglicht. 2015-05-28 12:23:48 684 (Info): Auf RHEL-, CENTOS- und CloudLinux-Systemen, execute /scripts /configure_firewall_for_cpanel, um dies zu erreichen. 2015-05-28 12:23:48 684 (Info): 2015-05-28 12:23:48 684 (Info): Nachdem sichergestellt wurde, dass Ihre Firewall Zugriff auf Port 2087 ermöglicht, können Sie Ihren Server konfigurieren. 2015-05-28 12:23:48 684 (Info): 2015-05-28 12:23:48 684 (Info): 1. Öffnen Sie Ihren bevorzugten Browser 2015-05-28 12:23:48 684 (Info): 2015-05-28 12:23:48 684 (Info): 2. Geben Sie https: // 192 ein.168.1.100: 2087 in der Adressleiste 2015-05-28 12:23:48 684 (Info): 2015-05-28 12:23:48 684 (Info): 3. Geben Sie das Wort root in das Textfeld des Benutzernamens 2015-05-28 12:23:48 684 (Info) ein: 2015-05-28 12:23:48 684 (Info): 4. Geben Sie Ihr Stammkennwort im Textfeld Passwort 2015-05-28 12:23:48 684 (Info): 2015-05-28 12:23:48 684 (Info): 5 ein: 5: 5: 5: 5. Klicken Sie auf die Schaltfläche Login 2015-05-28 12:23:48 684 (Info): 2015-05-28 12:23:48 684 (Info): Besuchen Sie http: // Go.CPANEL.NET/WHMINIT Für weitere Informationen zur Erstkonfiguration Ihres Servers finden Sie. 2015-05-28 12:23:48 684 (Info): 2015-05-28 12:23:48 684 (Info): Besuchen Sie http: // Support.CPANEL.net oder http: // go.CPANEL.NET/WHMFAQ Für zusätzliche Unterstützung 2015-05-28 12:23:48 684 (Info): 2015-05-28 12:23:48 684 (Info): Vielen Dank für die Installation von CPanel & WHM 11.48!
5. Post -Installation von CPanel & WHM
Nachdem Sie die WHM/CPANEL -Installation in Ihrem System erfolgreich abgeschlossen haben. Melden Sie sich nun in Ihrem WHM -Konto an und füllen Sie die Anweisungen nach der Installation nach Ihrer erforderlichen Konfiguration aus. Sie können mit dem Root -Konto und dem Passwort bei den folgenden URLs auf WHM zugreifen.
https: // webhost.Exmaple.com: 2087/
Melden Sie sich mit Ihren Stammkonto -Anmeldeinformationen an und vervollständigen Sie die folgenden sechs Schritte.
- Linux -Vereinbarung akzeptieren
- Setup Networking
- Richten Sie IP -Adressen ein
- Wählen Sie Namenserver (Standard ist gebunden)
- Richten Sie zusätzliche Dienste wie FTP, Mail ein
- Aktivieren oder deaktivieren Sie die Festplattenquote
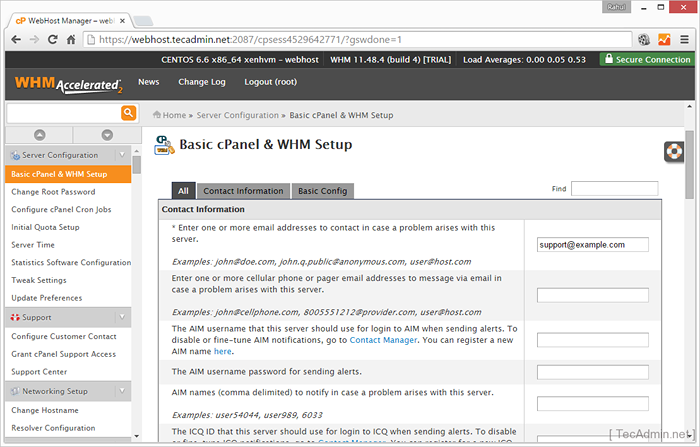
6. Aktivieren Sie die CPanel & WHM -Lizenz
Da das WHM/CPANEL mit kommerzieller Lizenz erhältlich ist, müssen Sie also eine Lizenz (basierend auf IP) von CPANEL oder seinen Drittanbieter-Websites erwerben.
Wenn Sie eine kommerzielle Lizenz für Ihren CPANEL -Server aktiviert haben, verwendet aktiviert der folgende Befehl.
#/usr/local/cpanel/cpkeyclt
Um Ihre Lizenz zu überprüfen, besuchen Sie die CPANEL -Lizenzüberprüfung der URL und geben.
- « So konfigurieren Sie das Chroot -Gefängnis in VSFTPD
- So aktivieren Sie das Apache mod_rewrite -Modul in Ubuntu & Debian »

