So installieren Sie benutzerdefinierte Schriftarten in Google Docs
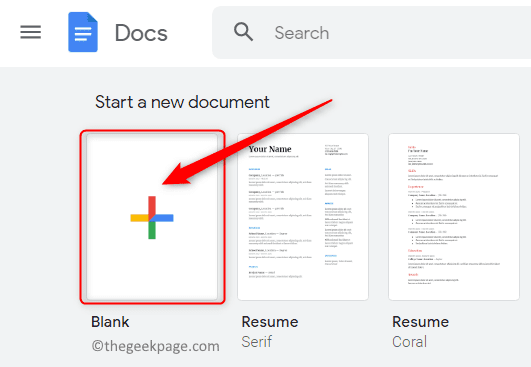
- 2547
- 164
- Hr. Moritz Bozsik
Google Docs ist in der Schule und in Arbeitsumgebungen beliebt geworden, da es alle Funktionen bietet, die von einem Textverarbeitungsprogramm erwartet werden. Mit Google Docs können Sie Dokumente, Lebensläufe und Projektvorschläge erstellen und gleichzeitig mit anderen Benutzern auf der ganzen Welt zusammenarbeiten.
Sie können feststellen, dass Google DOCS nicht alle Funktionen enthalten, die mit Microsoft Word geliefert werden, es bietet jedoch die Möglichkeit, Ihre Dokumente anzupassen. Wenn Sie die richtige Schriftart verwenden, können Sie das Aussehen Ihres Dokuments ändern und es ansprechend machen. Google Docs bietet eine große Anzahl von Schriftarten, aus denen Sie jeden basierend auf Ihren Vorlieben auswählen können.
Wenn Sie Google Docs benutzerdefinierte Schriftarten hinzufügen möchten, lesen Sie diesen Artikel. In diesem Artikel haben wir zwei Methoden erörtert, mit denen Sie Google Docs benutzerdefinierte Schriftarten hinzufügen können.
Methode 1 - Fügen Sie Google Docs neue benutzerdefinierte Schriftarten hinzu
In dieser Methode werden Sie Schriftarten hinzufügen, die von Google Docs angeboten werden. Der Vorteil besteht darin, dass Sie aus einer großen Anzahl von Schriftarten in Google Docs auswählen können.
1. Öffnen Sie Ihren Webbrowser und geben Sie ein Dokumente.Google.com In der Navigationsleiste zur Navigation zur DOCS -Homepage.
Du wirst brauchen anmelden auf Ihr Google -Konto.
2. Sie können jedes bereits vorhandene Dokument auswählen, indem Sie auf die erforderliche Datei in klicken Zuletzt verwendete Dokumente.
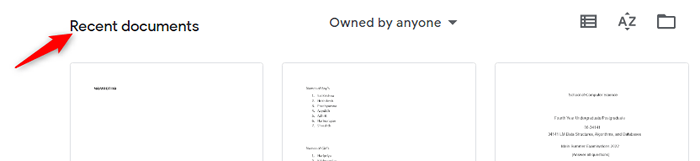
Oder erstellen Sie ein neues leeres Dokument, indem Sie auf die Klicken auf die Plus (+) Zeichen.
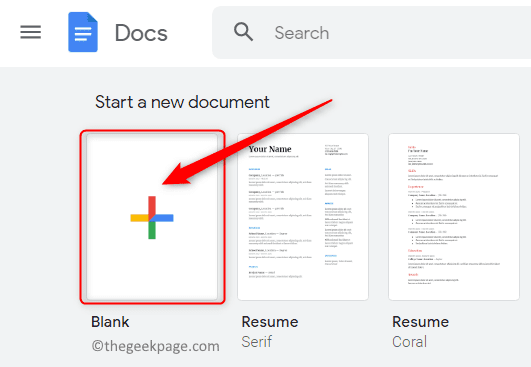
Sie können auch ein neues Dokument mit einem der von Google DOCS angebotenen Vorlagen erstellen.
3. Nachdem das Dokument geöffnet ist, sehen Sie eine Box, in der die Schriftart angezeigt wird, die derzeit in der Symbolleiste oben verwendet wird.
Klick auf das Abwärts Pfeil In diesem Feld öffnen Sie das Dropdown-Menü. In diesem Menü werden alle anderen Schriftarten angezeigt, die zur Verwendung verfügbar sind.
Die hier angezeigten Schriftarten sind die von den von Google docs angebotenen Schriftarten heruntergeladen.
4. Klicken Sie im Dropdown-Menü auf die erste Option Weitere Schriftarten.
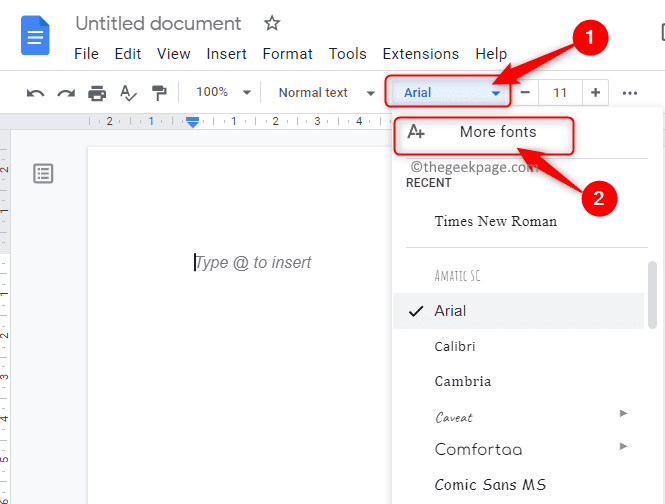
Dies öffnet die Schriftarten Fenster.
Sie können alle Schriftarten sehen, die mit Google Docs verfügbar sind, wurden jedoch nicht von Ihnen auf der linken Seite dieses Schriftstellungsfensters heruntergeladen.
Während die rechte Seite die vom heruntergeladenen Schriftarten zeigt.
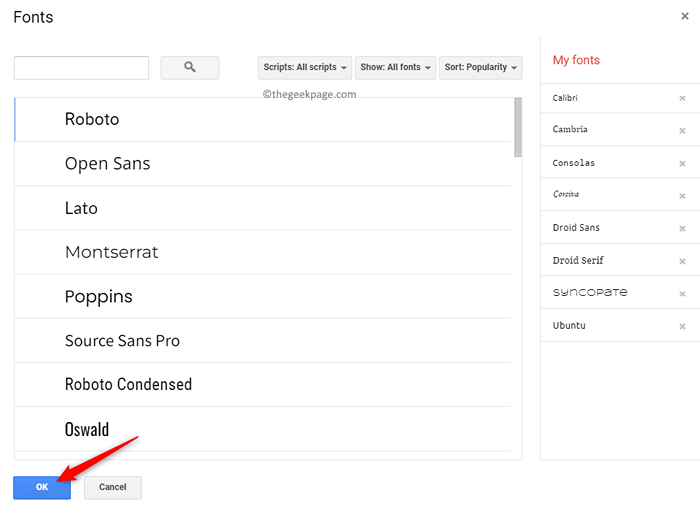
5. Im Schriftarten Fenster, du kannst filtern und sortieren Die Schriftarten basieren auf Ihrer Wahl.
- Filter basierend auf Skripten wie Arabisch, Griechisch, Hebräisch und so weiter. Klick auf das Skripte Taste, um das Skript für die Schriftart zu ändern.
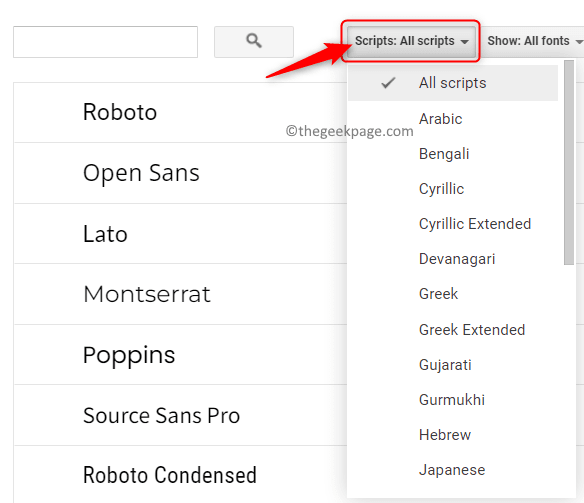
- Filter basierend auf Typografie (i.e. Schauen Sie nach Ihrer Schrift) wie Monospace, Handschrift usw. Klick auf das Zeigen Taste, um die Schriftarten basierend auf der Typografie zu sehen.
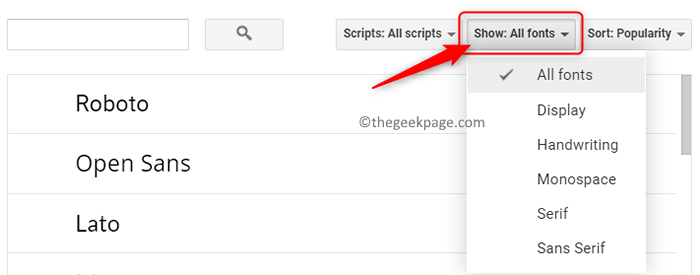
- Sortieren Sie die Schriftarten anhand ihrer Popularität, Datum hinzugefügt, alphabetisch usw. Klicken Sie auf die Sortieren Schaltfläche und wählen Sie die Option Popularität.
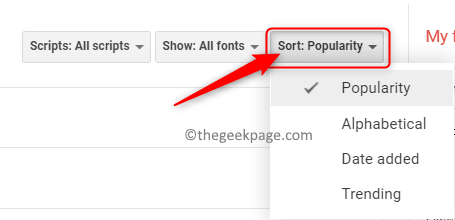
6. Sie werden nun alle Schriftarten anhand Ihrer gewählten Kriterien sehen. Klicken Sie auf die Schriftarten, die Sie zur Liste hinzufügen möchten.
Klicken Sie nach dem Hinzufügen der Schriftarten auf OK.
7. Diese neuen Schriftarten werden nun im Dropdown -Feld in der Schriftartsymbolleiste sichtbar sein.
Diese können Schriftarten jetzt überall in Ihrem Google Docs -Dokument verwendet werden.
Methode 2 - Fügen Sie neue Google -Dokumente mit Extensis -Schriftarten hinzu add -on
In dieser Methode installieren wir eine Erweiterung/ein Add-On mit dem Namen Extensis -Schriftarten An Google Docs, um neue Schriftarten zu finden, die verwendet werden können.
1. Gehe zum Google Docs Homepage wie in Schritt 1 über.
Öffnen Sie entweder ein neues Dokument oder ein vorhandenes Dokument, wie angegeben in Schritt 2 In Methode 1.
2. Klicken Sie oben auf der Seite auf die Erweiterungen Registerkarte neben Werkzeug.
Wählen Sie im Menü, das angezeigt wird, im Menü aus Add-Ons und dann wählen Holen Sie sich Add-Ons.
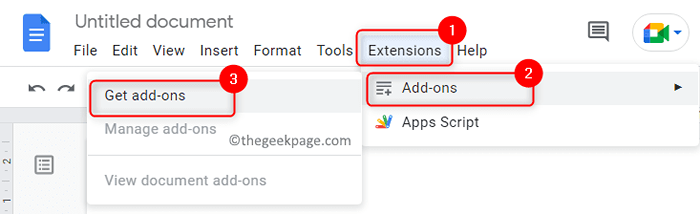
3. Im geöffneten Marktfenster für den Marktplatz in Google können Sie nach dem erforderlichen Add-On suchen.
Im Suchfeld oben in der Add-Ons-Fenster, Typ Extensis -Schriftarten.
Tippen Sie auf Extensis -Schriftarten im Suchergebnis, das angezeigt wird.
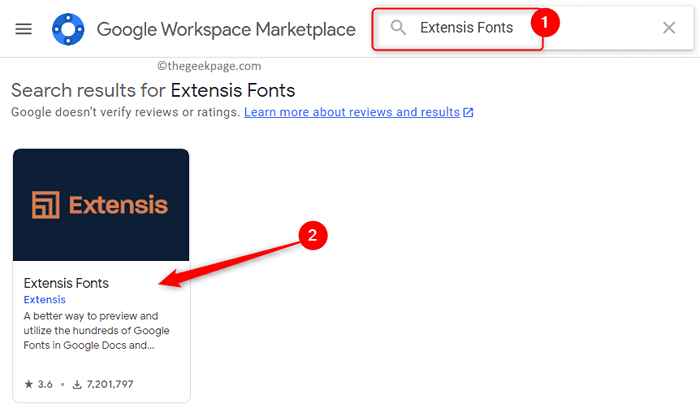
4. Beim Klicken wird eine Seite geöffnet, auf der die Details zu diesem Add-On angezeigt werden.
Klicken Sie auf dieser Seite auf die Installieren Schaltfläche oben, um dieses Add-On zu installieren.
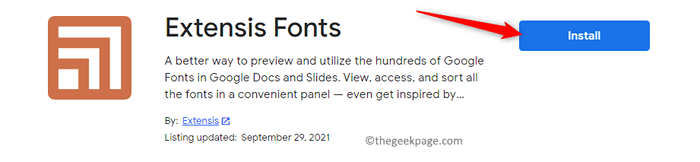
Klicke auf Weitermachen Im Dialogfeld, in dem er nach Installationsberechtigungen angezeigt wird.
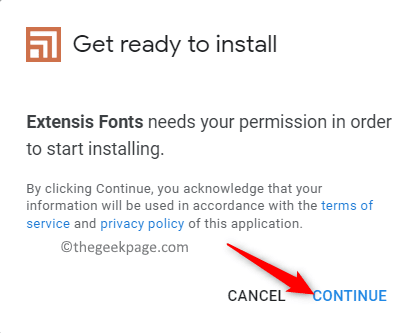
Melden Sie sich beim Google -Konto an Das wird zum Zugriff auf Google Docs verwendet.
Nachdem Sie sich angemeldet haben, geben Sie Extensis -Schriftarten auf Ihr Google -Konto auf die Berechtigungen zu, indem Sie auf die klicken Erlauben Taste.
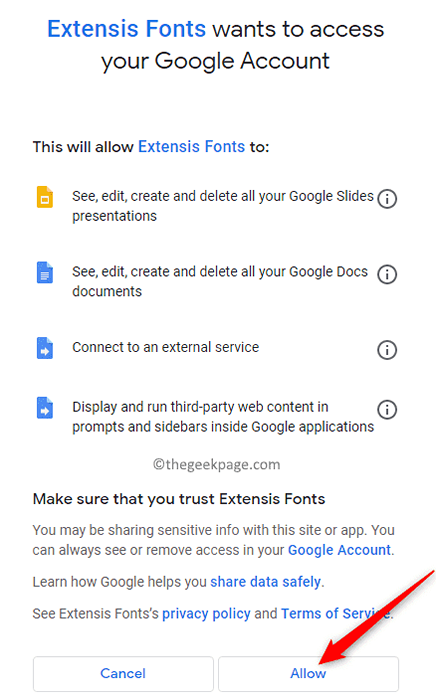
5. Ein Dialog erscheint an, das zeigt, dass Extensis -Schriftarten installiert wurden. Klicke auf Nächste.
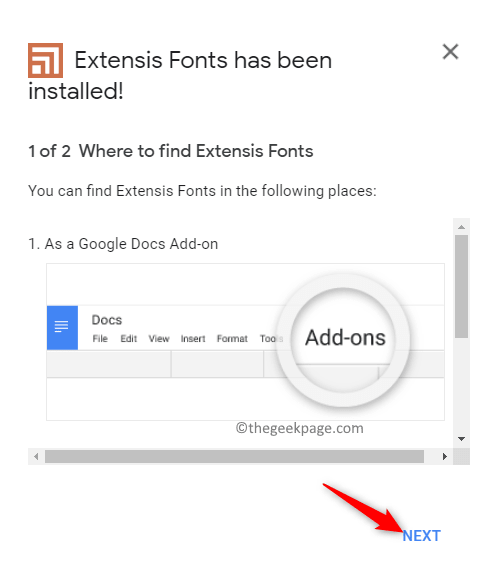
Schließlich klicken Sie auf Erledigt Um das Add-On in Google Docs zu verwenden.
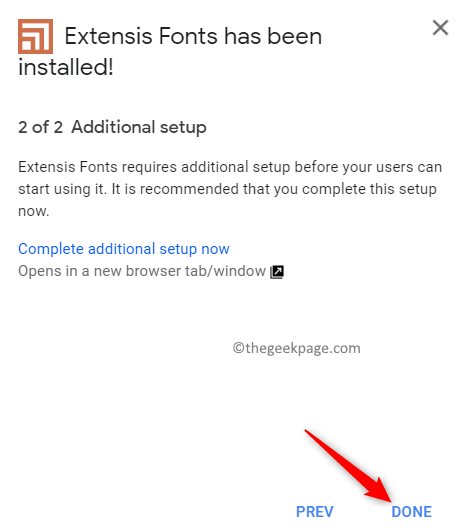
Ausfahrt Dieses Fenster und kehren Sie in Google Docs zu Ihrem Dokument zurück.
6. Klicken Sie nun auf die Registerkarte benannt Erweiterungen Um das Add-On zu verwenden.
Ein Menü öffnet mit Extensis -Schriftarten drin. Klicke auf Extensis -Schriftarten und dann wählen Start.
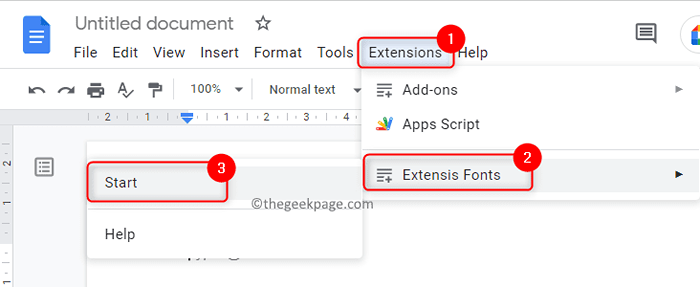
Ein Panel öffnet sich auf der rechten Seite des Fensters, was eine Vorschau aller Extensis -Schriftarten ergibt.
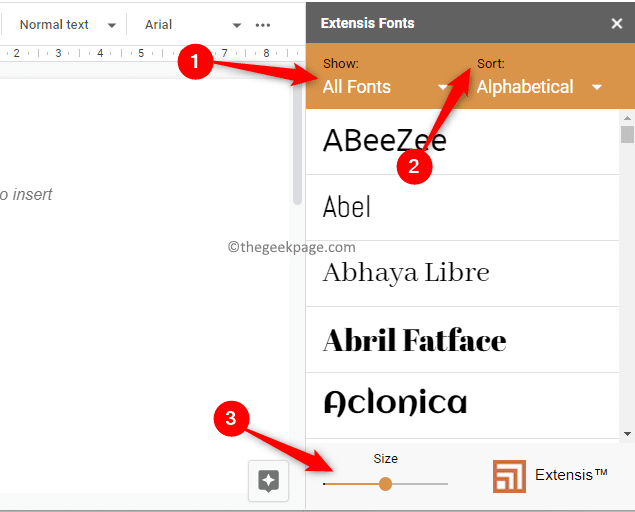
7. Wie in Methode 1 Oben können Schriftarten in diesem Panel gefiltert und aussortiert werden.
Benutze die Zeigen Option zum Filtern von Schriftarten basierend auf der Typografie.
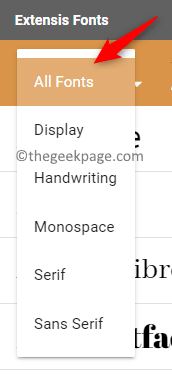
Du kannst den ... benutzen Sortieren Option zur Sortierung der basierten Popularität, des Trends und so weiter.
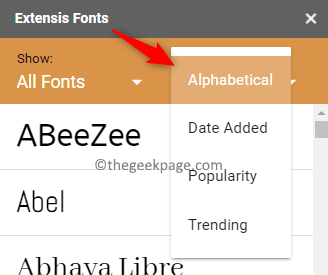
Am unteren Rand dieses Schriftfeldes rechts befindet sich ein Schieber Schriftgröße.
8. Um die Schriftart anzuwenden, wählen Sie zuerst den Text in dem Dokument aus, auf das die Schriftart angewendet werden muss.
Klicken Sie dann in der Liste auf die Schriftart, um sie auf den Text in Ihrem Dokument anzuwenden.
Das ist es!
Danke fürs Lesen.
Wir hoffen. Kommentieren Sie uns und teilen Sie uns Ihre Gedanken und Meinungen in Bezug auf die Installation benutzerdefinierter Schriftarten in Google Docs mit.
- « So aktivieren oder deaktivieren Sie Cookies von Drittanbietern in Google Chrome
- So ändern Sie Standard -Dateien Speicherort in der nahe gelegenen Freigabe in Windows 11 »

