So installieren Sie den Debian 11 (Bullseye) -Server mithilfe der Netzinstallation
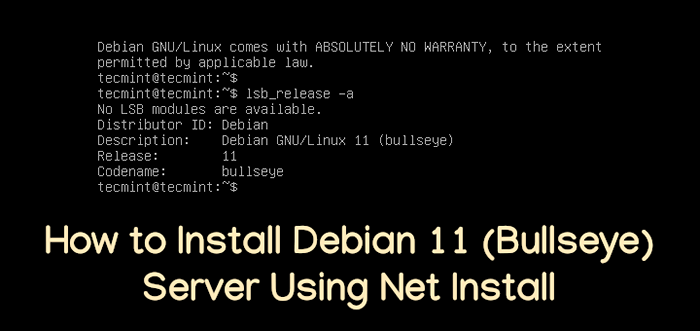
- 1117
- 152
- Marleen Weight
In diesem Leitfaden führen wir Sie durch die Installation von a Debian 11 (Bullseye) Minimaler Server, Verwenden des Netzinstall -CD -ISO -Bildes. Diese Installation, die Sie durchführen, ist geeignet, um eine zukünftige anpassbare Serverplattform ohne GUI (grafische Benutzeroberfläche) zu erstellen.
[Möglicherweise mögen Sie auch: Eine neue Installation von Debian 11 Bullseye Desktop]
Sie können es verwenden, um nur die erforderlichen Softwarepakete zu installieren, mit denen Sie arbeiten müssen. Wir werden Ihnen in zukünftigen Leitfäden zeigen. Bevor Sie sich jedoch weiter bewegen, lesen Sie die Systemanforderungen, laden Sie das NetInstall -CD -ISO -Bild herunter und fahren.
Anforderungen
- Minimaler RAM: 512MB.
- Empfohlener RAM: 2 GB.
- Festplatte Speicherplatz: 10 GB.
- Mindestens 1 GHz -Pentiumprozessor.
Wichtig: Dies sind nur Werte für ein Testszenario, in einer Produktionsumgebung, die Sie wahrscheinlich geeignet sind.
Laden Sie Debian 11 herunter
Debian 11 Server -System -Netzwerk -Installation Minimaler CD -Bild:
- Für 32-Bit: Debian-11.1.0-I386-Netinst.ISO
- Für 64-Bit: Debian-11.1.0-AMD64-Netinst.ISO
Installation von Debian 11 Minimaler Server
1. Nach dem Herunterladen der Debian 11 Minimales CD -Bild von den oben genannten Links, verbrennen Sie es an eine CD oder erstellen Sie einen bootfähigen USB -Stick mit dem LiveUSB -Schöpfer namens Unetbootin oder Rufus.
2. Sobald Sie das Installationsprogramm für bootfähige Medien erstellt haben, legen Sie Ihre CD/USB in Ihr angemessenes Laufwerk ein.
Starten Sie dann den Computer, wählen Sie Ihr bootfähiges Gerät aus, und das erste Debian 9 -Installationsprogramm -Startmenü sollte wie unten gezeigt angezeigt werden. Wählen Installieren und drücken Sie die [Eingeben] Taste.
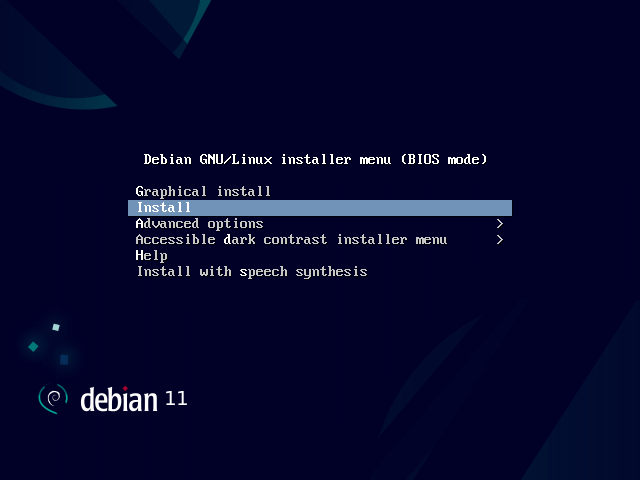 Debian 11 Installierenmenü installieren
Debian 11 Installierenmenü installieren 3. Das System lädt den Medieninstallationsprogramm und eine Seite, um die Installationssprache auszuwählen, wie unten gezeigt. Wählen Sie Ihre Installationsprozesssprache und klicken Sie auf Weitermachen.
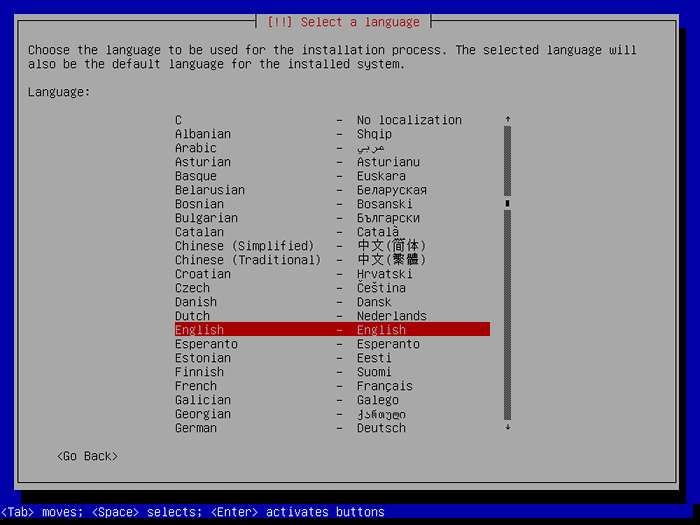 Debian 11 Sprache installieren
Debian 11 Sprache installieren Konfigurieren von Standort- und Tastatureinstellungen
4. Wählen Sie nun Ihren Standort aus, um die Systemzeitzone und die Orte festzulegen, falls nicht in der Liste Andere und klicken Sie auf Weitermachen. Finden Sie die Region und das Land. Sobald Sie fertig sind, klicken Sie auf Weitermachen Wie nachfolgend dargestellt.
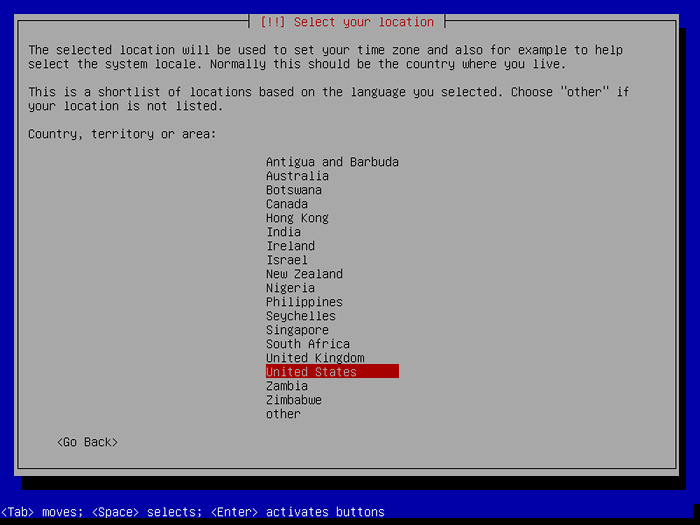 Wählen Sie den Standort des Landes
Wählen Sie den Standort des Landes 5. Wählen Sie als nächstes Ihre aus Tastaturbelegung zu verwenden und zu klicken Weitermachen.
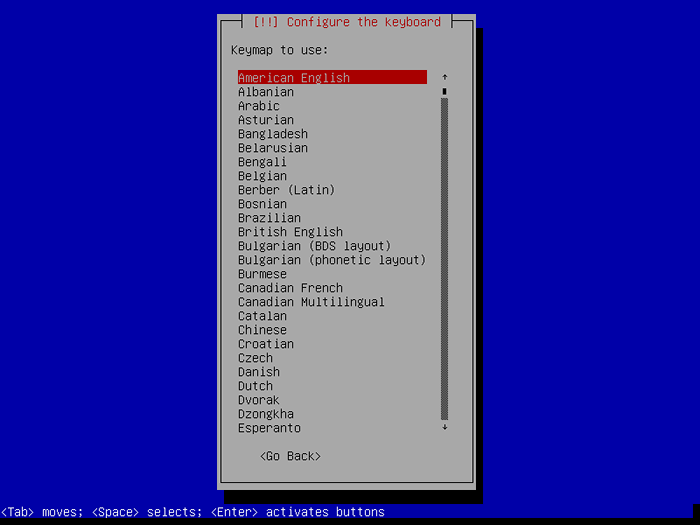 Wählen Sie Tastaturlayout
Wählen Sie Tastaturlayout 6. Der Installationsprogramm lädt jetzt Komponenten von der unten gezeigten CD.
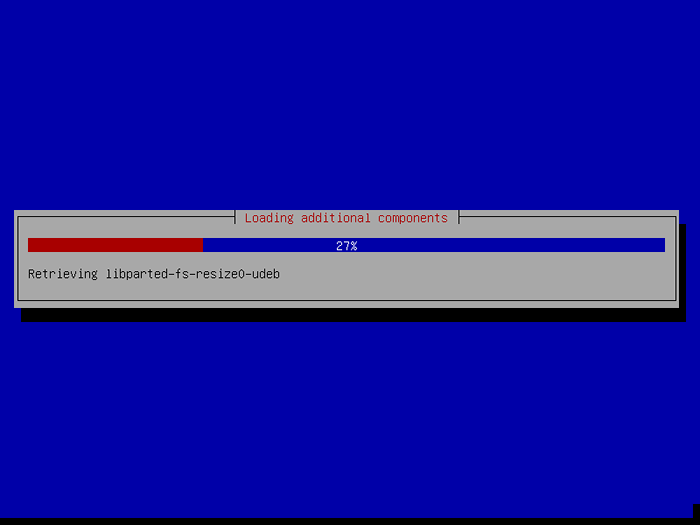 Debian 11 Komponenten
Debian 11 Komponenten Konfigurieren Sie Hostname und Domänenname
7. Der nächste Schritt besteht darin, Ihr System festzulegen Hostname Und Domain -Name und klicken Sie Weitermachen.
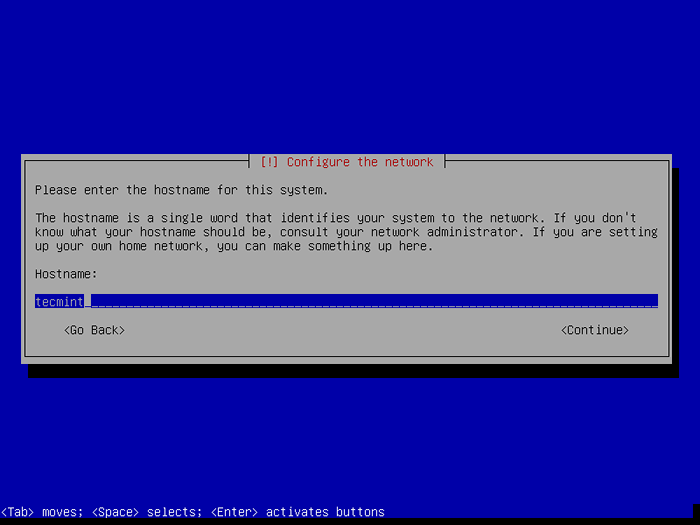 Hostname festlegen
Hostname festlegen 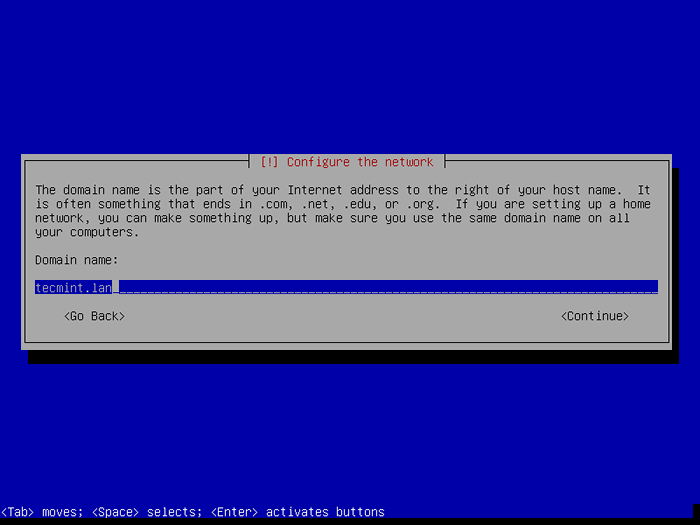 Setzen Sie den Domain -Namen
Setzen Sie den Domain -Namen Konfigurieren Sie Benutzer und Passwort
8. Hier konfigurieren Sie Systembenutzer und ihre Passwörter. Starten Sie mit dem unten gezeigten Stammbenutzerkennwort wie unten und klicken Sie auf Weitermachen wenn du fertig bist.
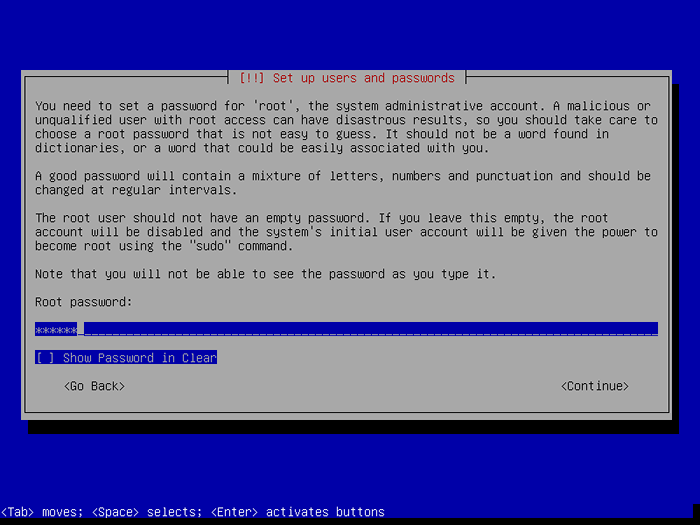 Stellen Sie das Root -Passwort fest
Stellen Sie das Root -Passwort fest 9. Erstellen Sie dann ein Benutzerkonto für den Systemadministrator. Setzen Sie zuerst den vollständigen Namen des Benutzers wie unten gezeigt und klicken Sie auf Weitermachen wenn du fertig bist.
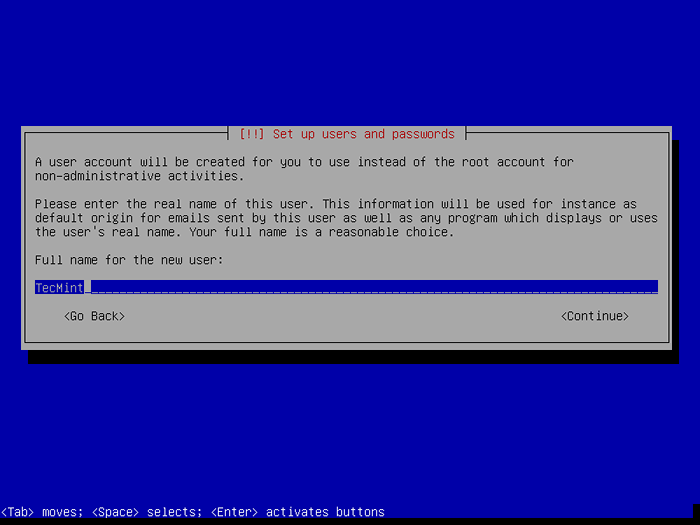 Setzen Sie den Kontonamen
Setzen Sie den Kontonamen 10. Setzen Sie in diesem Schritt den Systemnamen des Benutzers und klicken Sie auf Weitermachen.
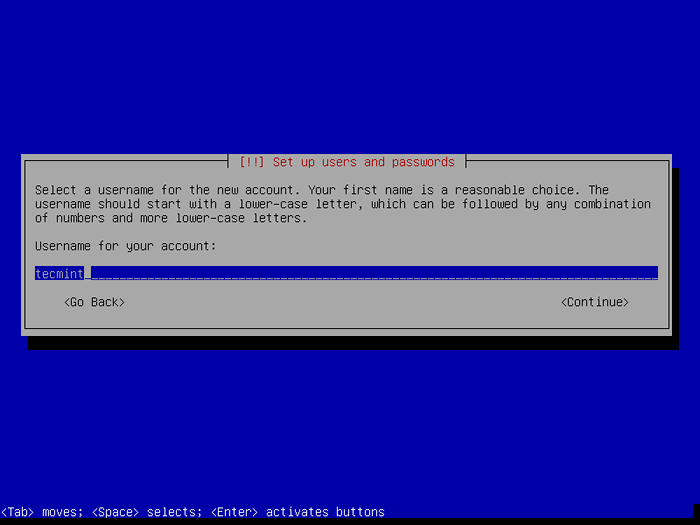 Setzen Sie den Benutzernamen
Setzen Sie den Benutzernamen 11. Stellen Sie nun das Passwort des oben genannten Benutzers fest und klicken Sie auf Weitermachen.
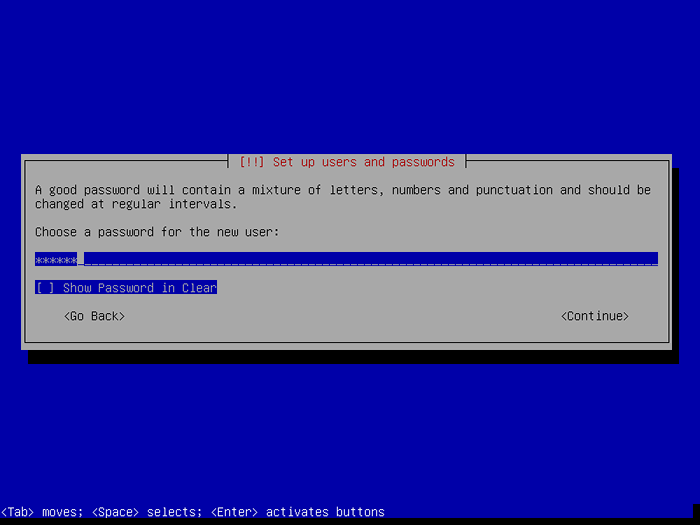 Benutzer Passwort festlegen
Benutzer Passwort festlegen 12. Konfigurieren Sie Ihre Systemuhr.
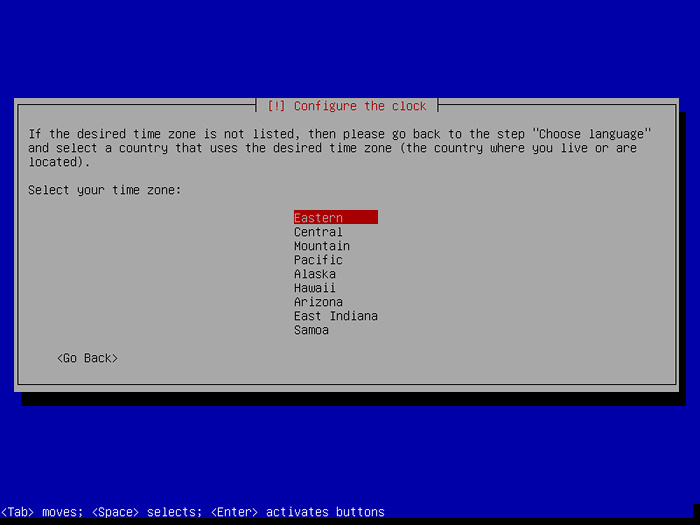 Systemuhr einstellen
Systemuhr einstellen Trennungsscheibe
13. Wählen Sie auf dem nächsten Bildschirm aus Manuel Festplattenpartitionierung durchführen.
Notiz: Sie können auswählen Geführt - Verwenden Sie die gesamte Festplatte und setzen.
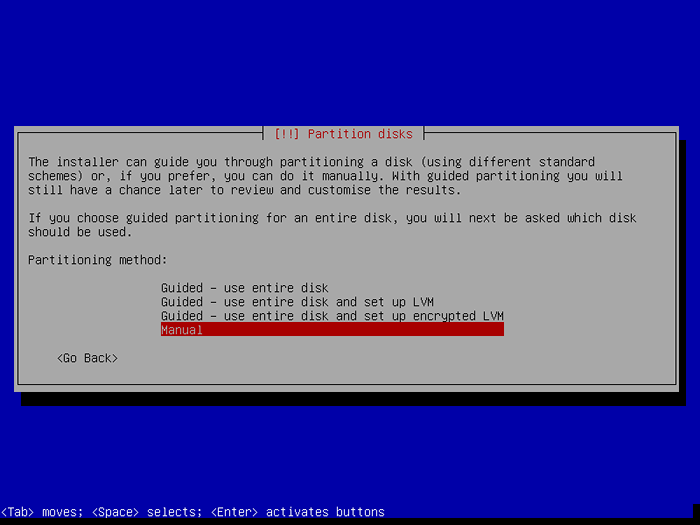 Wählen Sie manuelle Partitionierung
Wählen Sie manuelle Partitionierung 14. Sie sehen einen Überblick über Ihre aktuellen Systemscheiben und Montagepunkte. Wählen Sie die zu partitionierende Festplatte aus und klicken Sie auf Weitermachen.
Danach auswählen Ja Erstellen einer neuen leeren Partitionstabelle auf der Festplatte.
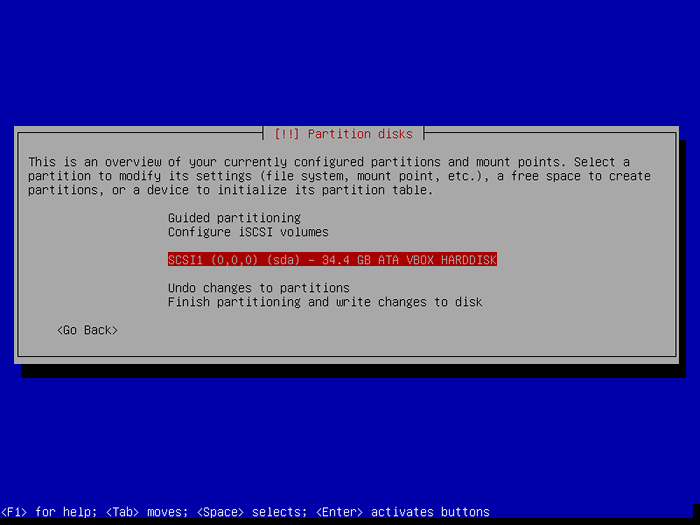 Wählen Sie die Festplatte für die Partitionierung
Wählen Sie die Festplatte für die Partitionierung 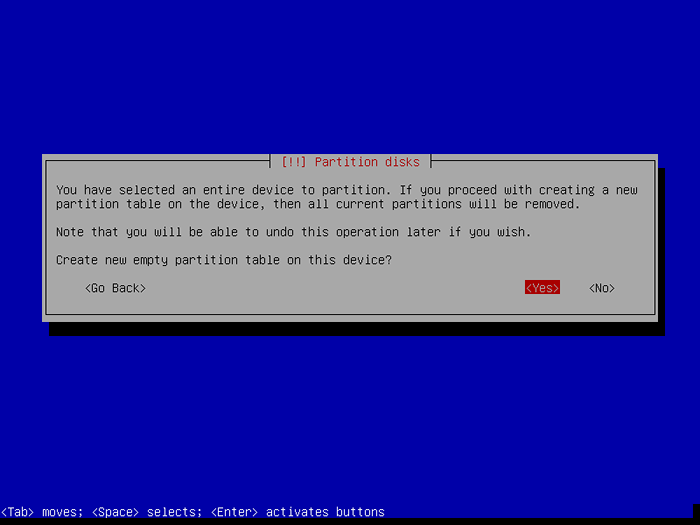 Erstellen Sie eine neue leere Partitionstabelle
Erstellen Sie eine neue leere Partitionstabelle 15. Wählen Sie anschließend den freien Speicherplatz auf der Festplatte, um ihn zu partitionieren, und klicken Sie auf Weitermachen.
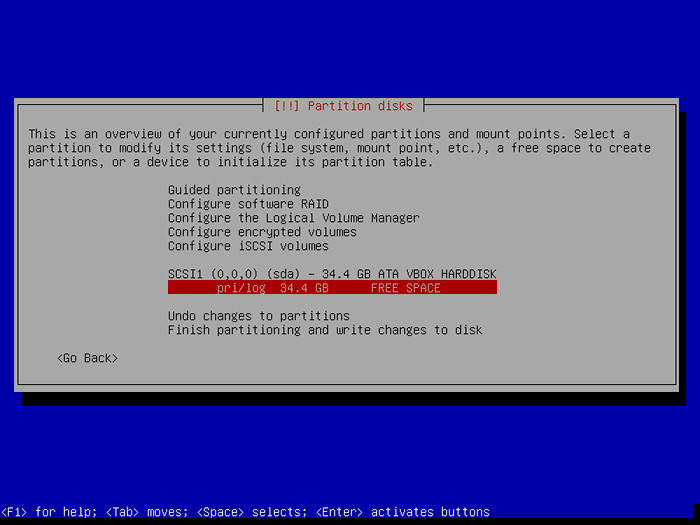 Wählen Sie freien Speicherplatz
Wählen Sie freien Speicherplatz Tauschpartition erstellen
16. Erstellen Sie nun die Tausch Bereich, indem Sie eine neue Partition erstellen und die entsprechende Größe wie in den folgenden Screenshots festlegen. Dann klick Weitermachen.
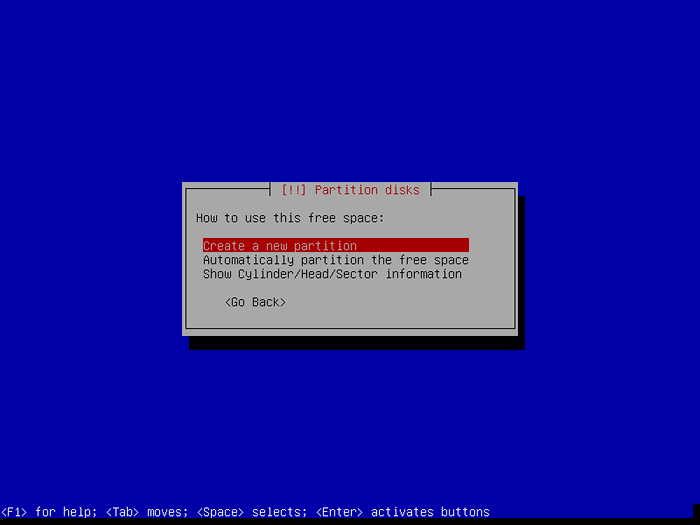 Tauschpartition erstellen
Tauschpartition erstellen 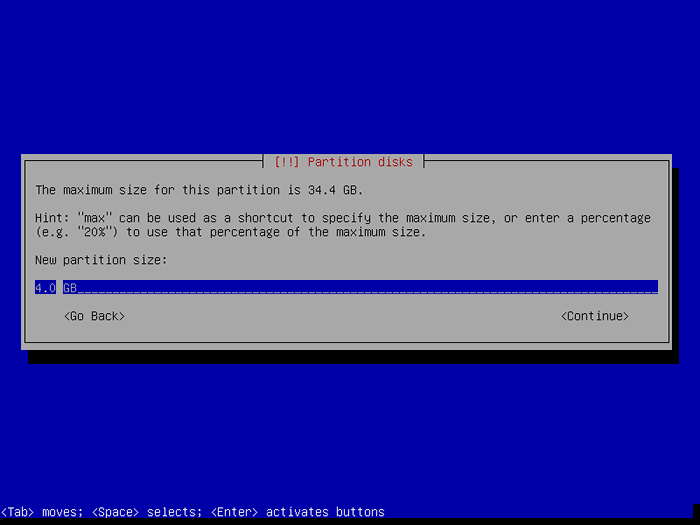 Setzen Sie die Tauschgröße
Setzen Sie die Tauschgröße 17. Setzen Sie die Tauschpartition als Primär und wählen Sie die Anfang des freien Speicherplatzes auf der Festplatte und klicken Sie auf Weitermachen.
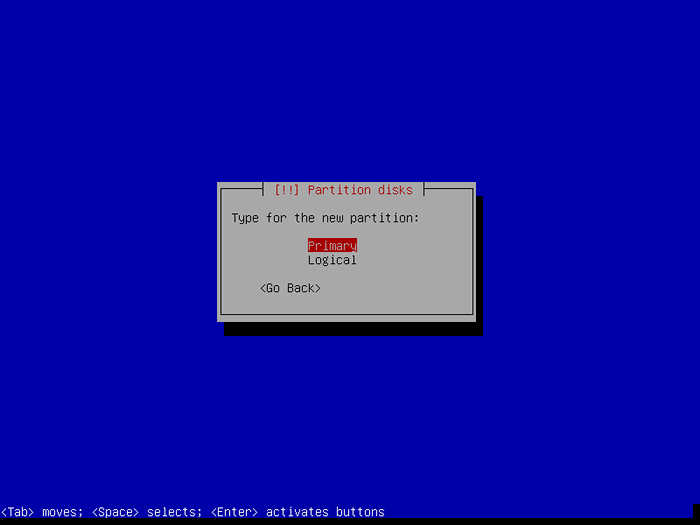 Setzen Sie die Swap -Partition auf die Primäranlage
Setzen Sie die Swap -Partition auf die Primäranlage 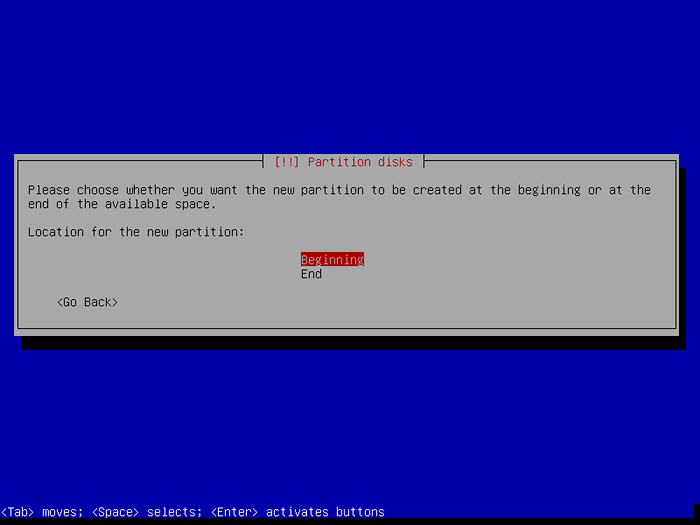 Setzen Sie die Tauschpartition auf den Anfang
Setzen Sie die Tauschpartition auf den Anfang 18. Stellen Sie jetzt die Partition als Tausch Bereich wie im folgenden Screenshot gezeigt.
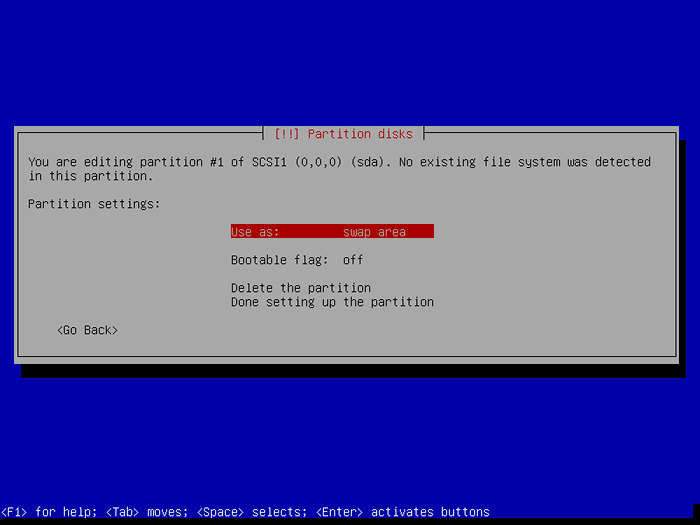 Setzen Sie den Tauschbereich
Setzen Sie den Tauschbereich 19. Wählen Sie nun aus Erledigt die Partition eingerichtet und klicken Sie Weitermachen.
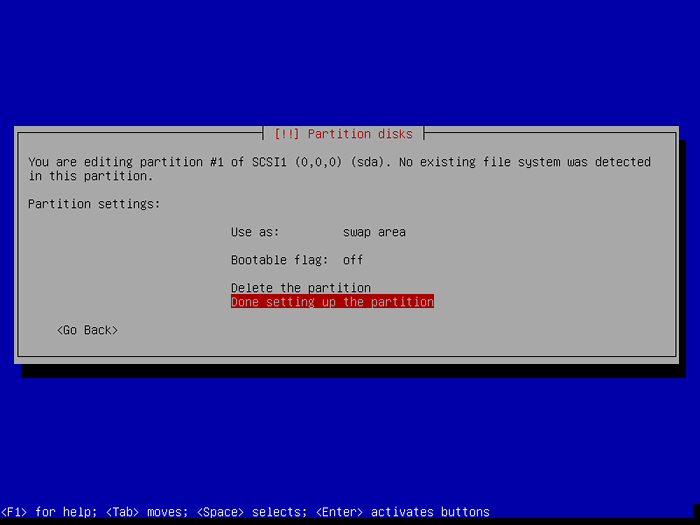 Seting Swap Partition
Seting Swap Partition Erstellen Sie Root Partition
20. In diesem Schritt können Sie jetzt die erstellen Wurzel Partition, indem Sie den freien Speicherplatz auswählen, und dann eine neue Partition erstellen. Setzen Sie danach die Größe der Root Partition, machen Sie es Primär und stelle es auf die Anfang des freien Raums.
Dann benutze die Ext4 Dateisystem darauf und schließlich auswählen Erledigt Partition einrichten und klicken Sie auf Weitermachen Wie in den folgenden Screenshots gezeigt.
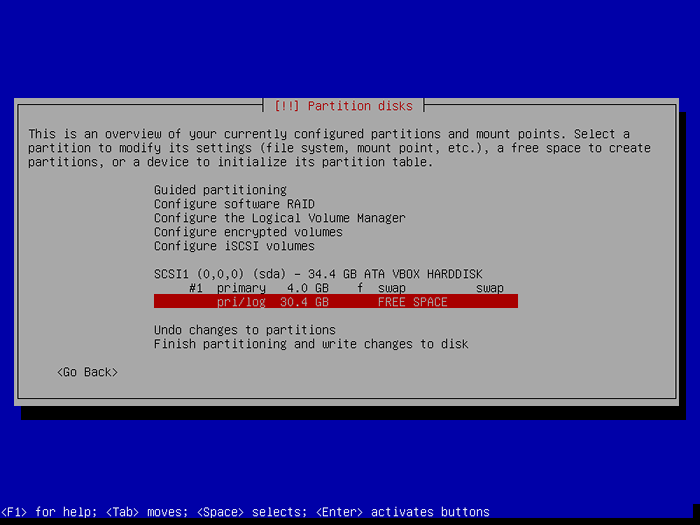 Erstellen Sie Root Partition
Erstellen Sie Root Partition 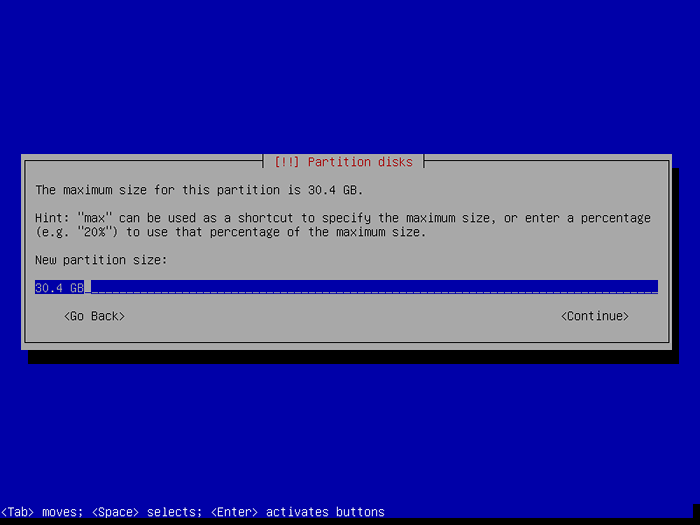 Setzen Sie die Größe der Root -Partition
Setzen Sie die Größe der Root -Partition 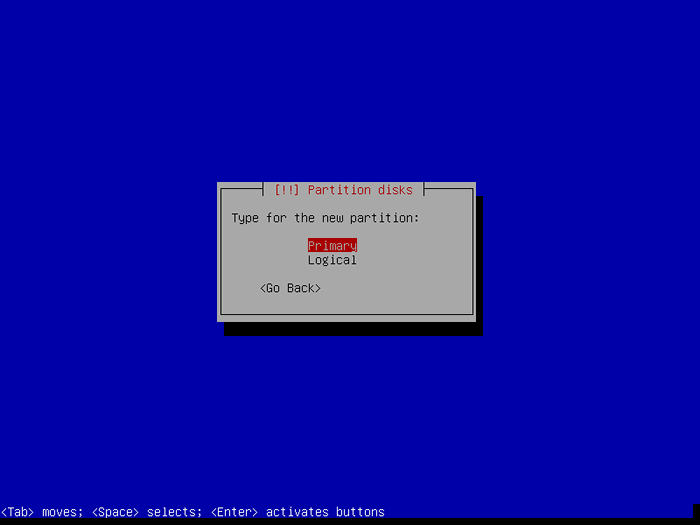 Stammtyp einstellen
Stammtyp einstellen 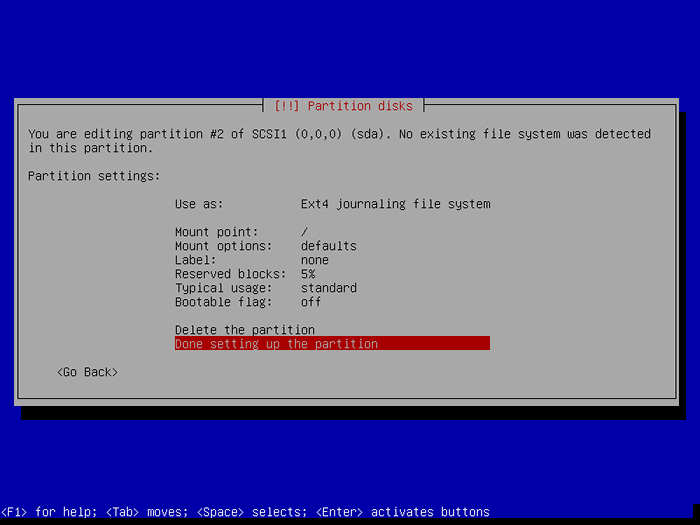 Erledigte Root -Einstellungen
Erledigte Root -Einstellungen Home Partition erstellen
21. Ähnlich, um a zu erstellen /heim Die Partition folgt der gleichen Anweisung wie oben erläutert mit dem verbleibenden freien Speicherplatz, wenn Sie haben.
22. Sobald Sie alle notwendigen Partitionen erstellt haben, klicken Sie auf Beenden Verteilung und Schreiben von Änderungen an der Festplatte.
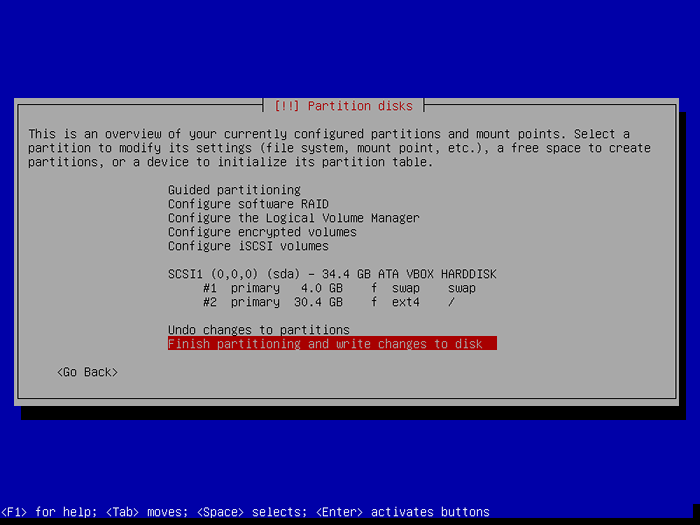 Beenden Sie die Partitionierung
Beenden Sie die Partitionierung 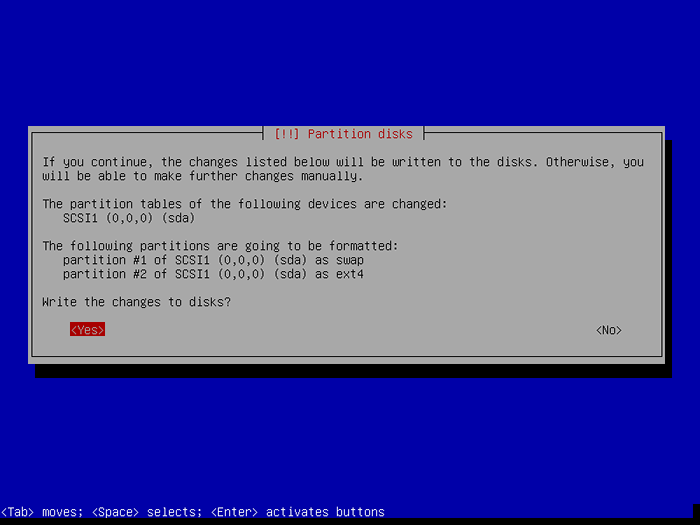 Beenden Sie Verteilungsänderungen
Beenden Sie Verteilungsänderungen Abschluss des Installationsprozesses von Debian 11
23. Zu diesem Zeitpunkt sollte die Installation des Basissystems wie unten gezeigt beginnen.
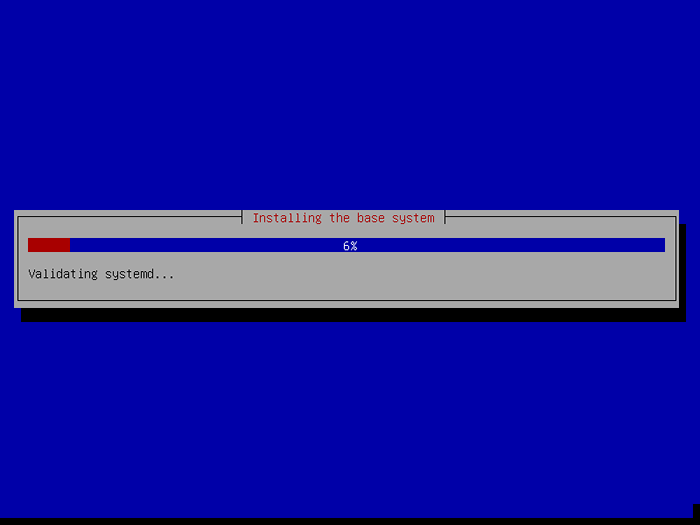 Installieren Sie das Debian -Basissystem
Installieren Sie das Debian -Basissystem 24. Konfigurieren Sie nun den Paketmanager, wie im Screenshot unten gezeigt. Wählen NEIN und klicken Sie Weitermachen.
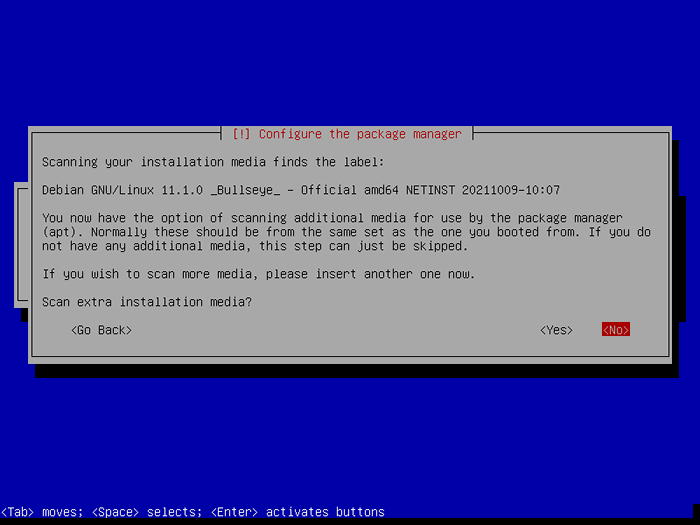 Paketmanager konfigurieren
Paketmanager konfigurieren 25. Konfigurieren Sie anschließend einen Netzwerkspiegel, indem Sie das nächste Land auswählen und dann klicken Weitermachen.
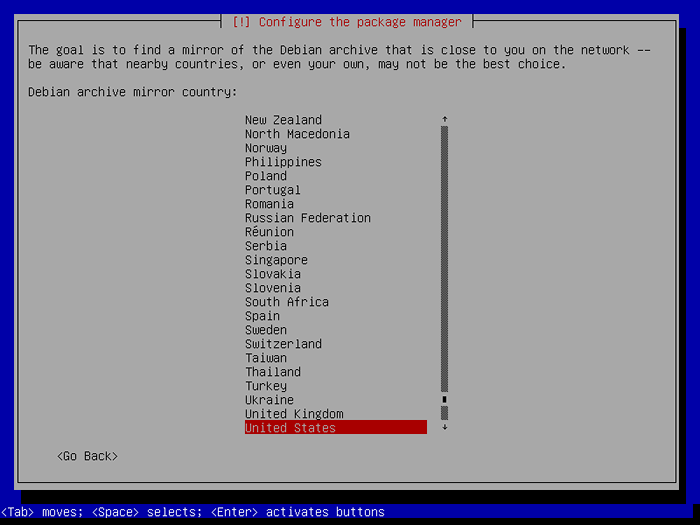 Wählen Sie Debian Archive Mirror
Wählen Sie Debian Archive Mirror 26. Wählen Sie als Nächst. Dann klick Weitermachen.
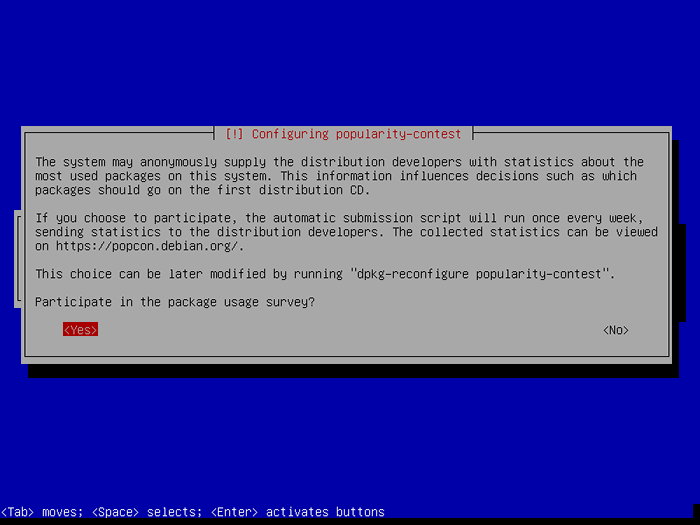 Popularitätswettbewerb konfigurieren
Popularitätswettbewerb konfigurieren 27. Installieren Sie nun Standard -System -Dienstprogramme und klicken Sie auf Weitermachen.
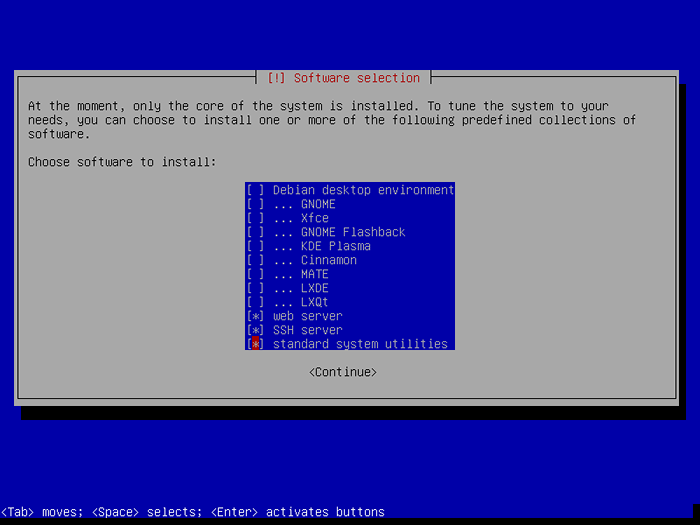 Installieren von Debian -Software
Installieren von Debian -Software 28. In diesem Schritt installieren Sie den Grub -Boot -Loader durch Auswahl Ja. Danach sollten Sie die Festplatte auswählen, um sie zu installieren.
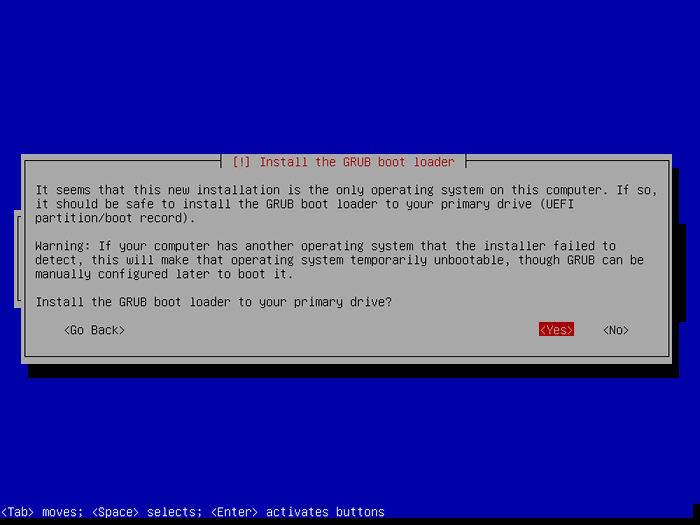 Installieren Sie den Grub -Boot -Lader
Installieren Sie den Grub -Boot -Lader 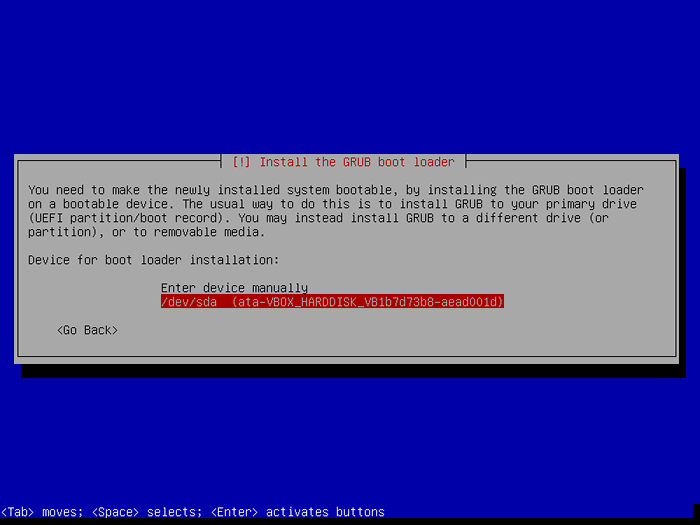 Installieren Sie Grub auf der Festplatte
Installieren Sie Grub auf der Festplatte 29. Schließlich erfolgt die Installation, klicken Sie auf Weitermachen Zu Neustart Der Computer und entfernen Sie das bootfähige Medium, starten Sie dann in Ihrem System und loggen Sie sich an.
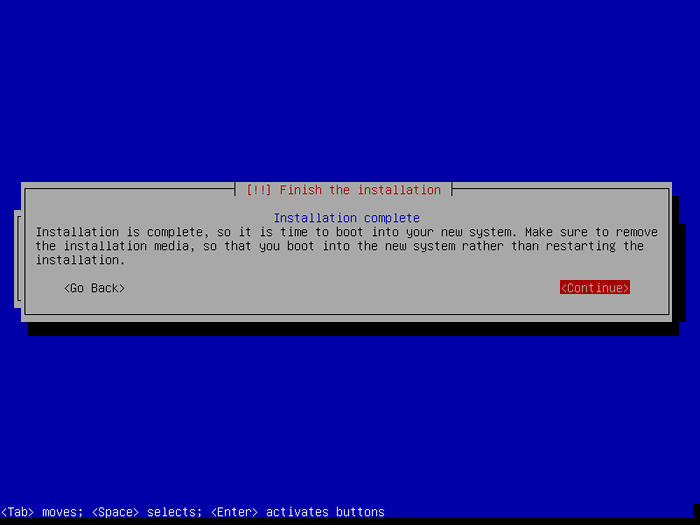 Beenden Sie Debian 11 Installation
Beenden Sie Debian 11 Installation 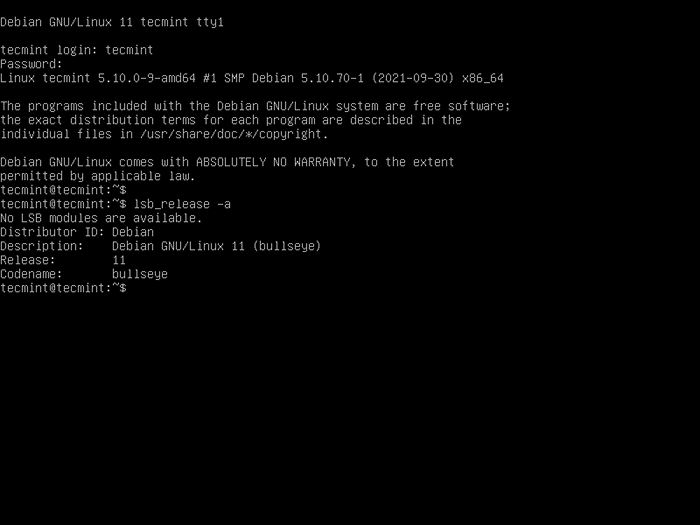 Debian 11 Login
Debian 11 Login Das ist alles. Sie arbeiten jetzt Debian 11 (Bullseye) Minimaler Server Für die Entwicklung einer zukünftigen anpassbaren Serverplattform. Wenn Sie einen Webserver wie Apache oder Nginx bereitstellen möchten, durchlaufen Sie die folgenden Artikel.
- Installieren Sie Lampe (Linux, Apache, Mariadb oder MySQL und PHP) Stack auf Debian
- So installieren Sie LEMP (Linux, Nginx, Mariadb, PHP-FPM) auf Debian
- Der ultimative Leitfaden zur Sicherung, Härten und Verbesserung der Leistung des NGINX -Webservers
Um uns alle Fragen oder Gedanken zu senden, verwenden Sie den Kommentarbereich unten.
- « So installieren Sie PHP 8.0 auf Rocky Linux und Almalinux
- So installieren Sie Magento auf Rocky Linux und Almalinux »

