So installieren Sie Debian 11 (Bullseye) mit Screenshots

- 1501
- 375
- Tamina Liebach
Debian 11.0 wurde am 14. August 2021 veröffentlicht. Der Codename von Debian 11 ist Bullseye. Debian ist eines der weit verbreiteten Linux -Betriebssysteme und eine beliebte Wahl für das Einrichten und Konfigurieren von Servern für Unternehmen hat gerade die neueste Veröffentlichung mit dem Titel Bullseye erhalten. Bullseyes geliefert mit unzähligen neuen Paketen, Unterstützung für das Exfat -Dateisystem und eine erweiterte manuelle Seite.
Diese Beschreibung konzentriert sich auf die Installation von Debian 11 Bullseyes auf Ihrem System. Wenn Sie also neu bei Debian sind oder einfache Aktualisieren der folgenden Schritte ausführen möchten:
Schritt 1 - Debian 11 ISO herunterladen
Bevor wir zum ersten Mal mit dem Installationsverfahren fortfahren. Klicken Sie auf die Schaltfläche "Download", um die aktuelle Version von Debian Distribution Besuchen Sie Debian, um die ISO -Datei zu erhalten.
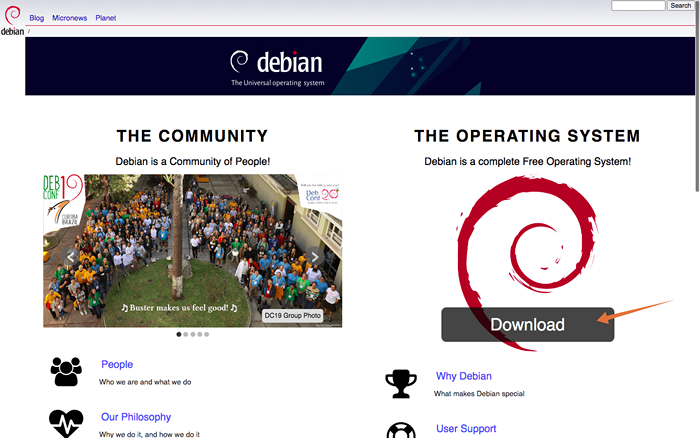 Laden Sie Debian 11 ISO -Bild herunter
Laden Sie Debian 11 ISO -Bild herunterSchritt 2 - Erstellen eines bootfähigen USB
Sobald Sie die Debian ISO heruntergeladen haben, ist Zeit, einen bootfähigen USB mit Debian 11 ISO zu erstellen. Ein Dienstprogramm von Drittanbietern ist erforderlich, um einen bootfähigen USB zu erstellen, da es einige Möglichkeiten gibt. Entweder können Rufus oder Balenaetcher verwendet werden. Balenaetcher ist ein viel einfacheres und unkomplizierteres Werkzeug.
Legen Sie USB und Open Balenaetcher ein:
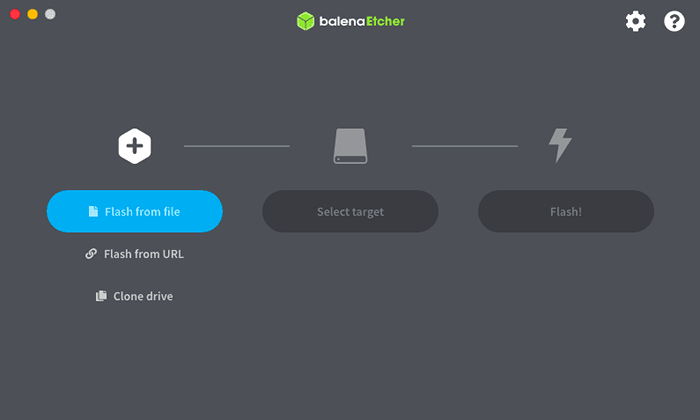 Setzen Sie USB und Öffnen Sie Balenaetcher ein
Setzen Sie USB und Öffnen Sie Balenaetcher einWählen Sie nun die Bilddatei aus, die Debian 11 ISO -Datei ist:
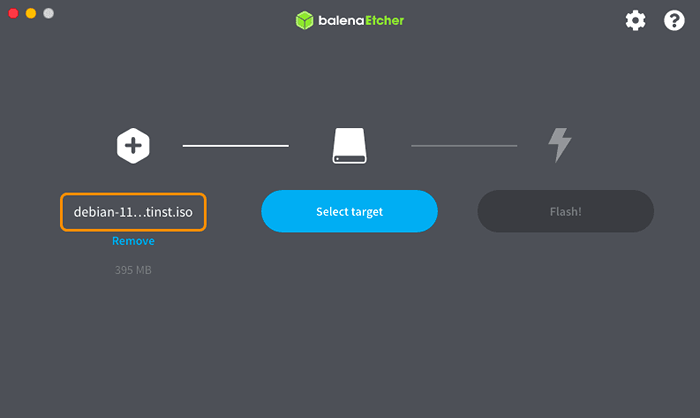 Wählen Sie Debian 11 ISO -Bild aus
Wählen Sie Debian 11 ISO -Bild ausWählen Sie das USB -Laufwerk aus, klicken Sie auf Flash:
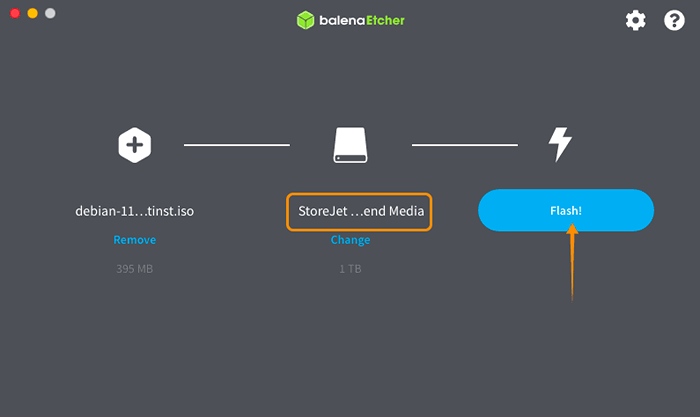 Wählen Sie USD Laufwerk und klicken Sie auf Flash
Wählen Sie USD Laufwerk und klicken Sie auf FlashDer Vorgang dauert einige Minuten.
Schritt 3 - Starteinstellungen
BOOTLER USB mit Debian 11 -Betriebssystem ist bereit. Fügen Sie nun einen USB in den Ziel -PC ein und schalten Sie ihn ein. Geben Sie das Startmenü ein: Es ist wichtig zu beachten. Wenn Sie ein Mac -Benutzer sind, starten Sie einfach Ihren PC neu, drücken Sie und halten Sie die Optionen/die Alt -Taste, um das Menü Startdisketten einzugeben.
Sobald Sie sich im Startmenü befinden.
Schritt 4 - Installieren von Debian 11 Bullseye
Sie erhalten ein Installationsprogramm, das verschiedene Installationsmethoden anzeigt. Wählen Sie eine der angegebenen Methoden zur Installation von Debian 11 in Ihrem System. In diesem Tutorial werden wir mit der einfachsten Methode gehen, dh dh dh dh dh "Grafische Installation" Möglichkeit:
01. Wählen Sie das Grafische Installation Option und drücken Sie die Eingabetaste, um fortzufahren.
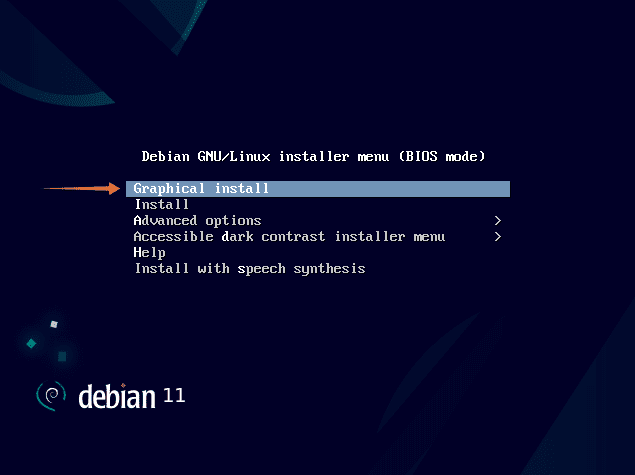 Wählen Sie die Option Grafischer Installation aus
Wählen Sie die Option Grafischer Installation aus02. Wählen Sie Ihre bevorzugte Sprache aus und klicken Sie auf "weitermachen". Englisch wird die ausgewählte Sprache von EDEFAULT sein.
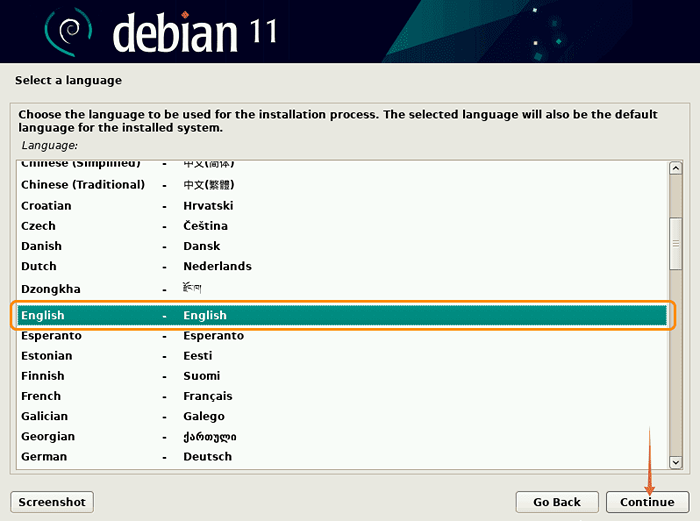 Wählen Sie die Standard -Languege aus
Wählen Sie die Standard -Languege aus03. Wählen Sie nun Ihren Standort aus, und Debian setzt die Zeit entsprechend fest:
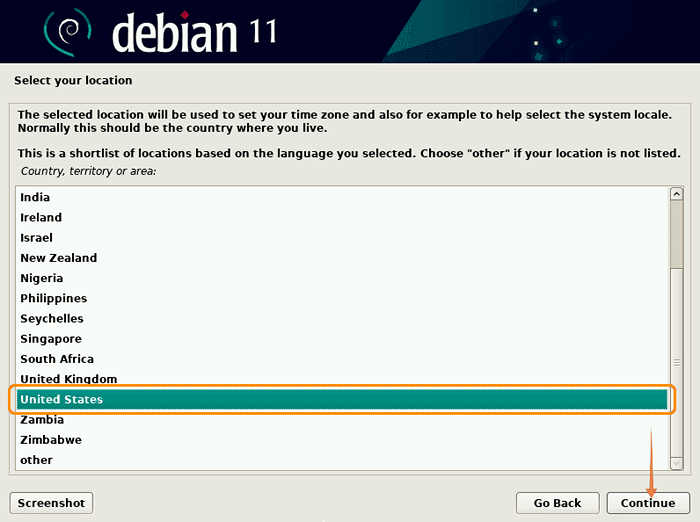 Legen Sie die Standardzeitzone ein
Legen Sie die Standardzeitzone ein04. Konfigurieren Sie als Nächstes die Tastatur, Sie verwenden Sie. Wählen Sie die Tastatursprache und klicken Sie auf Weiter auf Weiter.
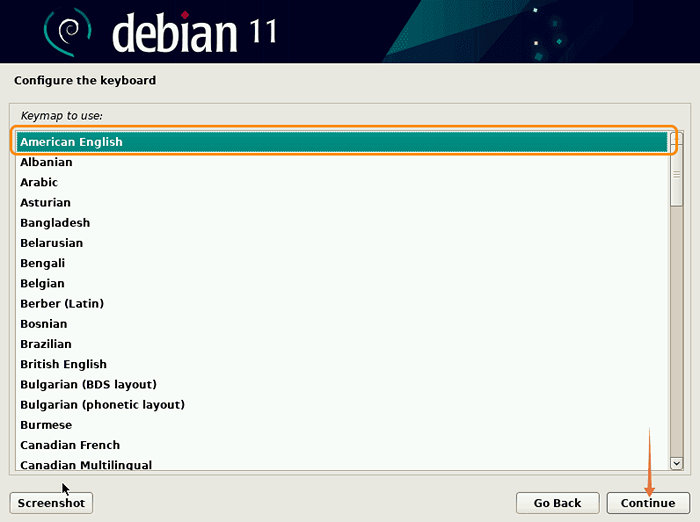 Wählen Sie Tastatur Laungage
Wählen Sie Tastatur Laungage04. Beim Klicken "weitermachen", Debian konfigurieren Netzwerkeinstellungen:
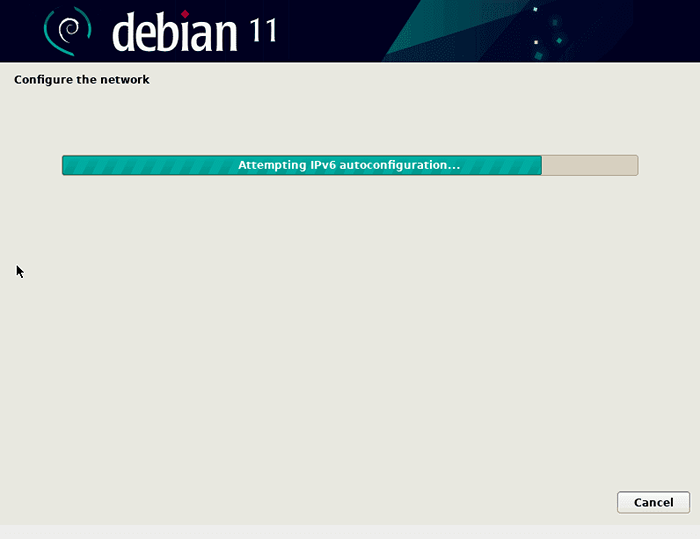 Konfigurieren von Netzwerk nach Installationsprogramm
Konfigurieren von Netzwerk nach Installationsprogramm05. Jetzt fordert der Installateur Sie auf, den Hostnamen einzugeben. Ein Hostname ist ein einzelnes Wort, das Ihr System für das Netzwerk identifiziert. Klicken weitermachen.
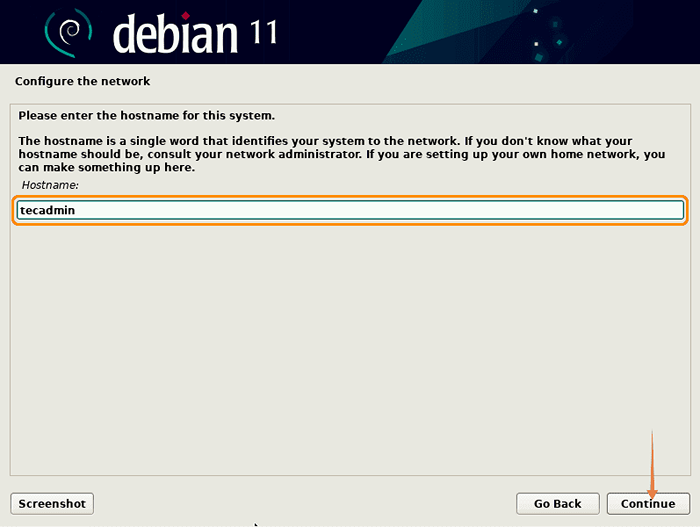 Legen Sie den Standard -Hostnamen fest
Legen Sie den Standard -Hostnamen fest06. Als nächstes fragt der Installateur nach dem Domain -Namen. Wenn Sie keinen Domain -Namen haben, lassen Sie ihn einfach leer und klicken Sie auf Weiter auf.
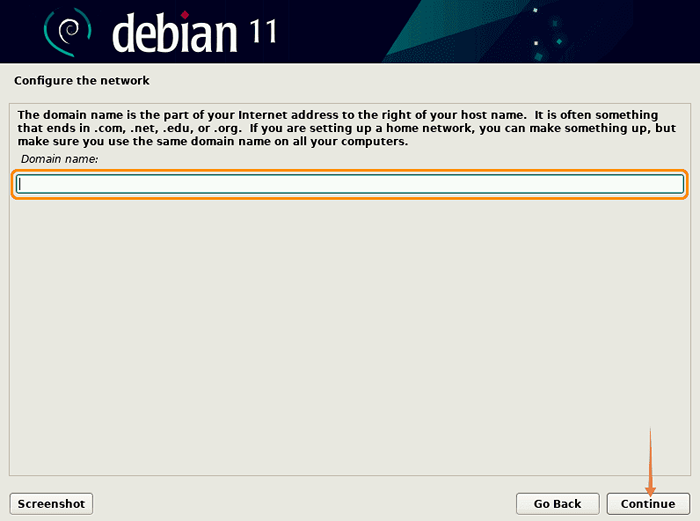 Legen Sie einen Domainnamen fest oder lassen Sie leer
Legen Sie einen Domainnamen fest oder lassen Sie leer07. Zeit, ein starkes Passwort für den Stammbenutzer festzulegen. Da Root unbegrenzte Privilegien hat, halten Sie sein Passwort stärker und teilen Sie es nicht weiter.
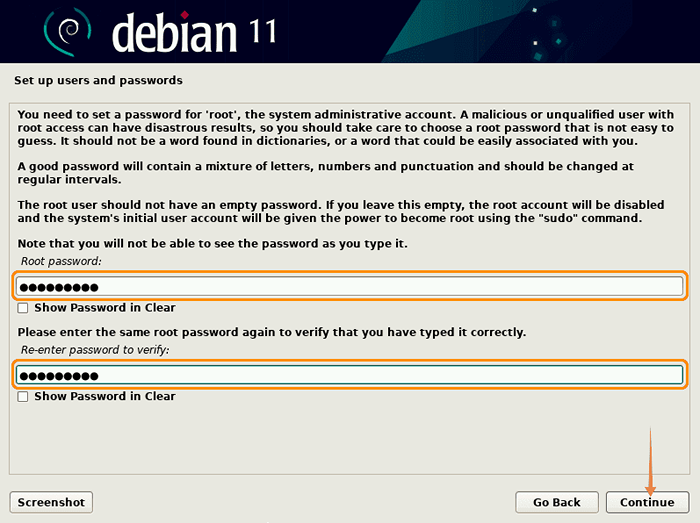 Legen Sie das Passwort für Root -Konto fest
Legen Sie das Passwort für Root -Konto fest08. Geben Sie einen Namen für einen Benutzer ein und klicken Sie auf „Weiter“, obwohl der Benutzer später erstellt werden kann. Geben Sie zunächst den vollständigen Namen des Benutzers ein:
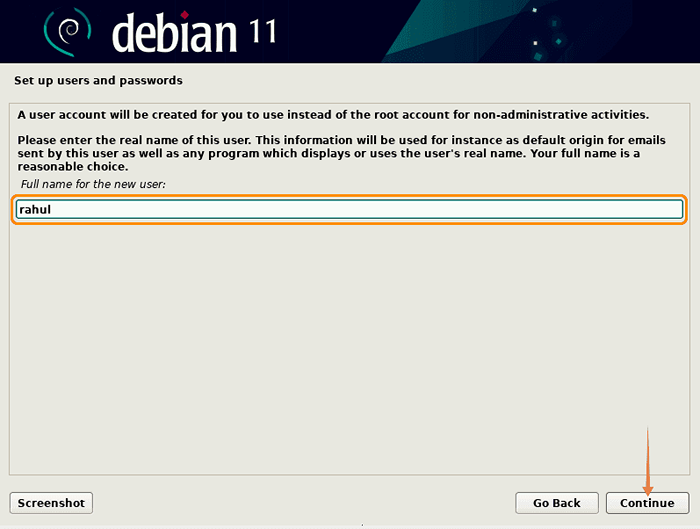 Voller Benutzername für ein neues Konto
Voller Benutzername für ein neues Konto09. Geben Sie einen Benutzernamen, dies wird ein sudo privilegiertes Konto für Ihre Arbeit sein.
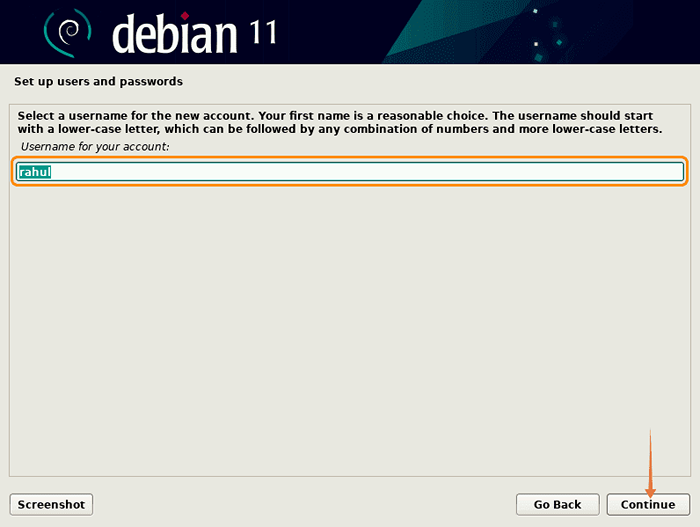 Neuer Konto Benutzername
Neuer Konto Benutzername10. Geben Sie nun ein Passwort für den neuen Benutzer ein:
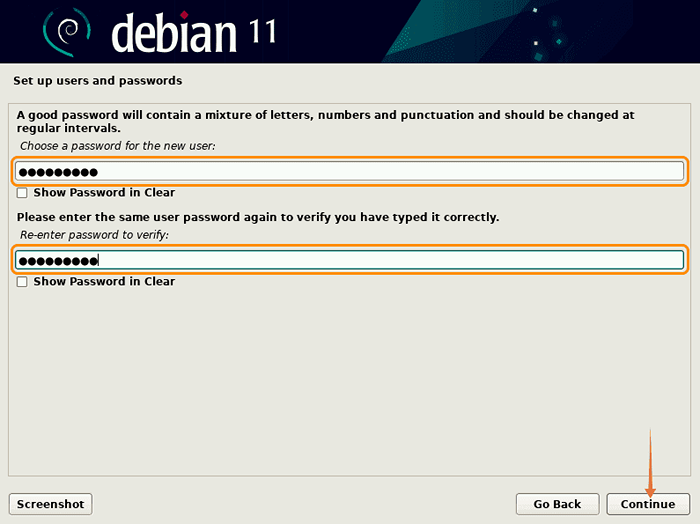 Legen Sie das Passwort für ein neues Konto fest
Legen Sie das Passwort für ein neues Konto fest11. Wählen Sie eine Peffered Timezone für Ihr Debian 11 -System und klicken Sie auf Weiter auf Weiter.
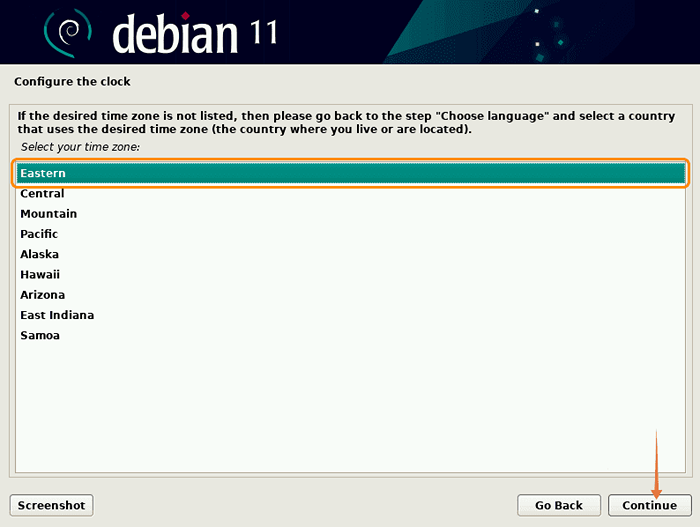 Wählen Sie TimeZone für Ihr System aus
Wählen Sie TimeZone für Ihr System aus12. Die Partitionsmethode hängt von der persönlichen Präferenz für die meisten Benutzer Standardmethode ab "Guided- Verwenden Sie die gesamte Festplatte" ist empfohlen:
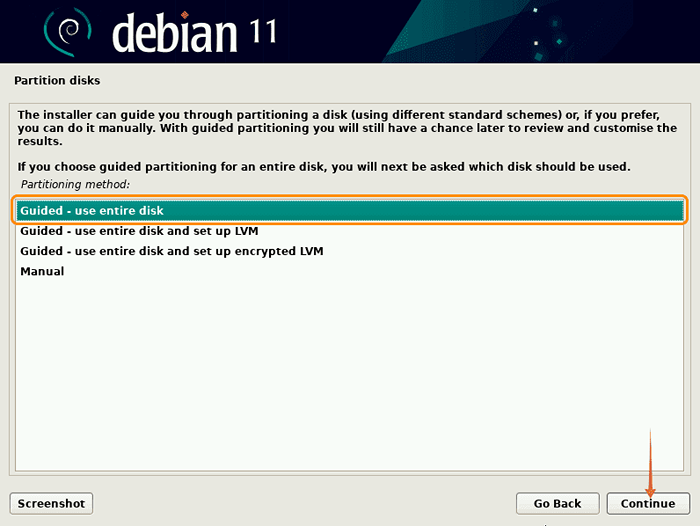 Wählen Sie die Verteilungsmethode der Festplatte aus
Wählen Sie die Verteilungsmethode der Festplatte aus13. Auf diesem Bildschirm werden hier alle angehängten Festplatten aufgeführt. Seien Sie nun vorsichtig, während Sie die Festplatte aufgrund anderer angeschlossener Laufwerke auswählen.
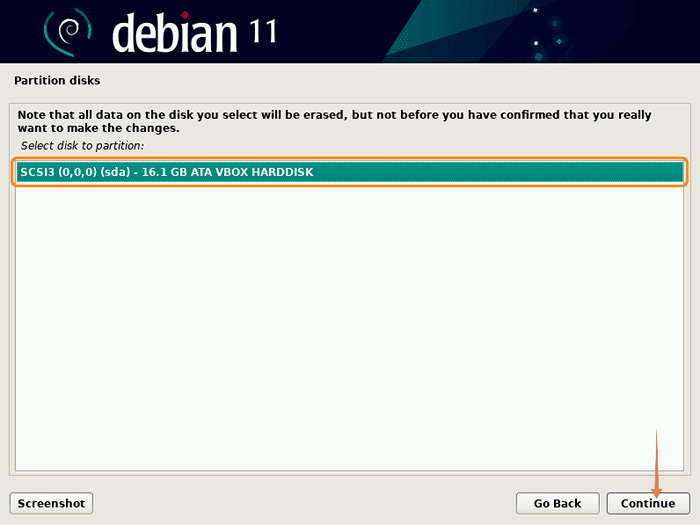 Wählen Sie das Laufwerk für die Installation von Debian 11
Wählen Sie das Laufwerk für die Installation von Debian 1114. Im nächsten Schritt handelt es sich um ein Partitionsschema, lassen Sie es Standard und klicken Sie auf "weitermachen":. Sie können auch die zweite oder dritte Option als Wahl auswählen.
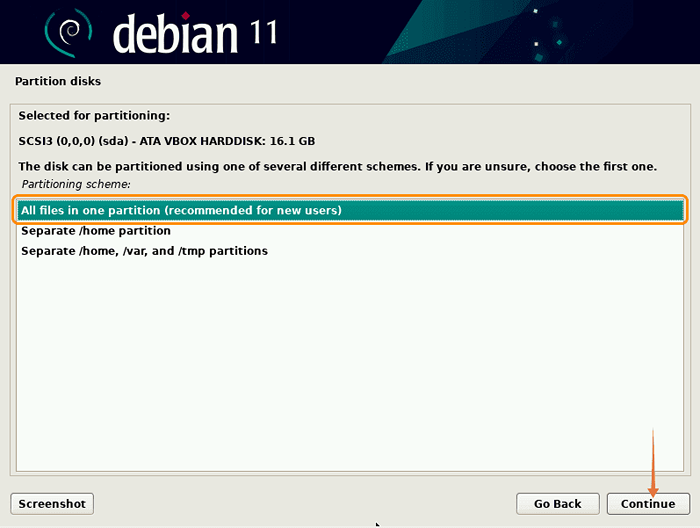 Wählen Sie Festplattenpartitionierung
Wählen Sie Festplattenpartitionierung15. Als nächstes werden Sie mit den Partitionseinstellungen schnell sein. Mit der Standardauswahl in der vorherigen Sekunde sehen Sie eine Root (/) und eine Swap -Partition. Nachdem Sie es überprüft haben, klicken Sie auf "weitermachen":
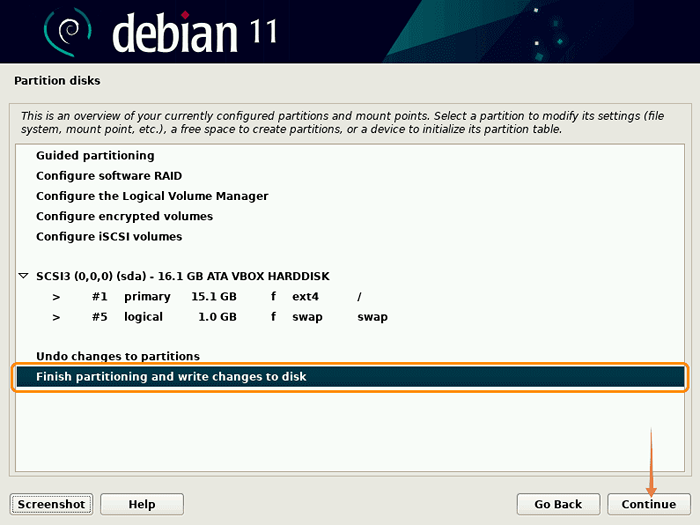 Abschluss der Festplatte
Abschluss der Festplatte16. Bestätigen Sie die Konfiguration durch Auswahl "Ja" und klicken Sie auf "weitermachen":
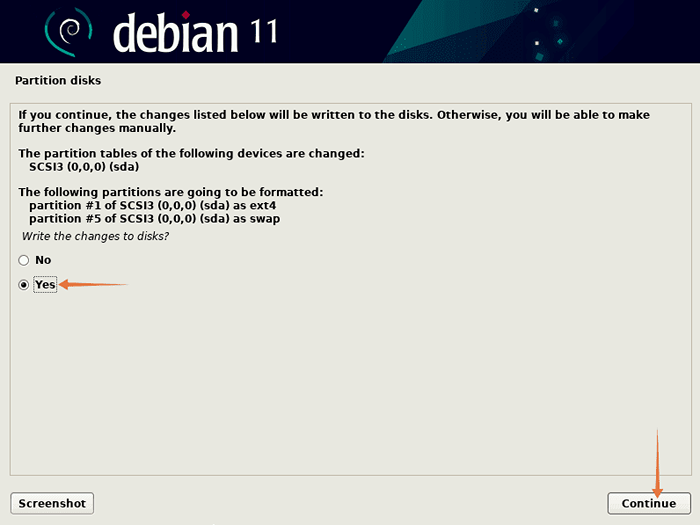 Sagen Sie "Ja" zur Festplattenpartitionierung
Sagen Sie "Ja" zur Festplattenpartitionierung17. Die Installation des Grundsystems beginnt:
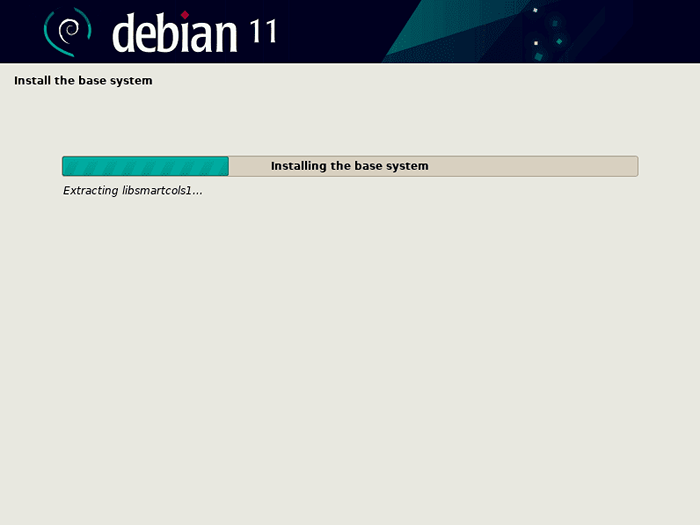 Die Installation des Basissystems wird ausgeführt
Die Installation des Basissystems wird ausgeführt18. Richten Sie nun den Paketmanager ein, wenn er zum Scannen von Speichermedien aufgefragt wird, und wählen Sie dann aus "NEIN", und fortsetzen:
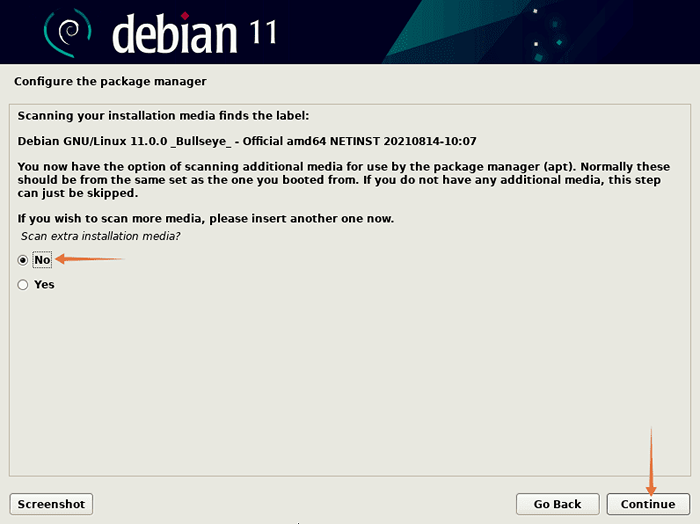 Sagen Sie "Nein" zur Medienprüfung
Sagen Sie "Nein" zur Medienprüfung19. Jetzt konfiguriert der Installationsprogramm den Paketmanager über das Internet. Wählen Sie das Archivspiegelland aus:
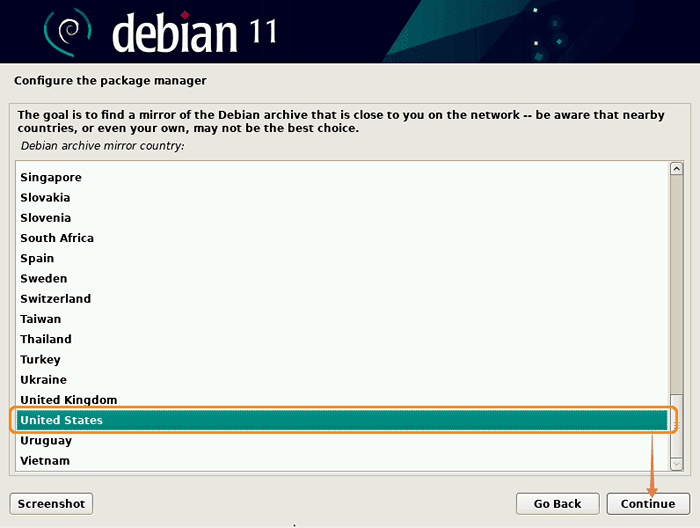 Konfigurieren Sie den Paketmanager
Konfigurieren Sie den Paketmanager20. Wählen Sie nach Auswahl eines Landes Archivspiegel aus:
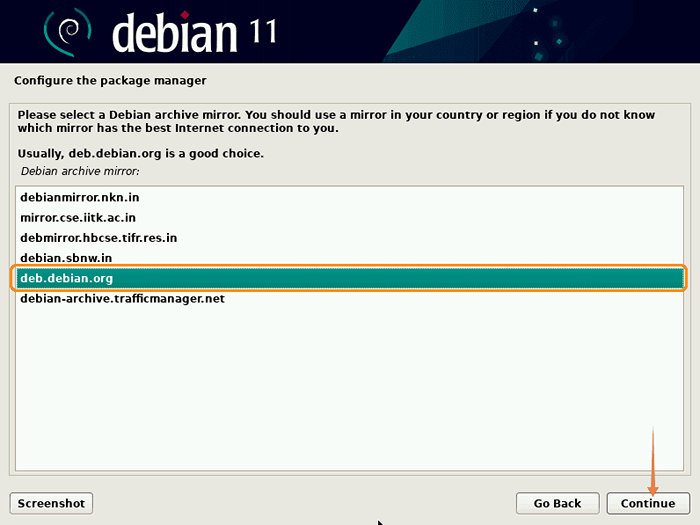 Wählen Sie Spiegel für PPA
Wählen Sie Spiegel für PPA21. Lassen Sie den HTTP -Proxy leer:
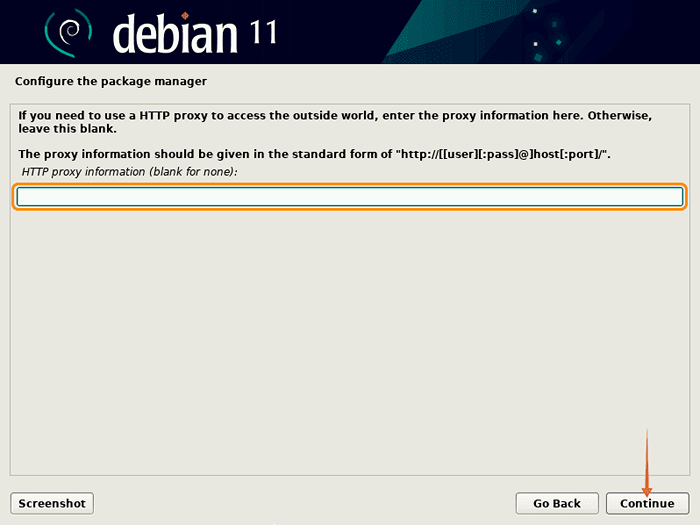 HTTP -Proxy -Einstellungen (leer lassen)
HTTP -Proxy -Einstellungen (leer lassen)22. Warten Sie nun auf die Konfiguration von Paketmanager:
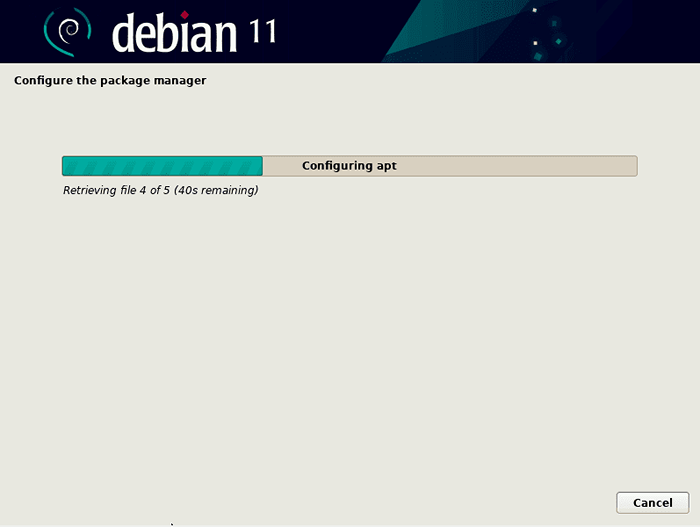 Warten Sie auf die Konfiguration des Paketmanagers
Warten Sie auf die Konfiguration des Paketmanagers23. Danach werden Sie mit einer Option für Paketnutzungsumfrage eingehend mit der Option "Select teilnehmen "Ja" ansonsten "NEIN":
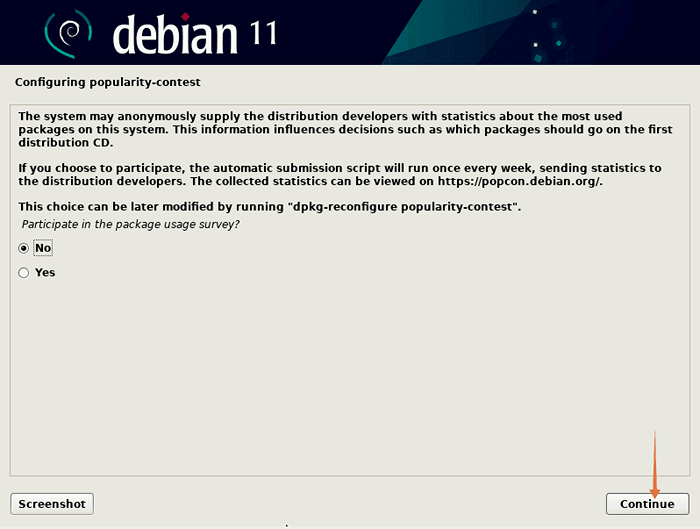 Konfigurieren von Popularitäts-Contest
Konfigurieren von Popularitäts-Contest24. Wählen Sie nun die Desktop -Umgebung aus der Liste und anderen Versorgungsunternehmen wie SSH aus, um zu installieren:
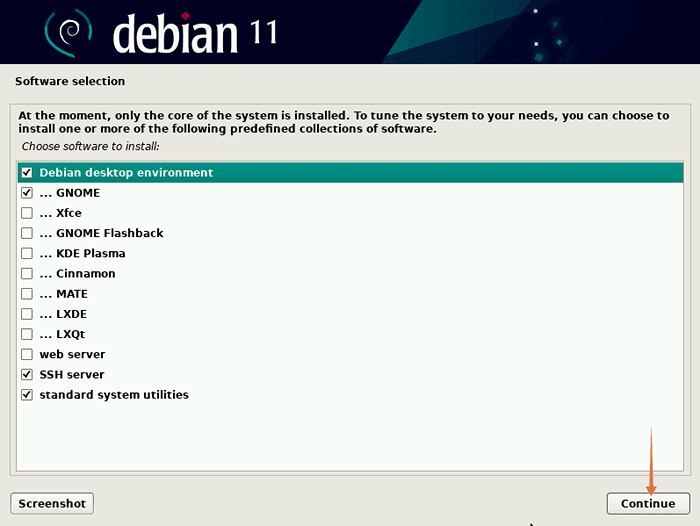 Wählen Sie Desktop für Debian 11 aus
Wählen Sie Desktop für Debian 11 aus25. Warten Sie, bis der Installationsprozess fertig ist:
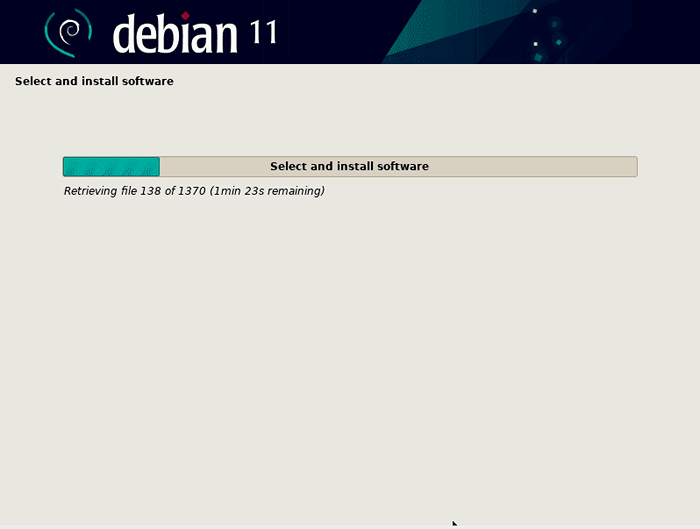 Lassen Sie die Installation abgeschlossen
Lassen Sie die Installation abgeschlossen26. Der nächste Schritt ist die Startloaderinstallation, drücken Sie "Ja" Um den Grub-Boot-Loader zu installieren, ist es wichtig zu installieren, da Debian ohne ihn nicht geladen wird:
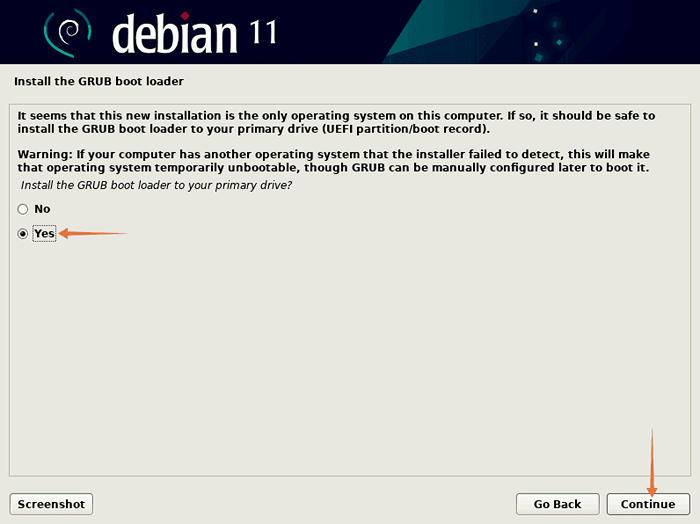 Installieren Sie den Grub-Boot-Lader
Installieren Sie den Grub-Boot-Lader27. Wählen Sie nun die Speichermedien aus, auf der Debian installiert ist "/Dev/sda", klicken "weitermachen":
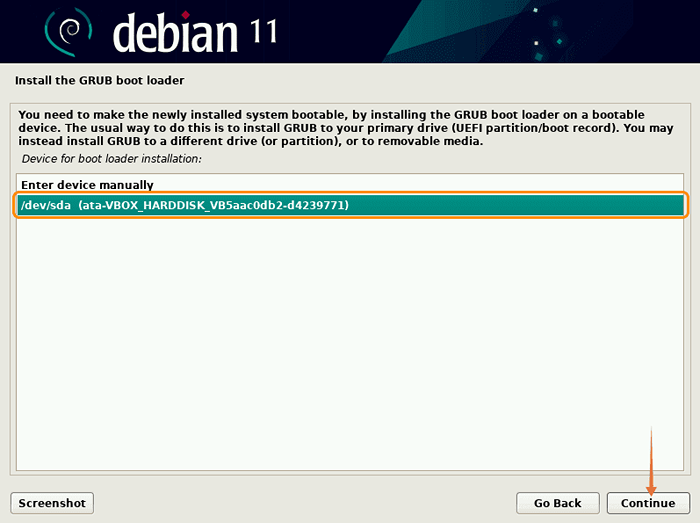 Wählen Sie die Festplatte für den Bootloader aus
Wählen Sie die Festplatte für den Bootloader aus28. Warten Sie auf die Installation:
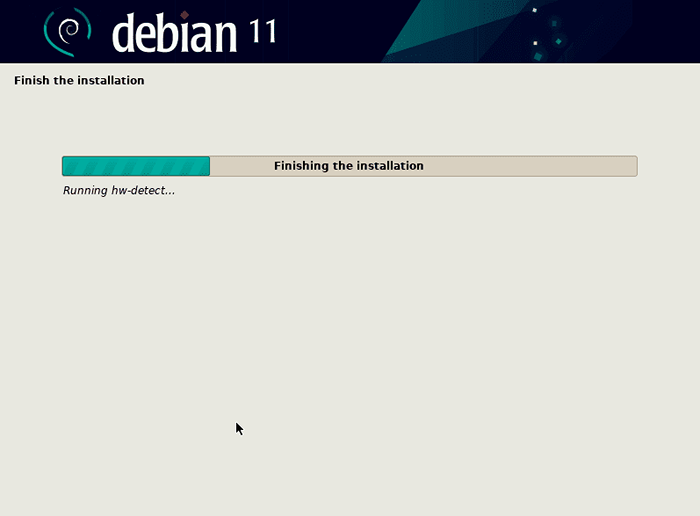 Warten Sie auf die Startladerinstallation
Warten Sie auf die Startladerinstallation29. Jetzt ist die Installation abgeschlossen:
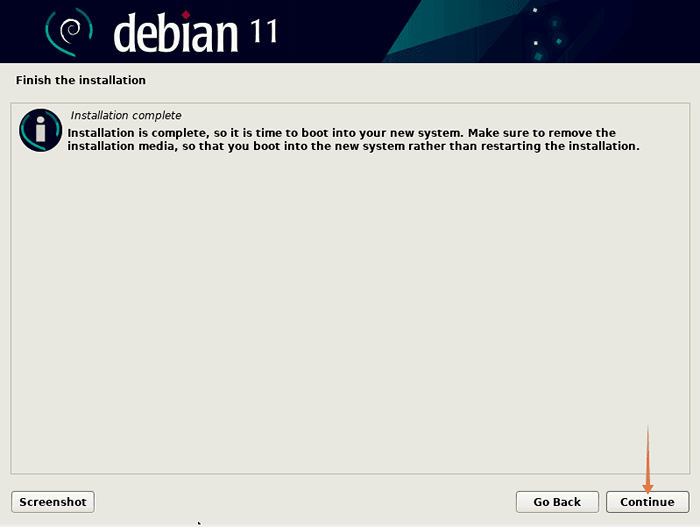 Debian 11 Bullseye Installation beendet
Debian 11 Bullseye Installation beendet30. Jetzt sehen Sie den Anmeldebildschirm und geben Sie die in den vorherigen Schritten erstellten Anmeldeinformationen ein, um die neueste Debian 11 Bullseye zu verwenden:
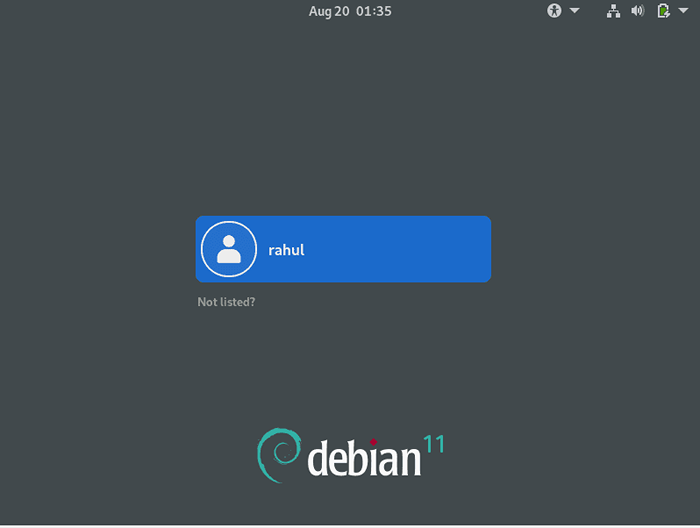 Melden Sie sich bei Debian 11 Bullseye an
Melden Sie sich bei Debian 11 Bullseye anHerzlichen Glückwunsch, Sie haben die stabilste Version von Debian Linux auf Ihrem System installiert.
Abschluss
Debian 11 Bullseye verfügt über viele verbesserte Funktionen und zu dem Zugriff auf die neuesten Verbesserungen. Es wird empfohlen, ein Upgrade zu erhalten, wenn Sie eine ältere Version von Debian verwenden. Es gibt verschiedene Möglichkeiten, Debian 11 auf Ihre Maschine zu bringen. Ein bootfähiges USB -Laufwerk mit Debian ISO wird aufgrund seiner Bequemlichkeit empfohlen. Diese Beschreibung gab eine gründliche Anleitung zur Installation von Debian 11 auf Ihrem Computer.
- « Wie man Debian 10 auf Debian 11 „Bullseye“ aufrüstet
- Python -Funktionen - Definition mit Beispielen »

