So installieren Sie Debian 11 KDE Plasma Edition
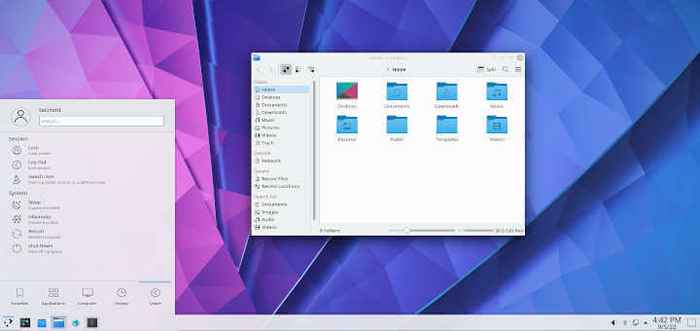
- 2503
- 497
- Henry Liebold
Debian 11, Codenamen 'Bullseye'ist das neueste Lts Version von Debian die am 21. August 2021 veröffentlicht wurde.
Eine LTS -Veröffentlichung sein, Debian 11 Erhält Support und Updates bis 2025. Die Veröffentlichung umfasst 11.294 neue Pakete für eine Gesamtzahl von 59.551 Paketen. Darüber hinaus wurde eine signifikante Verringerung von über 9.519 Paketen, die als veraltet und entfernt markiert wurden.
Debian 11 bringt eine Bootsladung von Verbesserungen und neuen Funktionen mit: einschließlich:
- Kernel aktualisiert (5.10)).
- Unterstützung für eine Vielzahl von Architekturen wie AMD64, I386, Powerpc, Aarch64 und anderen.
- Neuere Softwareversionen wie Samba 4.13, Apache 2.4, libreoffice 7.0, Mariadb 10.5, Perl 5.32, PostgreSQL 13 und viele andere.
- Fahrerloser Druck und Scannen.
Zusätzlich, Debian 11 Versendet mit anderen Desktop -Umgebungen, die umfassen:
- Gnom 3.38
- KDE Plasma 5.20
- Kumpel 1.24
- Xfce 4.16
- LXQT 0.16
- LXDE 11
Voraussetzungen
Installieren Debian 11 KDE Plasma Edition, Hier ist was Sie brauchen,
- Ein 8 -GB -USB -Laufwerk, um als Installationsmedium zu dienen.
- Eine Hochgeschwindigkeits-Internetverbindung.
Stellen Sie außerdem sicher, dass Ihr System die folgenden empfohlenen Mindestanforderungen erfüllt.
- Mindestens 2 GB RAM (empfohlen 4 GB).
- Mindestens 1 GHz Dual Core -Prozessor.
- 20 GB freier Festplattenraum.
- HD -Grafikkarte und Monitor.
Lassen Sie uns nun die Installation der Debian 11 KDE Plasma Desktop.
Schritt 1: Debian 11 DVD ISO herunterladen
Der erste Schritt besteht darin Debian 11 ISO Bilddatei. Gehen Sie also zur offiziellen Debian -Download -Seite und laden Sie die DVD -ISO -Datei herunter. Wenn Sie nach dem Herunterladen eines dieser Tools zum Erstellen eines bootfähigen USB -Laufwerks erstellen.
Stecken Sie das bootfähige USB -Laufwerk als nächstes in Ihren PC und starten Sie neu. Stellen Sie sicher, dass Sie das Installationsmedium als erste Priorität in der Startreihenfolge in den BIOS. Speichern Sie die Änderungen und starten Sie weiter.
Schritt 2: Installation von Debian 11 KDE Edition
Nach dem Einschalten wird der folgende Bildschirm mit einer Liste von Installationsoptionen angezeigt. Da unser Ziel zu installieren ist Debian, Wir werden die erste Option entscheiden, die eine grafische Installationsmethode bereitstellt.
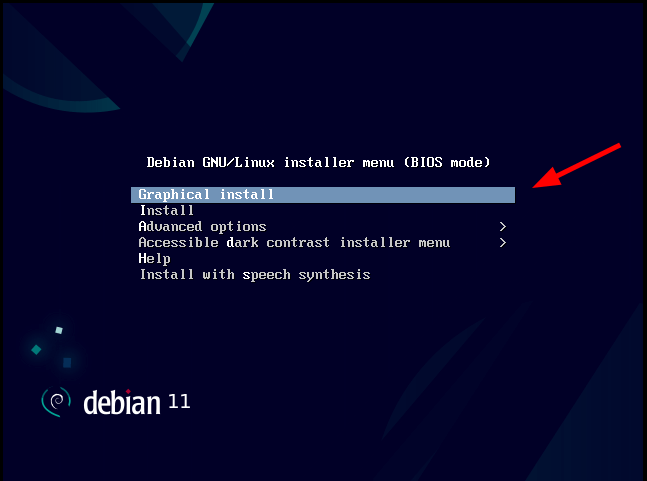 Debian 11 Boot -Menü
Debian 11 Boot -Menü Wählen Sie im nächsten Schritt Ihre bevorzugte Installationssprache und klicken Sie auf 'Weitermachen''.
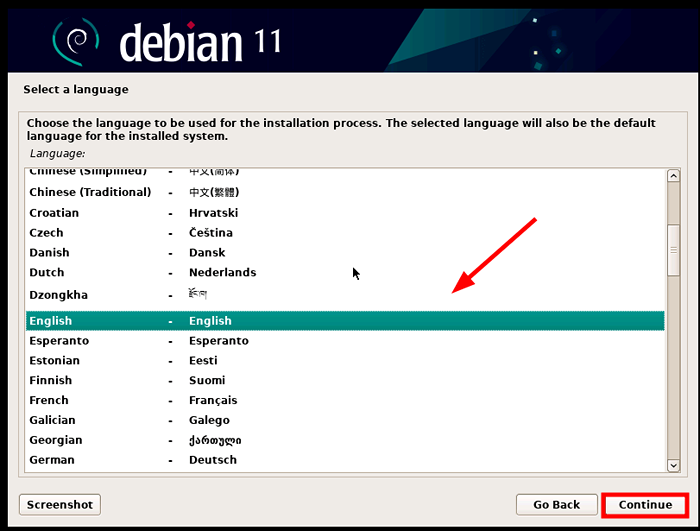 Debian 11 Sprache
Debian 11 Sprache Wählen Sie als nächstes Ihren bevorzugten geografischen Standort aus. Der ausgewählte Ort wird verwendet, um Ihre Zeitzone zu bestimmen. Im Idealfall sollte dies Ihr Wohnsitzland sein.
Sobald Sie fertig sind, klicken Sie auf 'Weitermachen''.
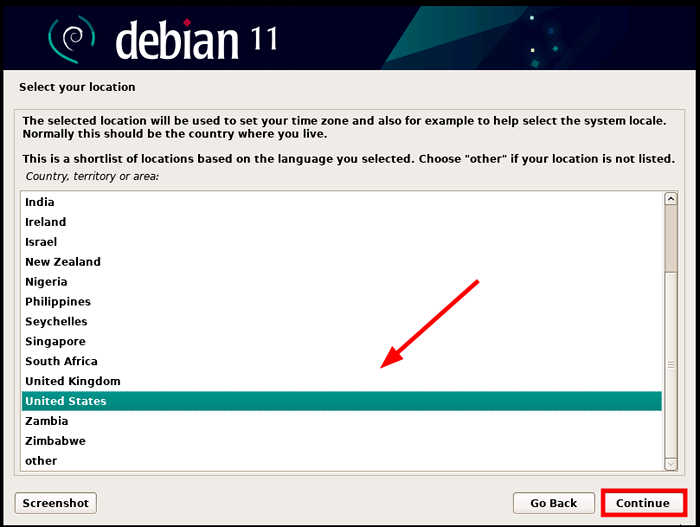 Debian 11 Standort
Debian 11 Standort Wählen Sie anschließend Ihr bevorzugtes Tastaturlayout und klicken Sie auf 'Weitermachen''.
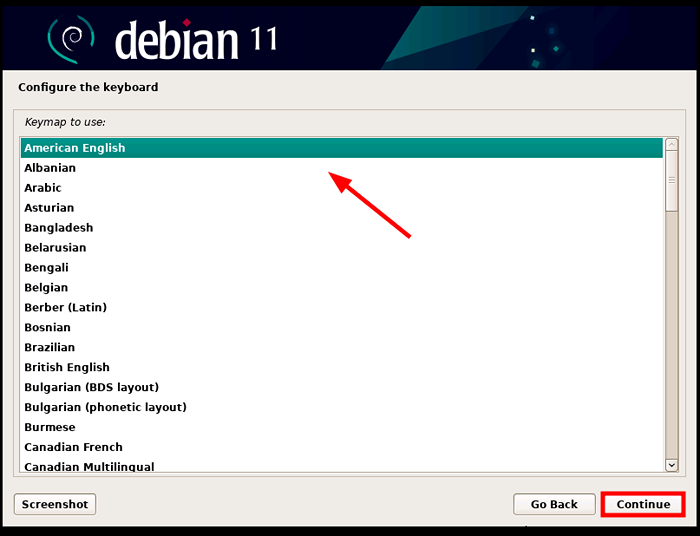 Debian 11 Tastatur
Debian 11 Tastatur Geben Sie anschließend den System -Hostnamen an, der ihn in einem Netzwerk identifiziert, und klicken Sie auf 'Weitermachen''.
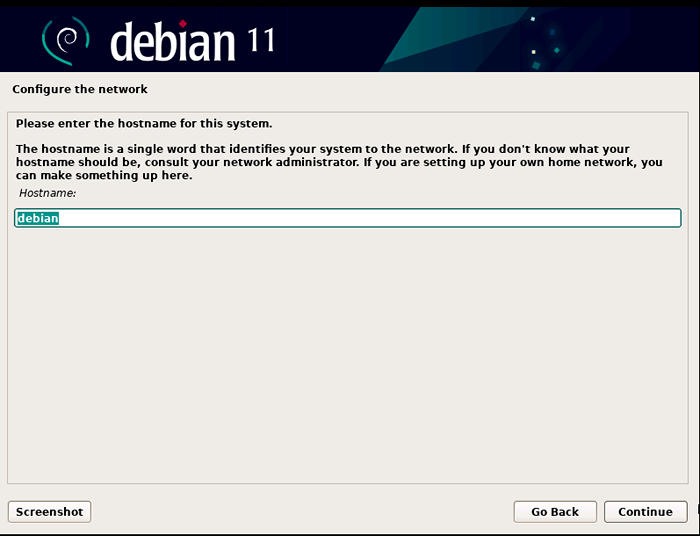 Debian 11 Hostname
Debian 11 Hostname Geben Sie als nächstes einen Domainnamen an. Dies ist optional und Sie können es auslassen, wenn Sie nicht möchten, dass Ihr System Teil einer Domain ist. Dann klick 'Weitermachen'Um zum nächsten Schritt zu wechseln.
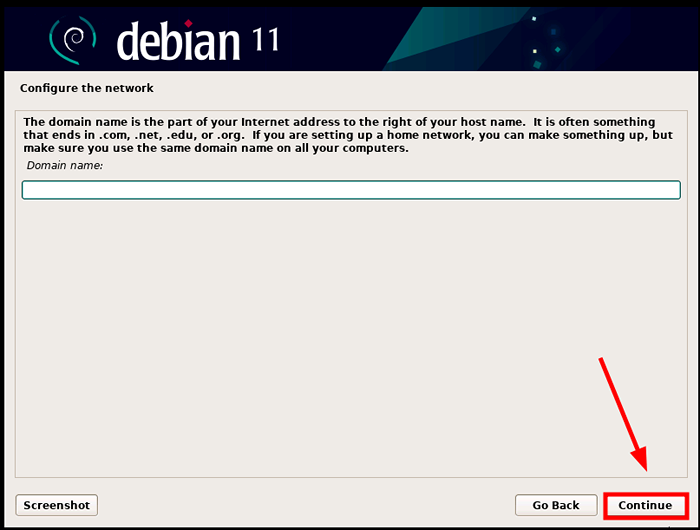 Debian 11 Domainname
Debian 11 Domainname In diesem Schritt müssen Sie ein Stammkennwort für den Stammbenutzer oder Konto festlegen. Stellen Sie sicher, dass Sie ein starkes Passwort mit einer Mischung aus Buchstaben, Zahlen und Sonderzeichen angeben. Seien Sie außerdem vorsichtig, kein Passwort anzugeben, das Sie leicht identifiziert oder in einem Wörterbuch enthalten ist.
Dann klick 'Weitermachen'Um zum nächsten Schritt zu gehen.
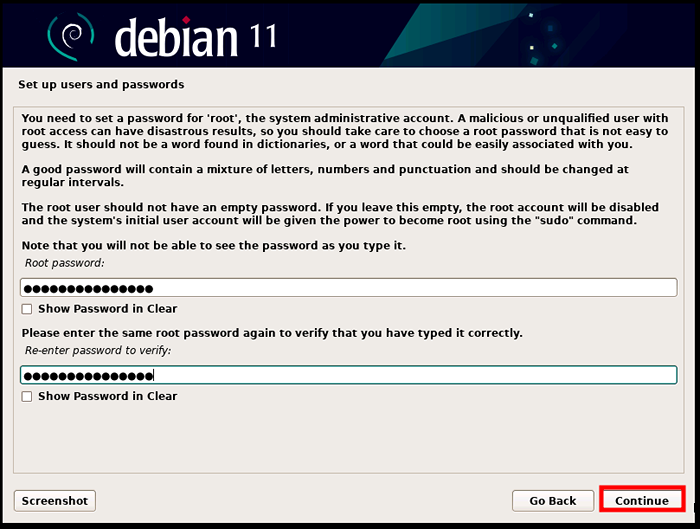 Debian 11 Root Passwort
Debian 11 Root Passwort Nachdem Sie ein Kennwort für den Stammbenutzer definiert haben, müssen Sie einen Login -Benutzer erstellen. Geben Sie also zunächst den vollständigen Namen des Benutzers an und klicken Sie auf 'Weitermachen''.
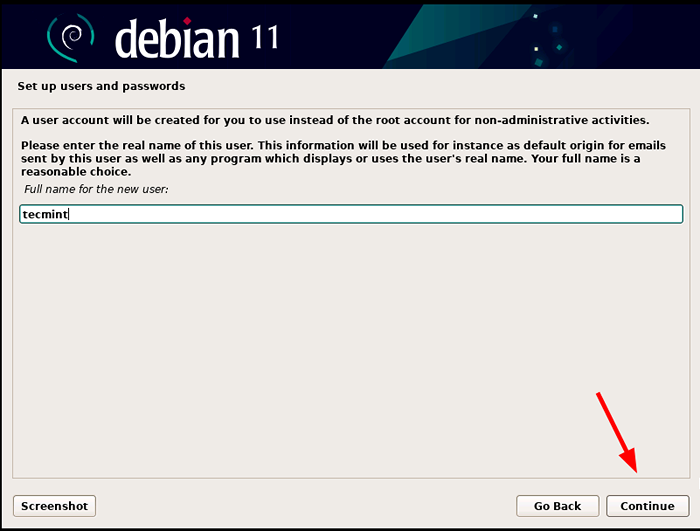 Debian 11 Benutzername
Debian 11 Benutzername Geben Sie als Nächstes einen Benutzernamen für Ihr Konto an und klicken Sie auf 'Weitermachen''.
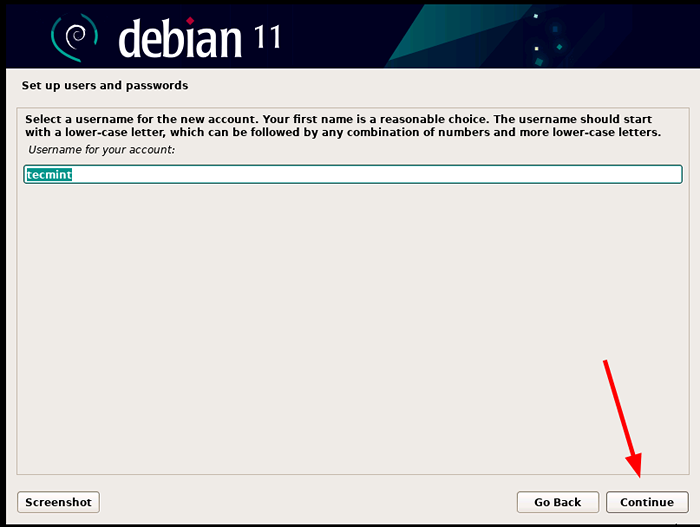 Benutzerkonto erstellen
Benutzerkonto erstellen Und wie Sie das Root -Konto getan haben. Dann klick 'Weitermachen''.
 Benutzerkennwort erstellen
Benutzerkennwort erstellen Setzen Sie als nächstes die gewünschte Zeitzone basierend auf dem Ort, den Sie in der 'ausgewählt habenOrt auswählen'Schritt.
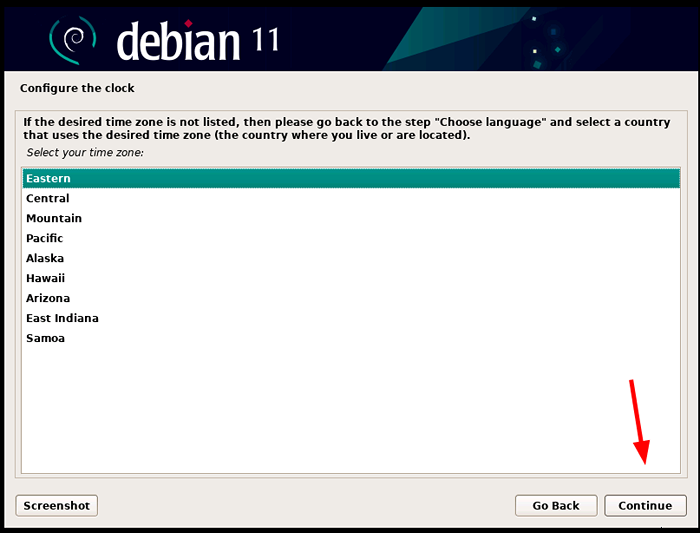 Setzen Sie Debian Timezone
Setzen Sie Debian Timezone Schritt 3: Partitionierung der Festplatte für die Installation von Debian
Das Installationsprogramm bietet vier Installationsoptionen für die Partitionation Ihrer Festplatte:
- Führung - Verwenden Sie die gesamte Festplatte (verwenden Sie die gesamte Festplatte und erstellen automatisch eine primäre Trenn- und Tauschfläche in der gesamten Festplatte).
- Führung - Verwenden Sie die gesamte Festplatte und richten Sie LVM ein (erstellt automatisch eine LVM -basierte Partition auf der gesamten Festplatte).
- Führung - Verwenden Sie die gesamte Festplatte und richten Sie verschlüsseltes LVM ein (zusätzlich zum Erstellen von LVM -basierten Partitionen verschlüsselt diese Option Daten).
- Handbuch - Diese Option gewährt Ihnen die Autonomie, Ihre eigenen benutzerdefinierten Partitionen zu erstellen.
In diesem Handbuch werden wir die erste Option auswählen, die die Dinge erleichtert, indem die wichtigsten Festplattenpartitionen automatisch erstellt werden.
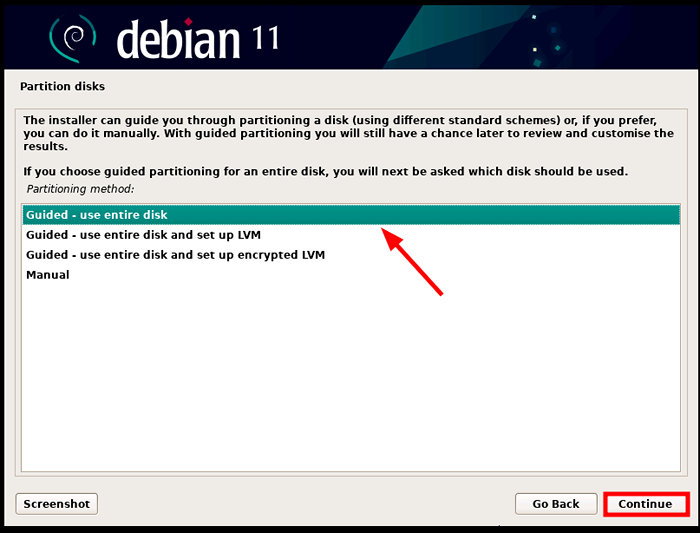 Debian 11 Disk Partitioning
Debian 11 Disk Partitioning Wählen Sie im nächsten Schritt die zu partitionierende Festplatte aus und klicken Sie auf 'Weitermachen''. Wenn Sie eine Festplatte haben, wird nur eine aufgeführt, wie unten gezeigt.
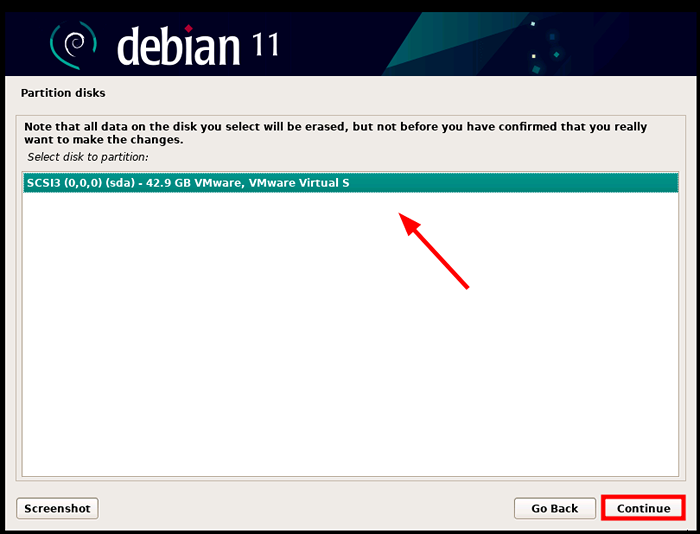 Debian 11 Festplattenauswahl
Debian 11 Festplattenauswahl Wählen Sie im nächsten Schritt Ihr bevorzugtes Partitionschema aus und klicken Sie auf 'Weitermachen''.
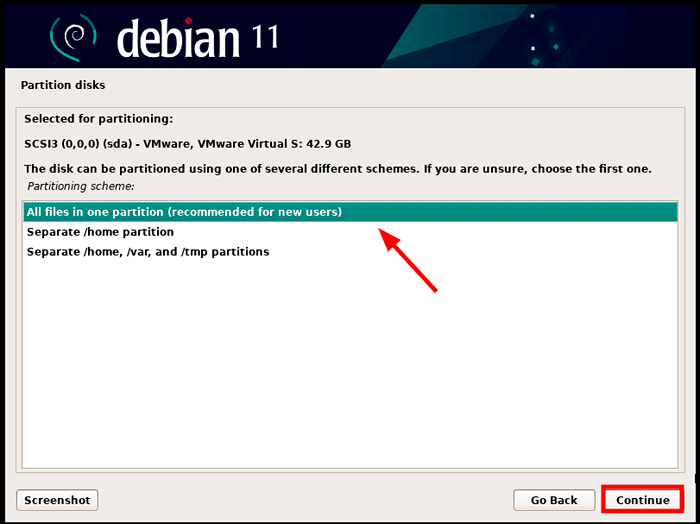 Debian 11 Partitionierungsschema
Debian 11 Partitionierungsschema Eine Zusammenfassung der Festplattenpartitionen wird wie gezeigt angezeigt. Wenn Sie mit den Änderungen zufrieden sind, wählen Sie 'Beenden Sie die Partitionierung und schreiben Sie Änderungen auf die Festplatte"Und klicken Sie"Weitermachen''. Andernfalls können Sie klicken 'Änderungen der Partitionen rückgängig machen'und Abbesserung deine Festplatte.
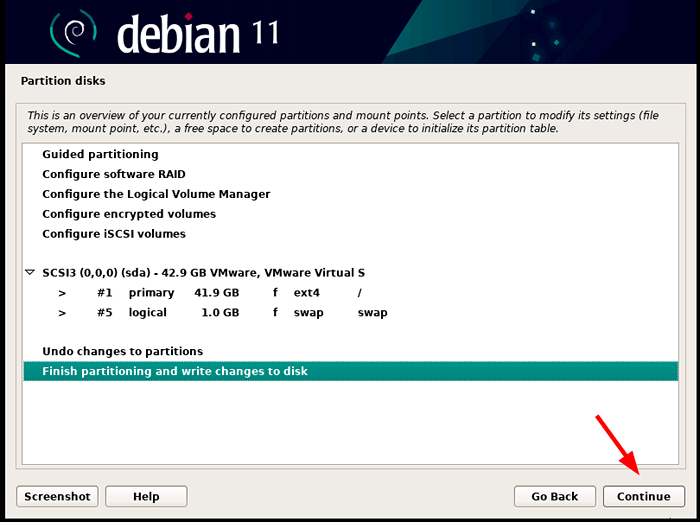 Debian 11 Partition Zusammenfassung
Debian 11 Partition Zusammenfassung Als nächstes wählen Sie ''Schreiben Sie Änderungen an die Festplatte"Und klicken Sie"Weitermachen''.
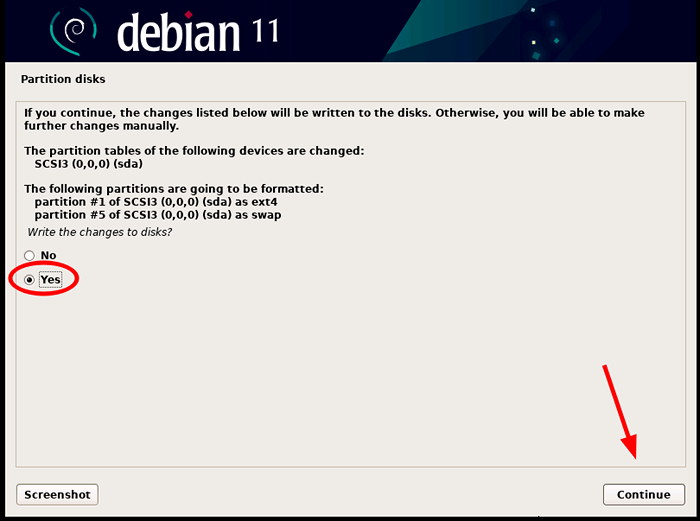 Debian 11 Festplattenänderungen
Debian 11 Festplattenänderungen Schritt 4: Installation von Debian 11
Sobald die Festplattenpartitionierung abgeschlossen ist, wird der Installationsprogramm das Basissystem installieren. Dies ist ein minimaler Satz von Paketen, die ein grundlegendes und funktionierendes System bieten, das auch als Kern bezeichnet wird.
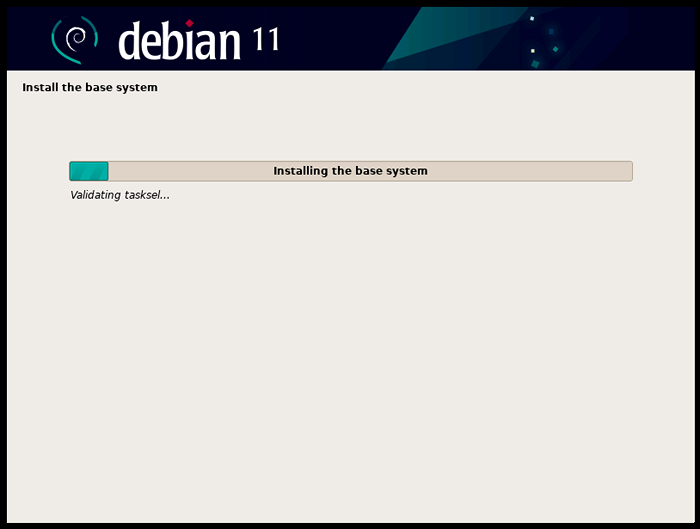 Installieren Sie das Debian -Basissystem
Installieren Sie das Debian -Basissystem Als nächstes werden Sie gefragt, ob Sie ein weiteres Installationsmedium scannen möchten. Sie können sicher ablehnen und auswählen 'NEIN"Und klicken Sie"Weitermachen''.
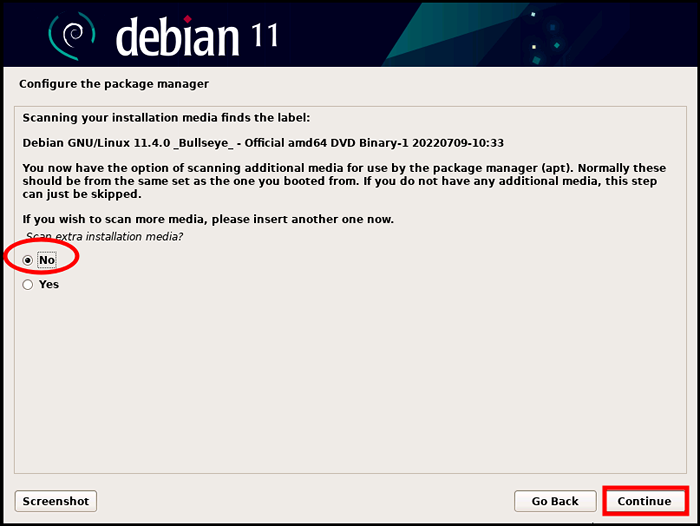 Konfigurieren Sie den Debian -Paketmanager
Konfigurieren Sie den Debian -Paketmanager Wählen Sie im nächsten Schritt 'aus'Ja„Um einen Netzwerkspiegel zu verwenden, der zusätzliche Softwarepakete und Desktop -Umgebungen bereitstellt.
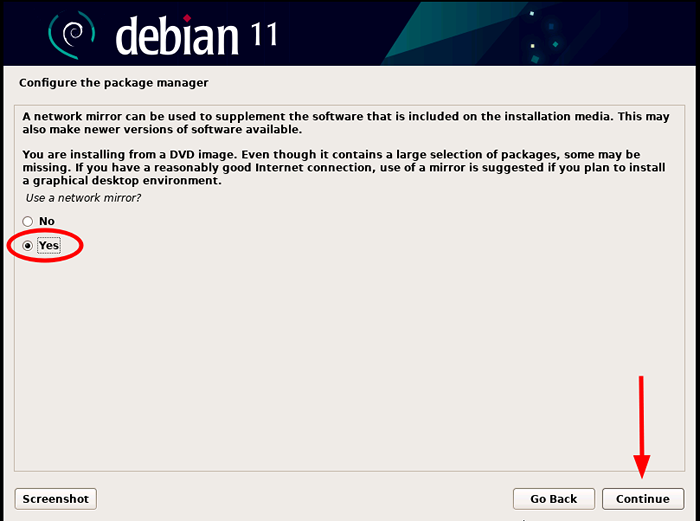 Debian 11 Netzwerkspiegel
Debian 11 Netzwerkspiegel Wählen Sie anschließend das Land, das Ihnen am nächsten kommt, aus dem Sie den Spiegel erhalten, und klicken Sie auf 'Weitermachen''.
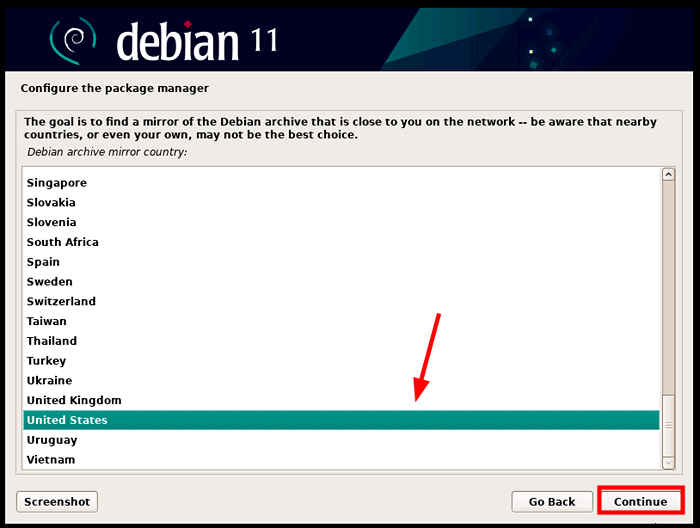 Wählen Sie Debian Mirror Country
Wählen Sie Debian Mirror Country Wählen Sie anschließend Ihren bevorzugten Debian -Archivspiegel und klicken Sie auf 'Weitermachen''.
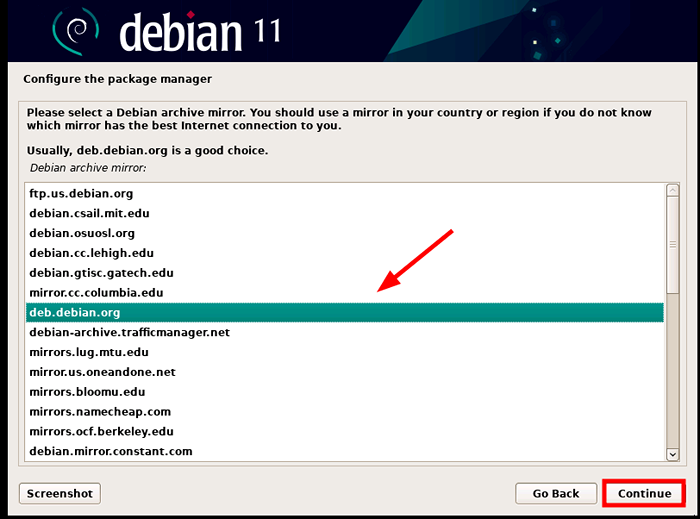 Wählen Sie Debian Mirror
Wählen Sie Debian Mirror Wenn Sie HTTP -Proxy verwenden, geben Sie die Proxy -Adresse an. Andernfalls klicken Sie einfachWeitermachen''.
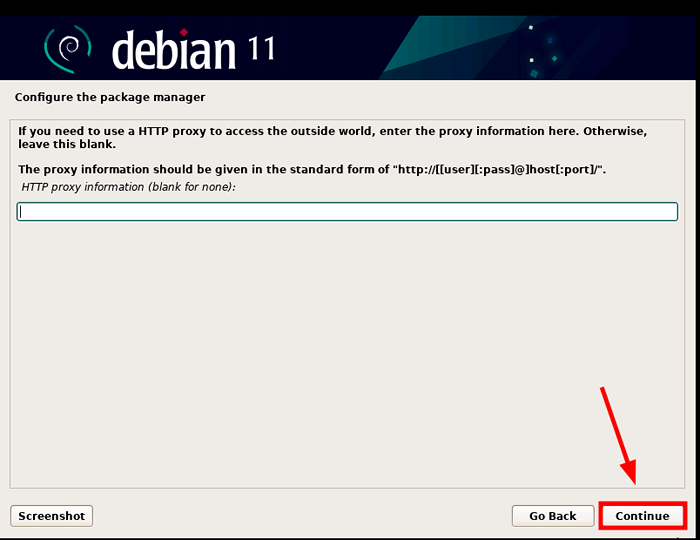 Wählen Sie HTTP -Proxy
Wählen Sie HTTP -Proxy Als nächstes werden Sie gebeten, an der Paketumfrage teilzunehmenNEIN', und dann klicke'Weitermachen''.
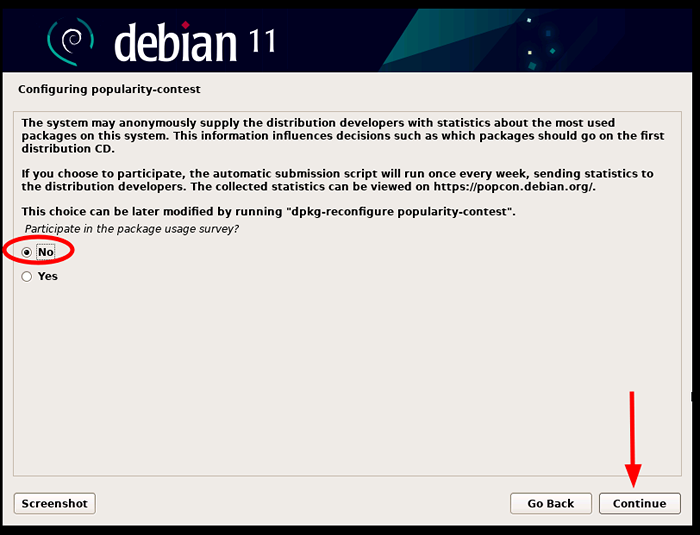 Wählen Sie Debian Survey
Wählen Sie Debian Survey Im nächsten Schritt gibt Ihnen der Installationsprogramm eine Liste von Desktop -Umgebungen zur Auswahl. Da unser Ziel zu installieren ist KDE Plasma Edition, wählen 'KDE Plasma"Und klicken Sie"Weitermachen''.
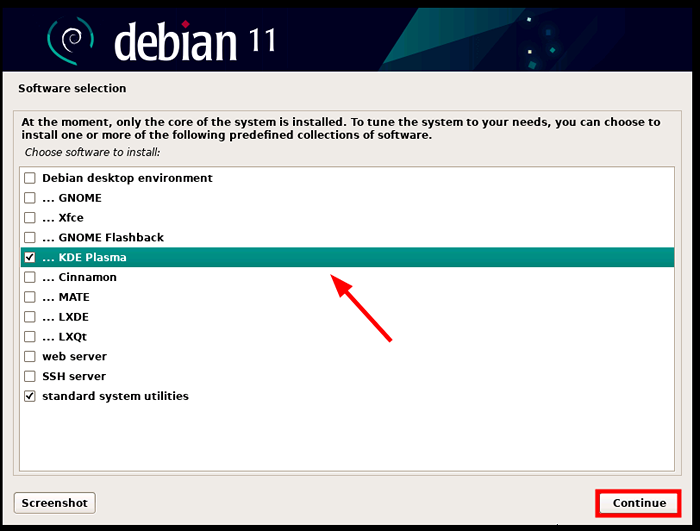 Wählen Sie Debian Kde Desktop
Wählen Sie Debian Kde Desktop Von hier aus der Installation von Debian 11 Wird fortgesetzt, wenn das Installationsprogramm alle verbleibenden Dateien der Desktop -Umgebung kopiert, die Sie ausgewählt haben. Dies dauert ziemlich viel Zeit (ungefähr 20 Minuten).
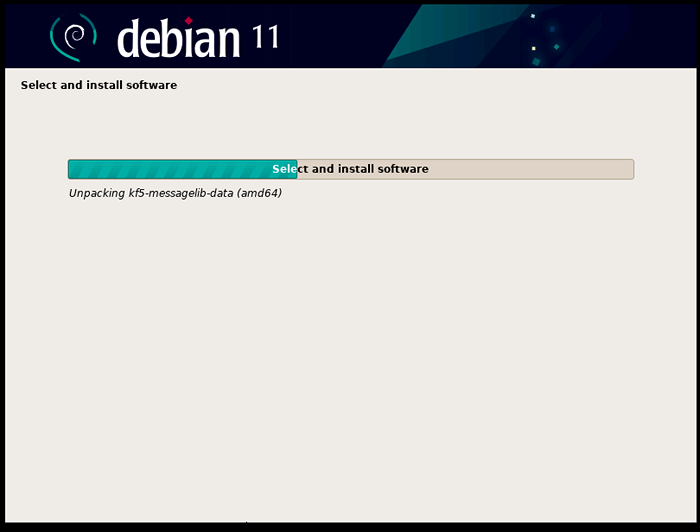 Debian 11 Installation
Debian 11 Installation Als nächstes wählen Sie ''Ja'Wenn aufgefordert, die zu installieren RODEN Bootloader zum primären Laufwerk.
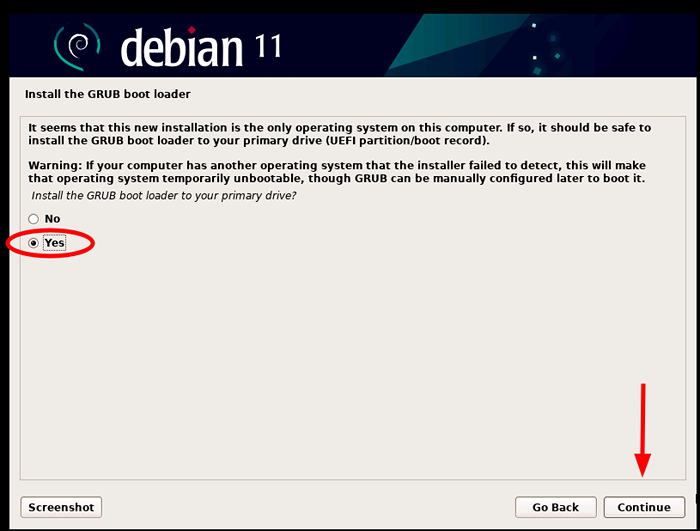 GRUB LADER anbringen
GRUB LADER anbringen Wenn die Installation abgeschlossen ist, klicken Sie auf 'Weitermachenum neu zu starten, um von Ihrem neuen zu starten Debian Kde Plasma Auflage. Entfernen Sie außerdem unbedingt das Installationsmedium.
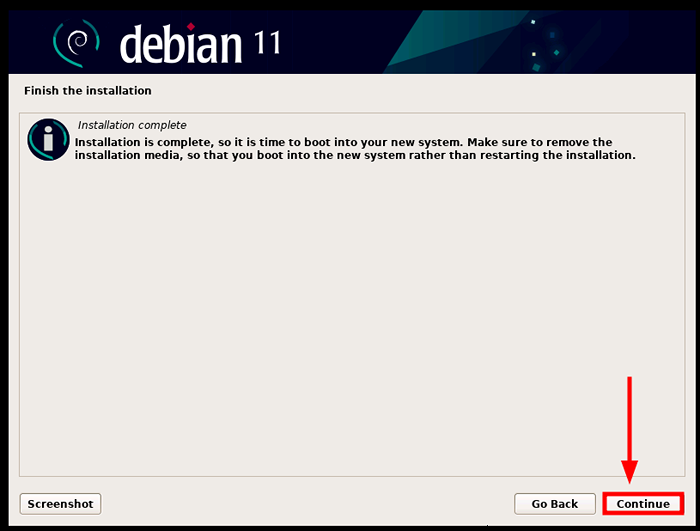 Die Installation der Debian 11 wird abgeschlossen
Die Installation der Debian 11 wird abgeschlossen Sobald das System neu gestartet hat, geben Sie Ihr Passwort an und klicken Sie auf 'EINGEBEN' Einloggen.
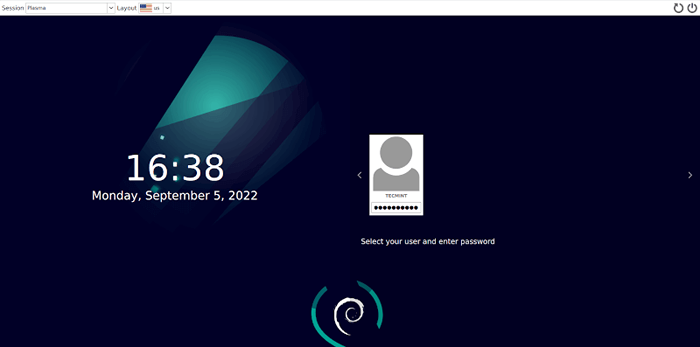 Debian 11 Login
Debian 11 Login Dies führt Sie zur KDE Plasma Desktop wie gezeigt.
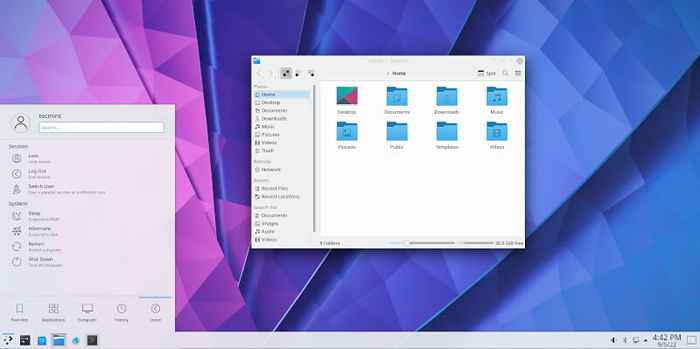 Debian 11 KDE Plasma Desktop
Debian 11 KDE Plasma Desktop In diesem Handbuch haben wir erfolgreich installiert Debian 11 KDE Plasma Edition.
- « So überwachen Sie die Website und Anwendung mit Uptime Kuma
- 3 Möglichkeiten zur Installation von Skype in Fedora Linux »

