So installieren Sie Docker Compose auf Ubuntu 20.04
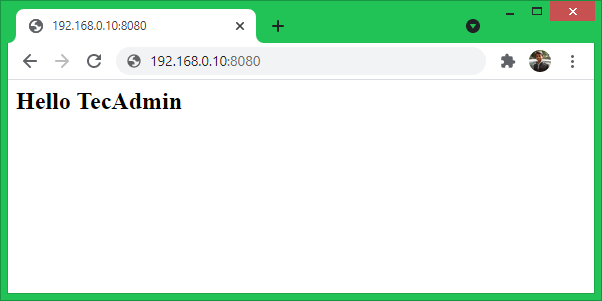
- 3732
- 448
- Matteo Möllinger
Docker Compose ist ein nützliches Instrument zum Verwalten mehrerer Docker -Container. Es hilft uns, eine Gruppe von Docker -Containern mit einzelnen Befehlen zu starten, zu aktualisieren und zu erstellen. Im Falle einer Multi -Container -Anwendung hat Docker Compose uns geholfen, sie einfacher zu verwalten.
In diesem Tutorial können Sie Docker Compose auf einem Ubuntu 20 installieren.04 LTS Linux -System.
Voraussetzungen
- Ein System, das Ubuntu 20 ausführt.04.
- Vorinstallierter Docker-Service auf Ubuntu 20.04.
- Terminalzugriff mit sudo privilegiertem Konto.
Installieren Sie Docker Compose auf Ubuntu
Docker Compose Binary ist bei der offiziellen Github -Veröffentlichung verfügbar. Verwenden Sie das Curl -Befehlszeilen -Tool zum Herunterladen von Docker Compose Binary und legen.
Stellen Sie zunächst sicher, dass Sie die neueste Curl -Binary auf Ihrem System installiert haben.
sudo APT -Updatesudo apt installieren -y curl
Bestätigen Sie nun die neueste Binärversion von Docker-compsoe auf der Seite GitHub Releases. Zum Zeitpunkt dieses Schreibens dieses Tutorial ist die aktuelle stabile Version 1.29.2.
Der folgende Befehl lädt die Binärversion von Docker-Compose herunter 1.29.2 und speichern Sie diese Datei unter /usr/local/bin/docker-compose.
sudo curl -l "https: // github.com/docker/komponieren/veröffentlichen/download/1.29.2/Docker-Compose-linux-x86_64 "-O/usr/local/bin/docker-compose Machen Sie die Binärdocker-Compose-Datei ausführbar
CHMOD +X/USR/LOCAL/BIN/DOCKER-COMPOSE Überprüfen Sie die Version der Docker-Compose, indem Sie den Befehl folgen.
Docker-Compose-Verssion Ausgang:
Docker-Compose Version 1.29.2, bauen Sie 5BECEA4C
Führen Sie ein Docker -Komponierungsbeispiel aus
Zu diesem Zeitpunkt wurden Docker Compose auf Ihrem Ubuntu -System konfiguriert.
- Erstellen Sie zunächst ein Verzeichnis, das alle Dateien enthalten, die sich auf dieses Beispiel beziehen.
mkdir ~/myapp && cd ~/myapp - Erstellen Sie nun ein HTML -Verzeichnis. Wir werden dieses Verzeichnis als Dokumentroot des Webservers zuordnen, das unter dem Docker -Container ausgeführt wird
mkdir html - Erstellen Sie nun einen Index.HTML -Datei unter HTML -Datei.
Echo "Hallo Tecadmin
"> HTML/Index.html - Erstellen Sie als nächstes die wichtigste Konfigurationsdatei-Docker-Compose.YML. Dies ist die Datei enthält alle Einstellungen, die vom Docker-Compose verwendet werden. Basis dieser Datei Docker-Compose Richten Sie die Bilder, Netzwerk und Container usw. ein.
Ich werde dies in Teilen zum besseren Verständnis besprechen. Datei in einem Texteditor bearbeiten:
sudo nano docker-compose.YMLFügen Sie den folgenden Inhalt zur Datei hinzu.
Version: '3' Dienste: Web: Bild: "Php: 8.0-apache "Neustart: 'Immer' Volumes: - ./html:/var/www/html Ports: - '8080: 80' '
Der obige Inhalt zeigt, dass wir die neueste Version von Docker Compose Version 3 verwenden.
Als nächstes haben wir einen Dienst „Web“ im Sevices -Abschnitt definiert. Dadurch wird ein Docker-Container mit Pre-Build „PHP: 8) gestartet.0-apache ”ami. Das Verzeichnis „HTML“ im aktuellen Ordner wird an Containern/var/www/HTML -Verzeichnis montiert.
Behalten Sie Ihre Datei im Bearbeitungsmodus.
- Fügen Sie als nächstes einen MySQL -Datenbankcontainer in der Docker Compose -Datei hinzu.
Version: '3' Dienste: Web: Bild: "Php: 8.0-apache "Neustart: 'Immer' Volumes: - ./html:/var/www/html ports: - '8080: 80' abhängig_on: - Mysql Links: - mysql mysql: Bild: mysql: 8 container_name: mysql Umgebung: mysql_password: my_secret_password mysql_database: my_scret_password mysql_database. : - "6033: 3306" Volumes: - dbdata:/var/lib/mysql Volumes: dbdata:
Sie können die MySQL -Versionen ändern und Anmeldeinformationen zugreifen. Wir haben auch die Webcontainerkonfiguration aktualisiert, um mit der Datenbank zu verknüpfen. Dadurch kann Webcontainer direkt auf Datenbank zugreifen.
Halten Sie Ihre Datei im Bearbeitungsmodus…
- Optional, aber hilfreich, um Phpmyadmin Docker -Container hinzuzufügen. Auf diese Weise können Sie auf Datenbank und Benutzer zugreifen.
Nach dem Hinzufügen des PhpMyAdmins Ihr Docker-Compose.YML sehen wie unten aus:
Version: '3' Dienste: Web: Bild: "Php: 8.0-apache "Neustart: 'Immer' Volumes: - ./html:/var/www/html ports: - '8080:80' depends_on: - mysql links: - mysql mysql: image: mysql:8 container_name: mysql environment: MYSQL_ROOT_PASSWORD: my_secret_password MYSQL_DATABASE: mydb MYSQL_USER: dbuser MYSQL_PASSWORD: dbuser_password ports : - "6033:3306" volumes: - dbdata:/var/lib/mysql phpmyadmin: image: phpmyadmin/phpmyadmin container_name: phpmyadmin links: - mysql environment: PMA_HOST: mysql PMA_PORT: 3306 PMA_ARBITRARY: 1 restart: always ports: - 8081 : 80 Bände: dbdata:
Speichern Sie die Datei und schließen Sie sie.
- Führen Sie als nächstes den folgenden Befehl aus, um alle Bilder auf Ihrem System zu ziehen.
Sudo Docker-Composer Pull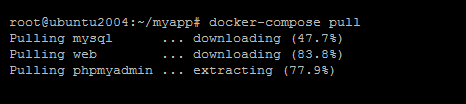
- Führen Sie als nächstes den Befehl Build aus, um Docker -Bilder zu erstellen. In diesem Beispiel können Sie diesen Befehl überspringen, da wir nur Pre -Build -Bilder verwenden.
Sudo Docker-Composer Build - Führen Sie schließlich den Befehl docker-compose up aus. Verwenden Sie die Option "-d", um den Container zu demamonieren.
sudo docker -componer up -d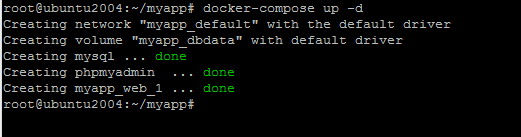
- Der Webserver -Container hört auf Port 8080 zu, den wir mit Container Port 80 binden. Greifen Sie auf die IP -Adresse auf Ihre Host -Computer -IP -Adresse auf Port 8080 zu. Sie sehen den Index.HTML im HTML -Verzeichnis erstellt.
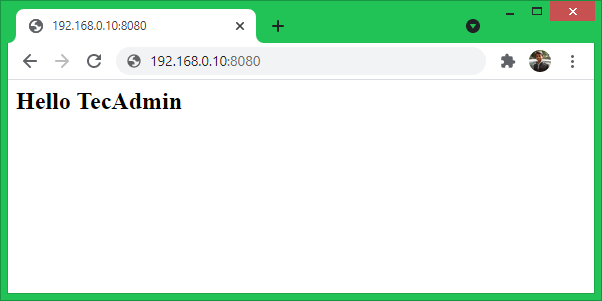
Um Änderungen vorzunehmen, aktualisieren Sie einfach den Inhalt des HTML -Verzeichnisses und aktualisieren Sie die Seite.
Abschluss
Dieses Tutorial hat Ihnen geholfen, Docker-Compose auf Ubuntu Systems zu installieren und zu verwenden. Die obigen Anweisungen können auf Ubuntu 16 verwendet werden.04 LTS und über Systemen.
- « (Gelöst) Unbekannte Kollation UTF8MB4_0900_AI_CI
- So installieren Sie Puppet Agent auf Ubuntu 20.04 »

