So installieren Sie Docker in CentOS 7 & Rhel 7
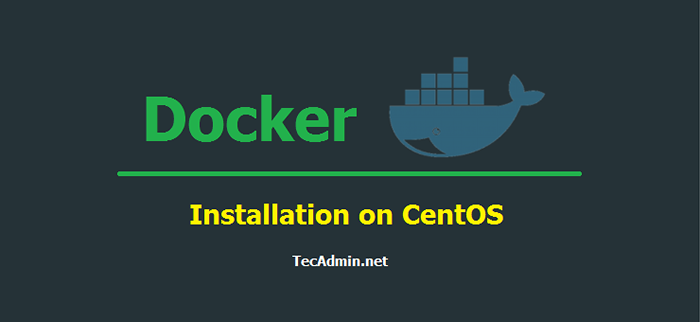
- 701
- 13
- Miriam Bauschke
Docker ist Container-basierte Anwendungsrahmen, das eine bestimmte Anwendung mit allen Abhängigkeiten in einem Container einwickelt. Docker -Container können problemlos zu Beginn dort an einen abgelegenen Standort versenden. In diesem Tutorial können Sie Docker auf CentOS/RHEL 7/6 Betriebssystem installieren und verwalten.
Schritt 1 - Überprüfen Sie die Anforderungen
Für eine Standardinstallation benötigte Docker ein 64-Bit-Betriebssystem mit Kernel> = 3.10 Version. Ältere Versionen von Kernel haben einige fehlende Anforderungen, um alle Funktionen von Docker auszuführen.
Uname -r 3.19.0-49-generisch
Installieren Sie auch die folgenden Pakete auf Ihrem System.
sudo yum install -y yum-utils Geräte-karten-persistentes Daten LVM2
Schritt 2 - Docker Yum Repository hinzufügen
Fügen wir das offizielle Docker Yum -Repository in Ihr System hinzu.
sudo yum config-Manager --add-Repo https: // download.Docker.com/linux/centos/docker-ce.Repo
Schritt 3 - Installieren Sie Docker auf CentOS 7
Aktualisieren Sie nach dem Hinzufügen des Yum -Repositorys Ihrem CentOS -System den Yum -Cache, indem Sie den folgenden Befehl ausführen.
sudo yum makecache schnell
Installieren Sie nun das Docker Community Edition -Paket, um Docker auf Ihrem System zu installieren. Dies ist viele der erforderlichen Beamten in Ihrem System installiert.
sudo yum installieren docker-ce
Beginnen wir nach einer erfolgreichen Installation von Docker Engine den Docker -Service.
sudo systemctl starten docker.Service
Überprüfen Sie dann den Status des Docker -Dienstes.
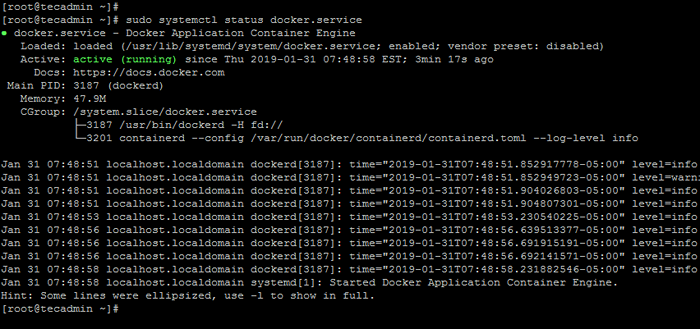
Docker wurde installiert und ausgeführt auf Ihrem System. Sie können unseren Docker -Tutorial -Abschnitt besuchen, um mit Docker -Containern zu arbeiten.
So verwenden Sie Docker?
Suchen Sie Docker -Bilder
Zunächst suchende Docker -Containerbilder von Docker Hub. Beispielsweise wird der folgende Befehl alle Bilder mit Ubuntu und List als Ausgabe durchsucht
Sudo Docker -Suche CentOs
Download Docker Images
Laden Sie nun den Docker -Container mit dem Namen Ubuntu auf Ihrem lokalen System mit den folgenden Befehlen herunter.
Sudo Docker Pull Ubuntu Neueste: Ziehen Sie aus Bibliothek/Ubuntu FA5BE2806D4C: Ziehen.779 MB/70.55 MB 5D358ABC5D9C: Download Complete 2933D50B9F77: Download Complete Download
Stellen Sie nun sicher, dass die oben genannten Bilder erfolgreich auf Ihr System heruntergeladen wurden. Die folgenden Befehlsliste Alle Bilder.
sudo docer bilder repository Tag Bild -ID Erstellt Virtuelle Größe Ubuntu Neueste 36248ae4a9ac vor 2 Tagen 188 MB Centos Neueste 2933d50b9f77 vor 2 Tagen 196.6 MB
Starten Sie einen neuen Container mit Bild
Starten Sie schließlich einen Docker-Container mit dem oben heruntergeladenen Bild auf Ihrem System. Der folgende Befehl startet einen neuen Container und bietet Ihnen Zugriff auf diesen Container mit /bin /bash Shell.
Docker run -i -t Ubuntu /bin /bash
Aus dem Docker -Containertyp beenden Strg + P + q. Dadurch wird Container im Hintergrund ausgeführt und Ihnen Host -Systemkonsole zur Verfügung stellen. Wenn Sie den Befehl exit verwendet haben, stoppt er den aktuellen Container.
Führen Sie nach dem Verlassen des Docker -Containers den Befehl unten aus, um alle laufenden Container aufzulisten.
Befehl docer ps container id erstellt Statusports Namen F2582758AF13 Ubuntu "/bin/bash" vor 2 Stunden nach 2 Stunden First_ubuntu
Standardmäßig oben wird der Befehl nur laufende Container aufgelistet. Verwenden Sie den folgenden Befehl, um alle Container (einschließlich gestoppter Container) aufzulisten.
Docker ps -a
Start/Stopp/Anhängen des Behälters
Sie können mit den folgenden Befehlen starten, anhalten oder an alle Behälter befestigen. Um den Container zu starten, verwenden Sie den folgenden Befehl.
Docker starten container_id
Um den Container zu stoppen, verwenden Sie den folgenden Befehl.
Docker Stop Container_id
So anhängen Sie an den derzeit laufenden Container. Verwenden Sie den folgenden Befehl.
Docker anhängen container_id

