So installieren Sie Dropbox auf Ubuntu 18.04 & 16.04
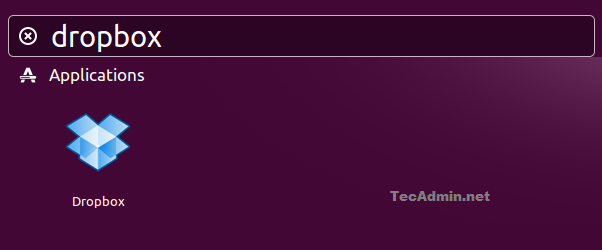
- 5021
- 1441
- Aileen Dylus
Dropbox ist ein Dateihosting -Dienst, der als Cloud -Speicher häufig verwendet wird. Sie können sich kostenlos mit Dropbox anmelden und kostenlosen Cloud -Speicher für die begrenzte Größe erhalten. Der Dropbox -Client ist auch für die meisten Betriebssysteme und Mobilgeräte verfügbar. Sie können Client -Software verwenden, um auf Dropbox -Speicherplatz aus Ihrem System zuzugreifen. In diesem Tutorial können Sie Dropbox auf Ubuntu 18 installieren.04, 17.10, 16.04 und 14.04 LTS -Systeme.
Schritt 1 - Voraussetzungen
Sie müssen ein Konto bei der Dropbox haben. Wenn Sie kein Konto haben, melden Sie sich hier an.
Melden Sie sich nun in Ihrem System an und fahren Sie mit dem nächsten Schritt fort.
Schritt 2 - Download Dropbox Debian Paket
Sie können Dropbox -Debian -Paket herunterladen (.Deb) Datei von der offiziellen Website. Stellen Sie sicher, dass Sie das Paket mit korrekter Architektur gemäß Ihrem System herunterladen.
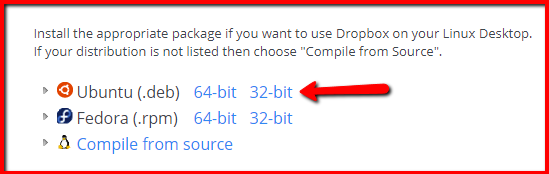
Sie können auch den folgenden Befehl verwenden, um Dropbox -Pakete herunterzuladen.
WGet https: // linux.Dropbox.com/pakete/ubuntu/Dropbox_2015.10.28_amd64.Deb
Schritt 3 - Dropbox auf Ubuntu installieren
Führen Sie nun die folgenden Befehle aus, um die heruntergeladene Datei zu installieren. Der zweite Befehl wird verwendet, um alle erforderlichen Abhängigkeiten für das Dropbox -Paket zu installieren.
sudo dpkg -i Dropbox_2015.10.28_amd64.Deb sudo apt install -f
Schritt 4 - Dropbox konfigurieren
Starten Sie die Dropbox mit Desktop auf Ihrem System.
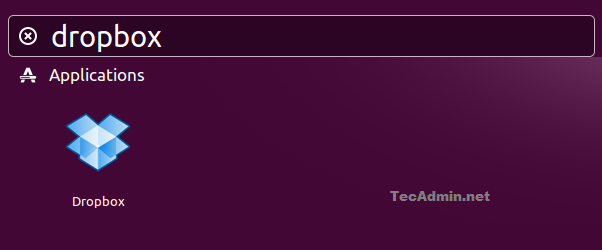
Während des ersten Starts wird ein Installationsfenster angezeigt. Warten Sie einfach auf die Installation vollständig.
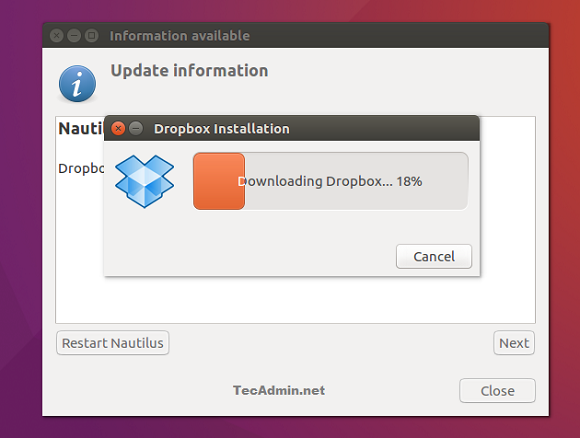
Nach der Installation wird in Ihrem Standard -Webbrowser ein Anmeldefenster geöffnet. Melden Sie sich beim Dropbox -Konto an. Dadurch wird Ihr Dropbox -Konto an Ihr System angeschlossen.
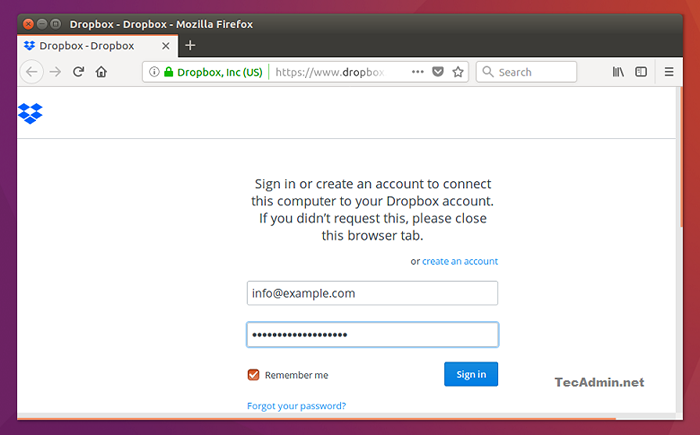
Ihr System ist erfolgreich mit Ihrem Dropbox -Konto verbunden. Sie sehen ein Dropbox -Symbol in der oberen Leiste, wie unten gezeigt. Klicken Sie auf dieses Symbol, um weitere Optionen zu finden, um dies zu verwalten.
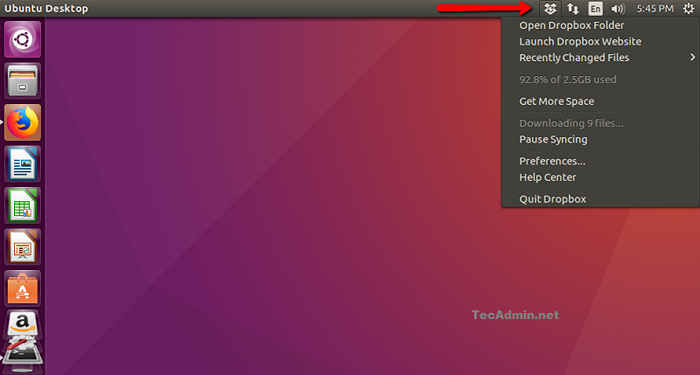
Schließlich können Sie auf Ihr Dropbox -Verzeichnis unter Home -Verzeichnis zugreifen.
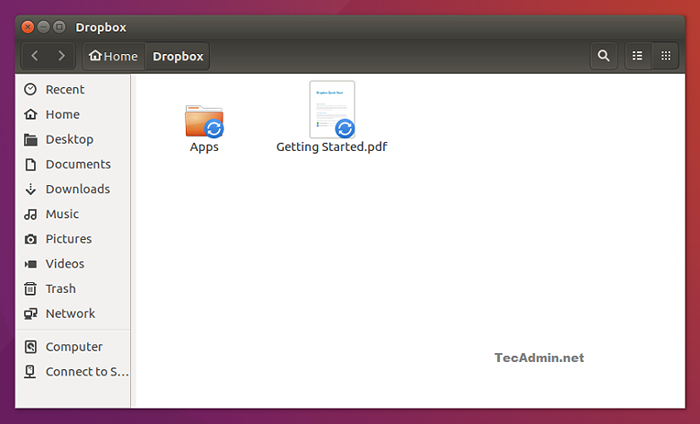
- « So installieren Sie MySQL auf Debian 8 (Jessie)
- So kompilieren und Ausführen von C/C ++ - Programmen unter Linux »

