So installieren Sie Eclipse 4.8 auf Ubuntu 18.04 & 16.04 LTS
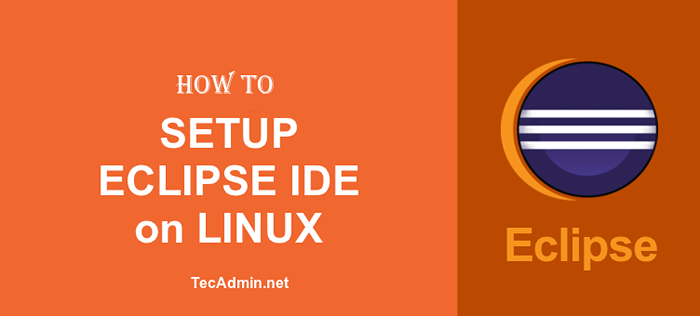
- 2316
- 254
- Aileen Dylus
Mit diesem Tutorial zur Anleitung können Sie Eclipse IDE für Java Enterprise-Entwickler auf Ihren Ubuntu- und Linuxmint-Systemen installieren und konfigurieren. Eclipse bietet eine IDE für verschiedene Programmiersprachen, Tests usw. In dieser Anleitung haben wir Eclipse für Java EE-Entwickler verwendet. Sie können die Eclipse -Version herunterladen, die für Ihre und die verbleibenden Schritte für alle ähnlich sind. Folgen wir dem Tutorial, um Eclipse Sauerstoff 4 zu installieren.8 Photon R für Java EE -Entwickler.
Schritt 1 - Voraussetzungen
Eclipse musste, dass Java auf Ihrem System installiert werden soll. Stellen Sie sicher, dass Sie die richtige Java installiert haben. Wenn Sie Java nicht installiert haben, verwenden Sie den folgenden Link für die JDK/JRE -Installation auf Ihrem System.
Installieren Sie Java auf Ubuntu und Linuxmint
Installieren Sie Java auf Debian
Schritt 2 - Download Eclipse
Eclipse IDE ist für Java EE -Entwickler, Java -Entwickler, PHP -Entwickler, C- und C ++ - Entwickler, JavaScript -Entwickler und viele andere Programmierer verfügbar. Sie können die erforderliche IDE von seiner offiziellen Website herunterladen.
Laden Sie die Eclipse von hier herunter
Für dieses Tutorial habe ich Eclipse IDE für Java EE -Entwickler heruntergeladen. Sie haben andere Optionen auf der Download -Seite zur Verfügung.
Schritt 3 - Eclipse IDE konfigurieren
Ich gehe davon aus.Teer.GZ). Extrahieren Sie die Eclipse -Archivdatei im Verzeichnis /opt. Es ist kein empfohlener Ort, Sie können diesen Ort so ändern, wie Sie möchten. Nach dem Auszug wird ein Verzeichnis namens Eclipse erstellt.
TAR-ZXVF ECLIPSE-JEE-PHOTON-RINUX-GTK-X86_64.Teer.gz -c /opt
Es ist bereit, die Eclipse -Anwendung zu verwenden. Erstellen Sie einfach einen Eclipse-binären symbolischen Link, um systemweit zugänglich zu machen.
ln -S/opt/eclipse/eclipse/usr/local/bin/eclipse
Geben Sie die Eclipse auf die Eingabeaufforderung ein, um die Eclipse -IDE zu starten. Folgen Sie dem nächsten Schritt, um einen Eclipse -Desktop -Launcher zu erstellen.
Schritt 4 - Eclipse Launcher konfigurieren
Die Eclipse -IDE ist über die Befehlszeile zugänglich. In diesem Schritt erstellen Sie einen Desktop -Launcher für die Sonnenfinsternis. In diesem Schritt erstellen Sie einfach eine Sonnenfinsternis.Desktop -Datei am folgenden Ort.
vim/usr/share/applications/eclipse.Desktop
Fügen Sie den Eintrag zur Datei hinzu und speichern Sie ihn.
[Desktop-Eintrag] Name = Eclipse Kommentar = Eclipse IDE Type = Anwendung codieren = utf-8 exec =/usr/local/bin/eclipse icon =/opt/eclipse/icon.XPM -Kategorien = GNOME; Anwendung; Entwicklung; Terminal = falsch startupnotify = true
Suchen Sie nun die Sonnenfinsternis in der GNOME -Suche. Sie finden das Symbol wie unten im Screenshot. Klicken Sie auf diesen Launcher, um Eclipse IDE zu starten.
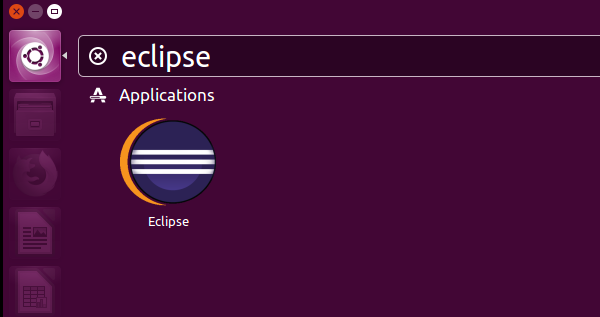
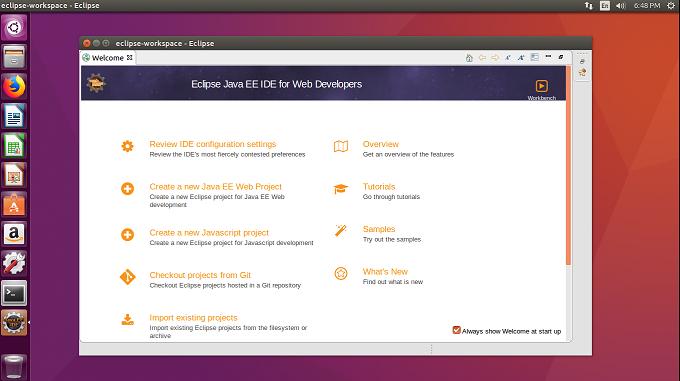
Schritt 5 - Aktivieren Sie die Unterstützung von Java 9 für die Eclipse
Verwenden Sie Java 9? Wenn ja, müssen Sie die Unterstützung von Java 9 in Ihrem Eclipse -Arbeitsbereich aktivieren. Besuchen Sie den folgenden Link, um Java 9 Support zu aktivieren.
https: // marktplace.Finsternis.org/content/java-9-Support-Beta-Oxygen
- « So installieren Sie Eclipse 4.8 auf Fedora 28-25 und CentOS/Rhel 7/6
- So überwachen Sie die Linux -Systemleistung mit sysstat »

