So installieren Sie Fedora 32 zusammen mit Windows 10 in Dual-Boot
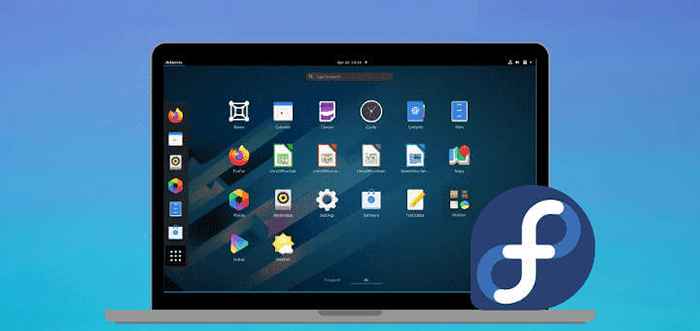
- 2140
- 457
- Janin Pletsch
In diesem Tutorial wird Sie über die Installation führen Fedora 32 Workstation im Dual -Stiefel mit Microsoft Windows 10 Betriebssystem vorinstalliert auf einem BIOS-Firmware-Computer.
Wenn Ihr Computer kein vorinstalliertes Betriebssystem hat und Sie planen, zu installieren Fedora Linux In Dual-Boot mit einem Microsoft-Betriebssystem sollten Sie zuerst Windows auf Ihrem Computer installieren, bevor Sie Fedora Linux installieren.
Versuchen Sie jedoch zu deaktivieren Schneller Stiefel Und Sicherer Startvorgang Optionen in Uefi Firmware -basierte Maschinen, wenn Sie installieren möchten Fedora im Dual -Boot mit Windows.
Auch wenn die Windows -Installation in durchgeführt wurde Uefi Modus (nicht in Legacy -Modus oder CSM - Kompatibilitätsunterstützungsmodul), Fedora -Installation sollte auch in durchgeführt werden Uefi Modus.
Der Installationsverfahren von Fedora Linux neben a Microsoft Windows 10 Betriebssystem erfordert keine speziellen Konfigurationen, die in BIOS-basierten Motherboards vorgenommen werden müssen, außer möglicherweise die BIOS-Startreihenfolge zu ändern.
Die einzige Anforderung ist, dass Sie mit einer Größe von mindestens 20 GB einen freien Speicherplatz auf der Festplatte bereitstellen müssen, um ihn später als Partition für die Fedora -Installation zu verwenden.
Anforderungen
- Laden Sie Fedora 32 Workstation ISO -Bild herunter
Vorbereitung der Windows-Maschine für Dual-Boot für Fedora
Öffnen Sie Ihre Fenster Disk -Management -Dienstprogramm und klicken Sie mit der rechten Maustaste auf C: Partition und auswählen Lautstärke schrumpfen Um die Partition für die Fedora -Installation zu ändern.
Zumindest geben 20000 MB (20 GB) Abhängig von der Größe von C: Partition und Hit Schrumpfen mit der Partition zu beginnen, wie unten gezeigt gezeigt.
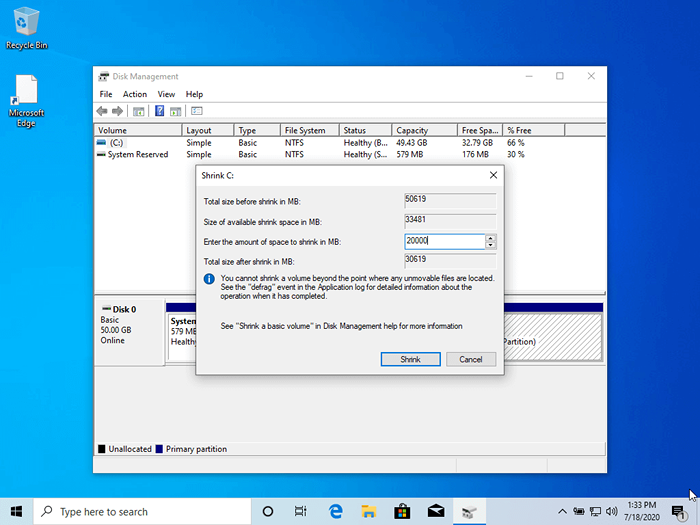 Verkleinerung der Fenster -Partition
Verkleinerung der Fenster -Partition Nach der Größenänderung werden Sie auf der Festplatte einen neuen nicht zugewiesenen Raum sehen. Lassen Sie es als Standardeinstellung und starten Sie das System neu, um mit der Fedora -Installation fortzufahren.
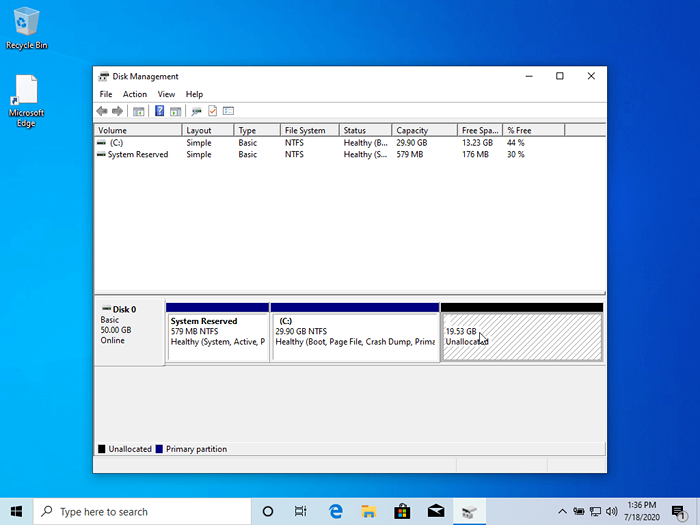 Nicht zugewiesene Partition für die Fedora -Installation
Nicht zugewiesene Partition für die Fedora -Installation Installieren Sie Fedora 32 mit Windows Dual-Boot
1. Laden Sie beim ersten Schritt die herunter Fedora DVD ISO Bild und verbrennen Fedora Media Writer Werkzeug oder anderes Dienstprogramm.
So erstellen Sie ein bootable Fedora USB Laufwerk kompatibel mit der Installation in durchgeführt in Uefi Modus, verwenden Sie RUFUS -Dienstprogramm oder Radierer. Legen Sie Fedora bootfähige Medien in Ihr angemessenes Laufwerk, starten Sie die Maschine neu und wenden Sie die an BIOS oder Uefi Firmware zum Starten DVD/USB bootfähige Medien.
2. Wählen Sie auf dem ersten Installationsbildschirm aus Installieren Sie Fedora Workstation Live 32 und drücke [eingeben] Schlüssel, um fortzufahren.
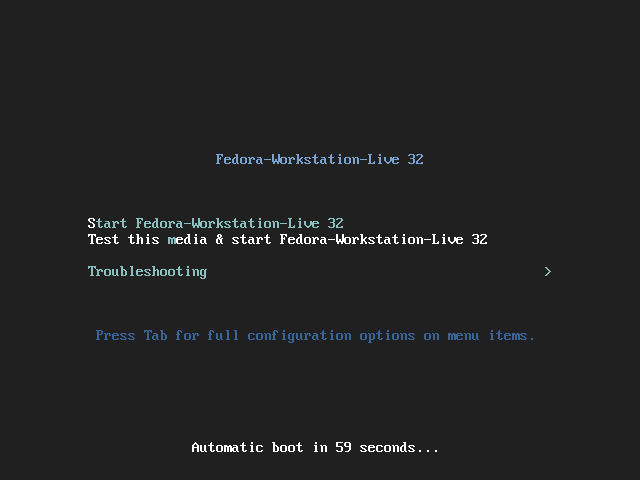 Fedora 32 Grub -Menü
Fedora 32 Grub -Menü 3. Nachdem das Installationsprogramm geladen hat Fedora leben System klicken Sie auf Auf Festplatte installieren Option, um den Installationsprozess zu starten.
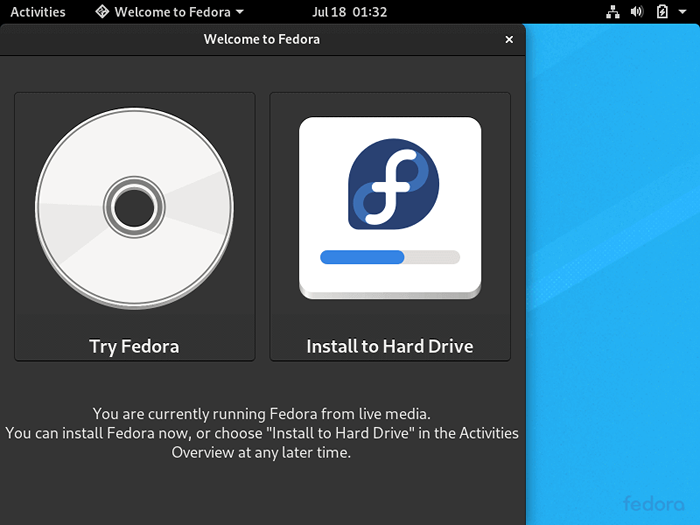 Wählen Sie Fedora auf Festplatte installieren
Wählen Sie Fedora auf Festplatte installieren 4. Wählen Sie im nächsten Bildschirm die aus Sprache das wird während des Installationsprozesses verwendet und auf die klicken Weitermachen Taste.
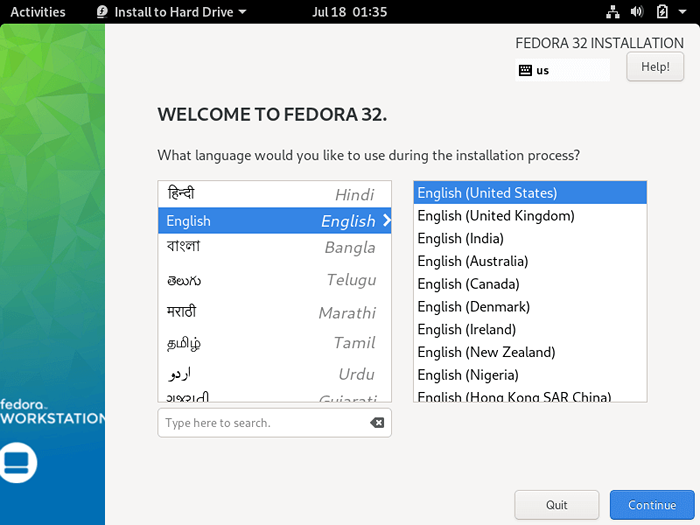 Wählen Sie Fedora Installationssprache
Wählen Sie Fedora Installationssprache 5. Der nächste Bildschirm präsentiert Sie Fedora -Installationszusammenfassung Speisekarte. Klicken Sie zunächst auf die Klaviatur Menü, wählen Sie Ihr System Tastaturbelegung, und dran auf die Spitze Erledigt Schaltfläche Um diesen Schritt zu vervollständigen und zum Hauptmenü zurückzukehren, wie in den folgenden Bildern dargestellt.
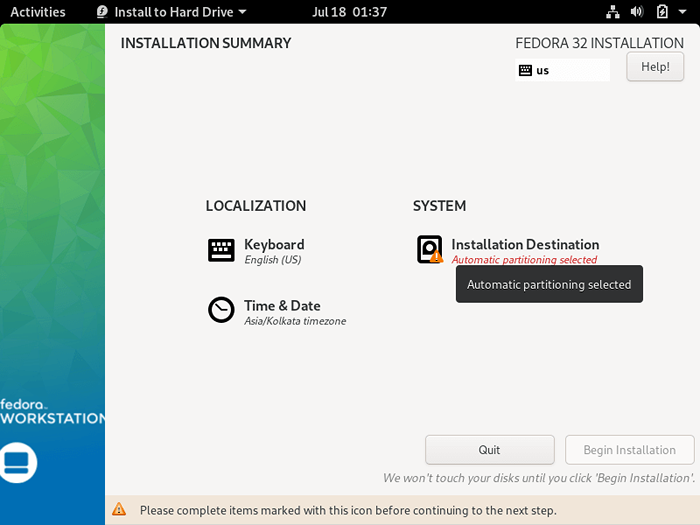 Fedora -Installationszusammenfassung
Fedora -Installationszusammenfassung 6. Klicken Sie anschließend auf die Installationsziel Menü, überprüfen Sie die Festplatte für die Maschine und wählen Sie die aus Advanced Custom (Blivet-Gui) Option zum Konfigurieren des Speichers. Nochmal Erledigt Taste, um die Eingabe der Blivet GUI -Partitionierung Programm.
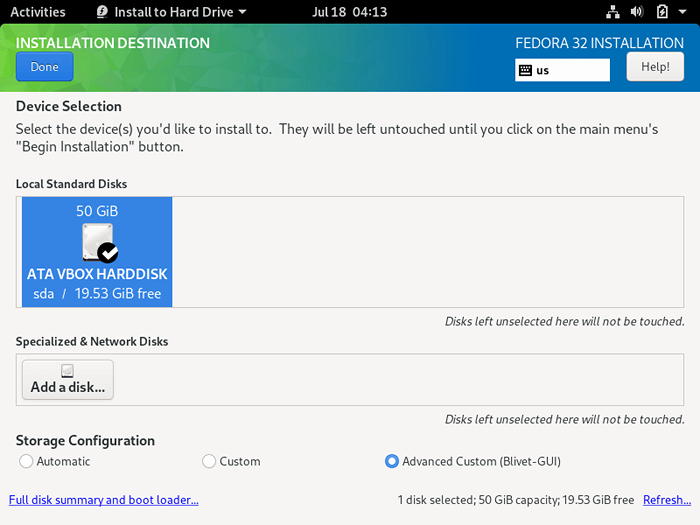 Wählen Sie Fedora Installationsziel
Wählen Sie Fedora Installationsziel 7. Wählen Sie in diesem Schritt den freien Speicherplatz aus, der nach dem Verkleinern der Windows -Partition zur Installation der Fedora Workstation verwendet wird. Wählen Sie den freien Speicherplatz aus und drücken Sie auf die + Schaltfläche zum Erstellen einer neuen Partition
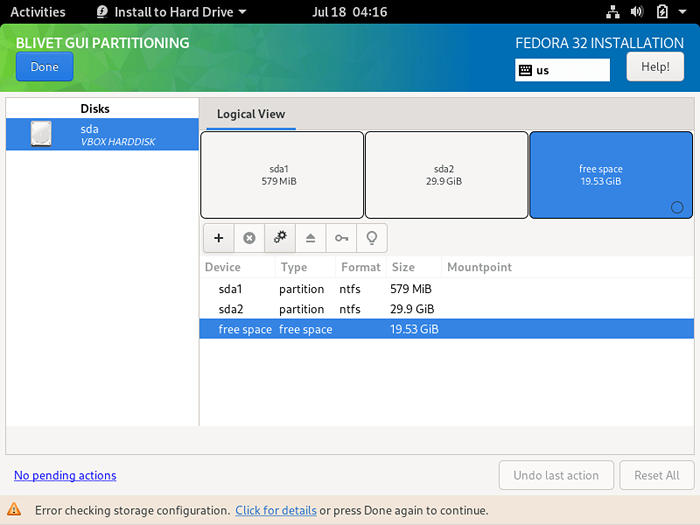 Wählen Sie freien Speicherplatzpartition
Wählen Sie freien Speicherplatzpartition 8. Geben Sie im Fenster Einstellungen für Partitionseinstellungen die Größe der Partition ein, wählen Sie einen Dateisystemtyp aus, z /(Wurzel) als Mountspunkt dieser Partition.
Wenn Sie fertig sind OK Schaltfläche zur Anwendung der neuen Konfiguration. Verwenden Sie die gleiche Prozedur, um die Swap -Partition oder andere Partitionen für Ihr System zu erstellen. In diesem Tutorial erstellen und installieren wir Fedora auf einer einzigen Partition, die in montiert ist /(Wurzel) Baum und wir konfigurieren keinen Swap -Speicherplatz.
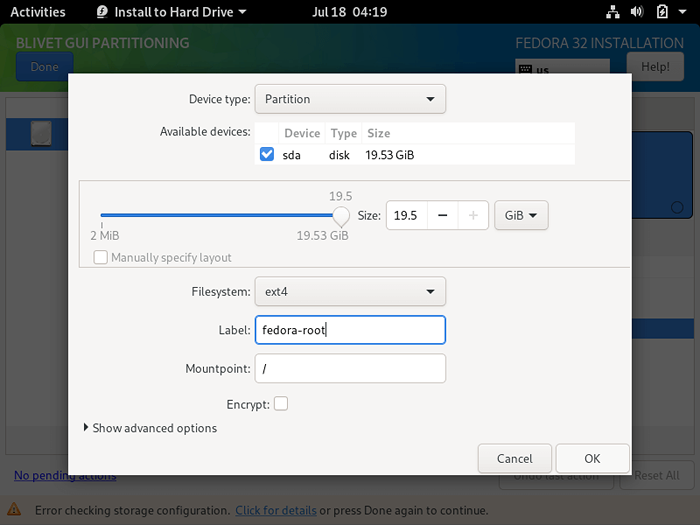 Erstellen Sie eine neue Stammpartition
Erstellen Sie eine neue Stammpartition 9. Nachdem Sie die Partitionen erstellt haben, überprüfen Sie die Partitionstabelle und drücken Sie die Oberseite Erledigt Taste zweimal, um die Konfiguration zu bestätigen, und drücken Sie ein Änderungen akzeptieren Knopf vom Popup Zusammenfassung der Änderungen Fenster, um Speicherpartitionskonfigurationen anzuwenden und zum Hauptmenü zurückzukehren.
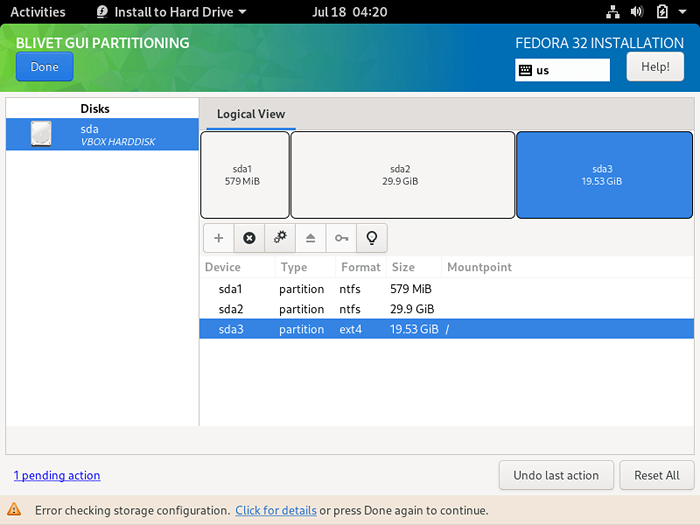 Zusammenfassung der Partitionstabelle
Zusammenfassung der Partitionstabelle 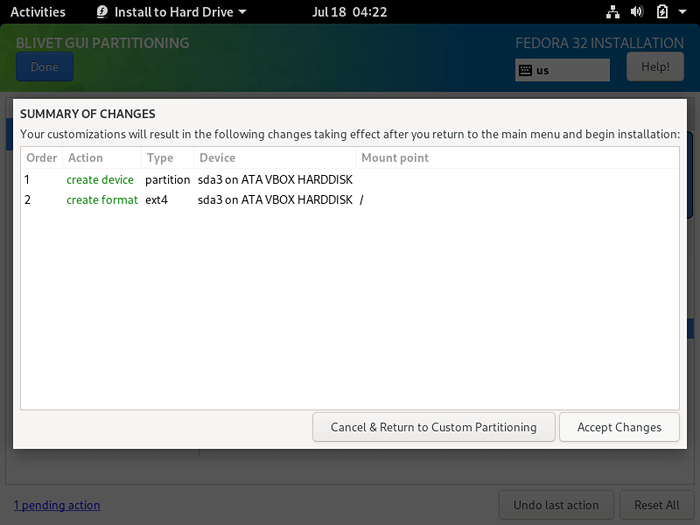 Bestätigen Sie Verteilungsänderungen
Bestätigen Sie Verteilungsänderungen 10. Um den Installationsprozess zu starten, klicken Sie einfach auf die Installation beginnen Taste, wie im folgenden Bild dargestellt.
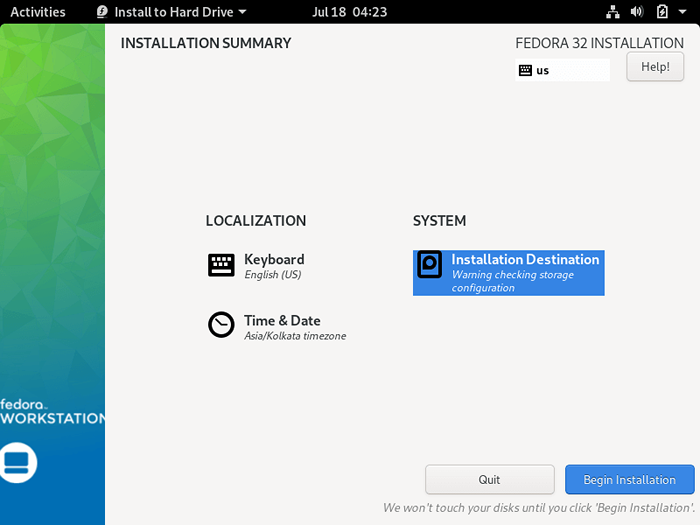 Beginnen Sie Fedora 32 Installation
Beginnen Sie Fedora 32 Installation 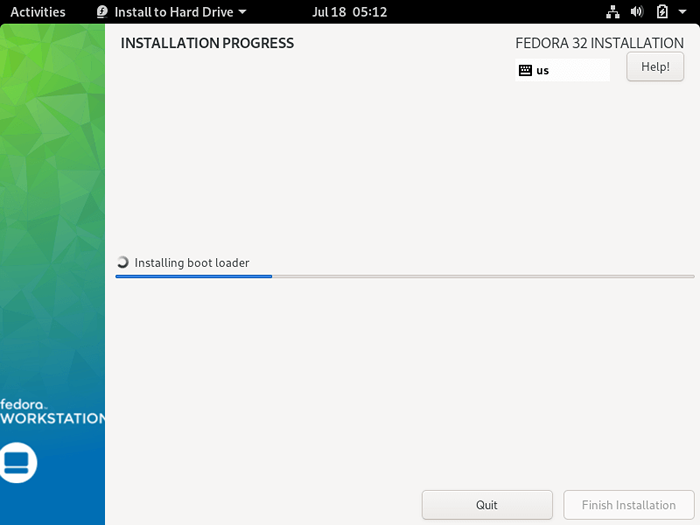 Fedora 32 Installationsfortschritt
Fedora 32 Installationsfortschritt 11. Nach Abschluss der Installation Fedora -Installationsmedien auswirken und den Computer neu starten.
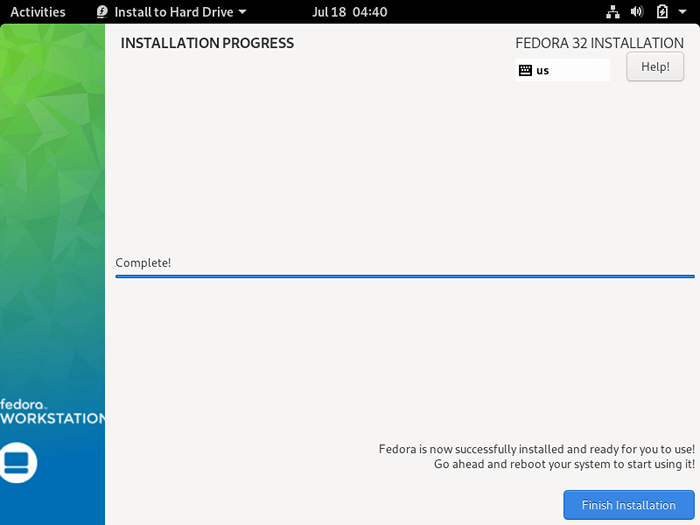 Fedora 32 Installation vollständig
Fedora 32 Installation vollständig Fedora 32 Post -Installation
12. Befolgen Sie nach dem Aufstieg des Systems die Anweisungen der Fedora nach der Installation wie gezeigt.
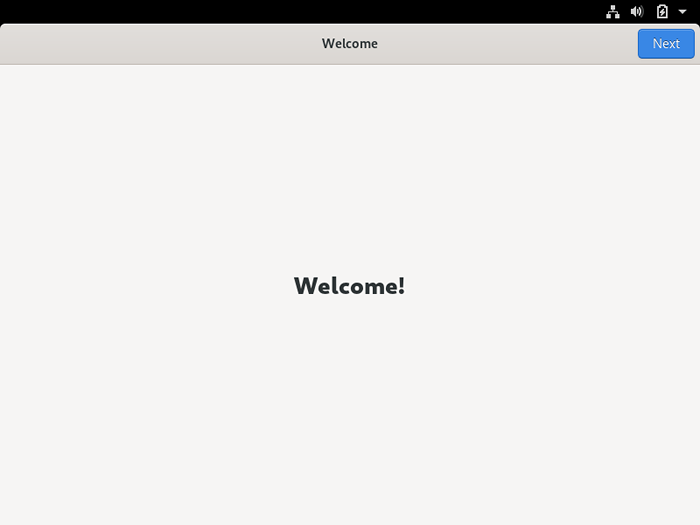 Fedora Willkommensbildschirm
Fedora Willkommensbildschirm 12. Lassen Sie die Anwendungen Ihren Standort bestimmen.
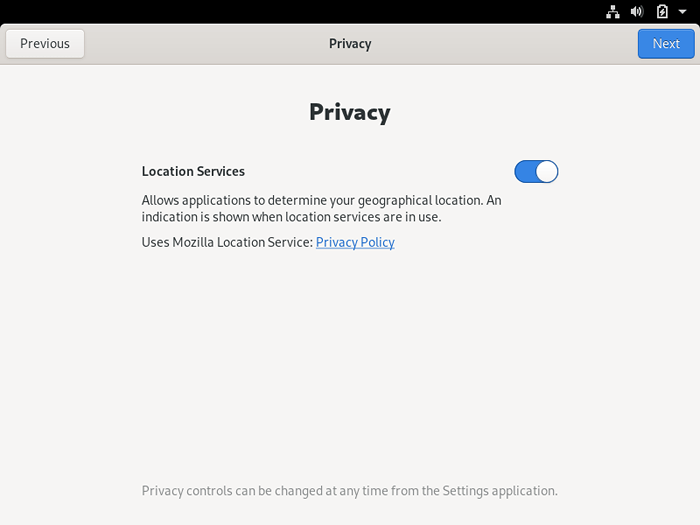 Standortdienste aktivieren
Standortdienste aktivieren 13. Schließen Sie Online -Konten an, um auf Ihre E -Mail -Konten, Kontakte, Dokumente, Fotos und mehr zugreifen zu können.
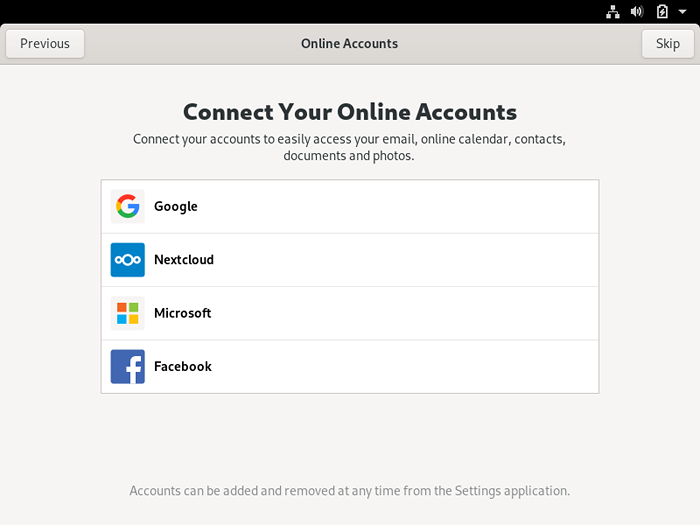 Online -Konten verbinden
Online -Konten verbinden 14. Fügen Sie als nächstes den Namen eines neuen Benutzers hinzu und richten Sie ein starkes Passwort für das neue Konto ein.
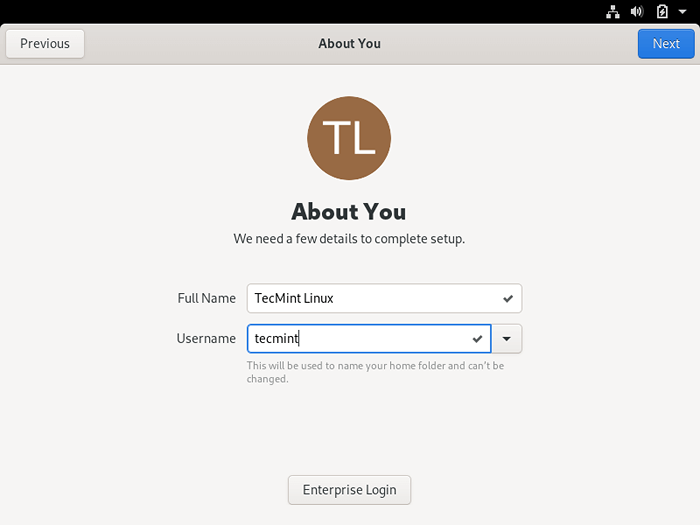 Erstellen Sie ein Benutzerkonto
Erstellen Sie ein Benutzerkonto 15. Schließlich ist Ihr Fedora -System einsatzbereit.
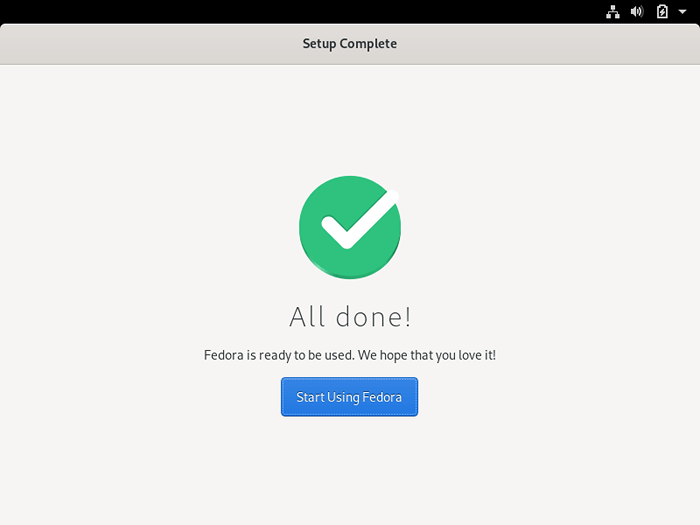 Das Fedora -System ist bereit
Das Fedora -System ist bereit 16. Nach dem Neustart werden Sie in das Grub -Menü angewiesen, wo Sie für 5 Sekunden auswählen können, aus welchem Betriebssystem der Computer starten soll Fedora oder Fenster.
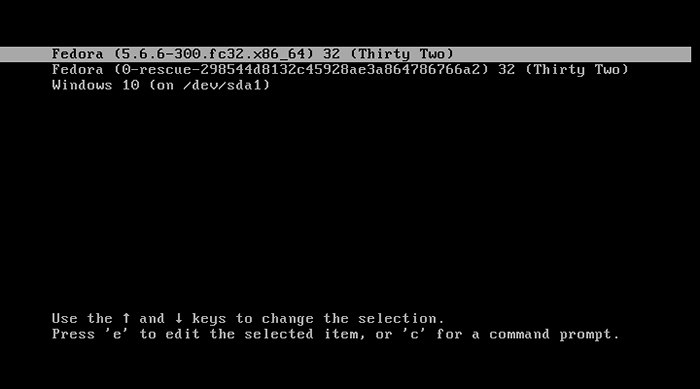 Fedora und Windows Dual -Boot -GRUB -Menü
Fedora und Windows Dual -Boot -GRUB -Menü Manchmal in Fällen von Dual-Booting Linux-Windows In Uefi Firmware -Maschinen, das Grub -Menü wird nach dem Neustart nicht immer angezeigt. Wenn dies Ihr Fall ist, starten Sie die Maschine auf Windows 10, Öffne ein Eingabeaufforderung mit erhöhten Berechtigungen und führen Sie den folgenden Befehl aus, um das Grub -Menü wiederherzustellen.
bcdededit /set bootmgr path \ efi \ fedora \ shim.efi
17. Einloggen in Fedora Desktop mit dem Konto und öffnen Sie eine Terminalkonsole und aktualisieren Sie das Fedora -System, indem Sie den folgenden Befehl ausgeben.
$ sudo dnf update
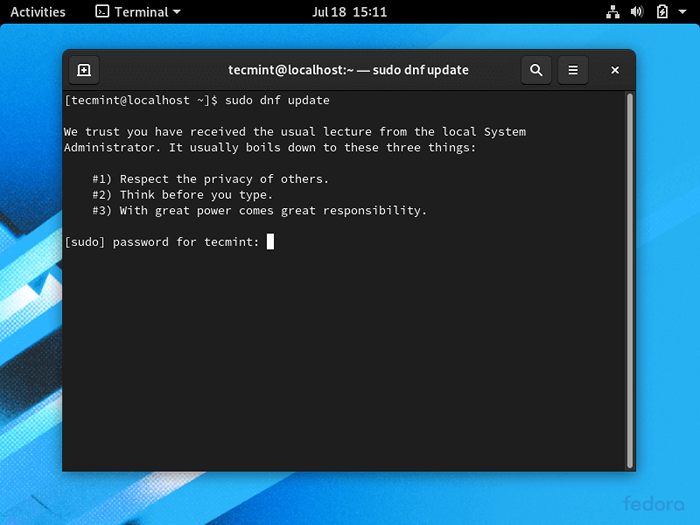 Aktualisieren Sie das Fedora -System
Aktualisieren Sie das Fedora -System 18. Falls Sie auf eine Windows -Partition unter Linux zugreifen möchten, öffnen Sie Scheiben Dienstprogramm wählen Sie die aus Windows NTFS Partition und anschlagen montieren Taste (die Taste mit einem Dreieckszeichen).
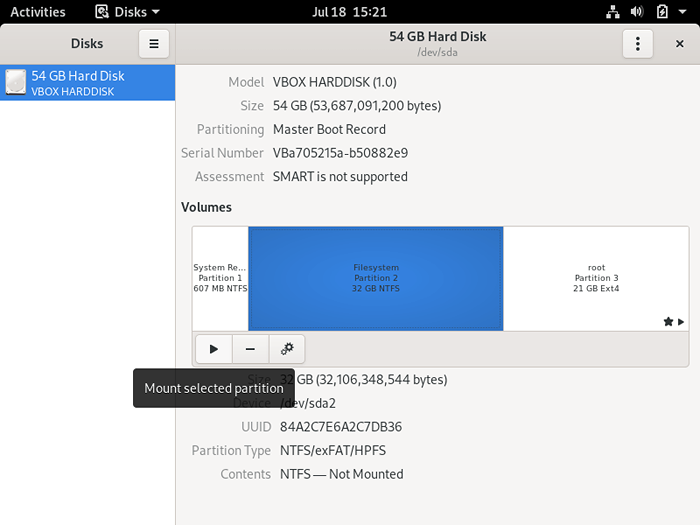 Mount Windows Partition in Fedora
Mount Windows Partition in Fedora 19. Um die montierte Microsoft Windows -Partition zu durchsuchen, öffnen Sie Dateien -> andere Standorte und doppelklicken Sie auf NTFS Partitionsvolumen, um die NTFS -Partition zu öffnen.
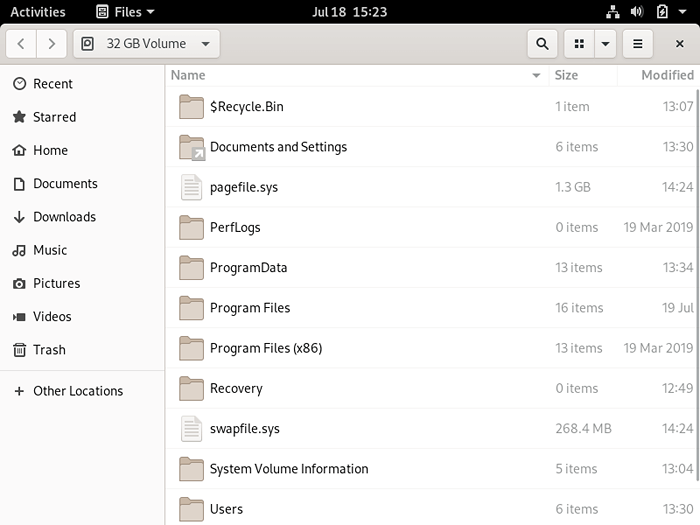 Greifen Sie in Fedora Windows -Dateien zu
Greifen Sie in Fedora Windows -Dateien zu Glückwunsch! Sie haben die neueste Version von erfolgreich installiert Fedora 32 Workstation im Dual-Boot mit Windows 10. Neustart die Maschine und auswählen Fenster Aus dem GRUB -Menü, um das Betriebssystem wieder auf zu wechseln Windows 10.
- « So beheben Sie Git immer nach Benutzeranmeldeinformationen für die HTTP -Authentifizierung
- Die 5 besten grafischen Backup -Tools für Ubuntu und Linux Mint »

