So installieren Sie Fedora 36 Server mit Screenshots
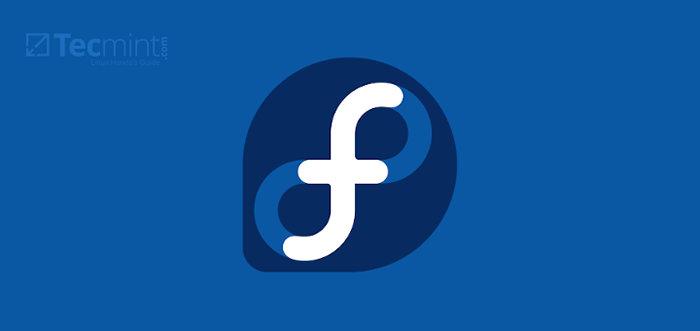
- 3120
- 779
- Lana Saumweber
Fedora 36 wird für Desktop-, Server- und Cloud -Umgebungen und das Internet der Dinge veröffentlicht. In diesem Tutorial werden wir die verschiedenen Schritte zur Installation der Installation durchlaufen Fedora 36 Server mit Screenshots.
In der Server Edition gibt es einige entscheidende Verbesserungen. Bevor wir zu den Installationsschritten fortfahren, werden wir einige der neuen Funktionen und Verbesserungen betrachten.
Was ist neu in Fedora 36 Server?
- Linux -Kernel 5.17
- BTRFS als Standarddateisystem
- Einfache Verwaltung mit Cockpits moderner und kraftvoller Schnittstelle
- Zusätzliche Modularität einführen
- Entfernung unnötiger Pakete
- Kleinerer Installationsträger
- Serverrollen
- FreeIpa Security Information Manager plus so viel mehr
Laden Sie den Fedora 36 Server herunter
Sie müssen herunterladen Fedora 36 Server 64-Bit Standard -ISO -Bild aus den folgenden Links:
- Fedora-Server-DVD-X86_64-36-1.5.ISO
Installation von Fedora 36 Server Edition
Wenn das Bild das Download abgeschlossen hat, müssen Sie ein bootfähiges Medium erstellen CD/DVD oder USB Flash -Laufwerk mit Unetbootin- oder DD -Befehl, Rufus oder einigen anderen nützlichen USB -Tools.
Beginnen Sie nach der erfolgreichen Erstellung der bootfähigen Medien mit der Installation mit den folgenden Schritten:
1. Wählen Sie zunächst einen Arbeitsmedium/einen Arbeitsport und legen Sie Ihre bootfähigen Medien in sie ein. Es gibt zwei Optionen, die Sie installieren können Fedora 36 sofort oder testen Sie die Installationsmedien auf Fehler, bevor Sie den Installationsprozess starten.
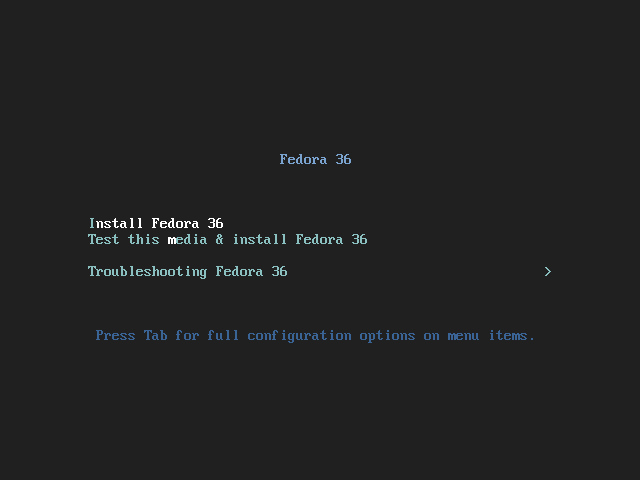 Fedora Boot -Menü
Fedora Boot -Menü 2. Wählen Sie die Installationssprache, die Sie verwenden möchten, und klicken Sie auf Weitermachen.
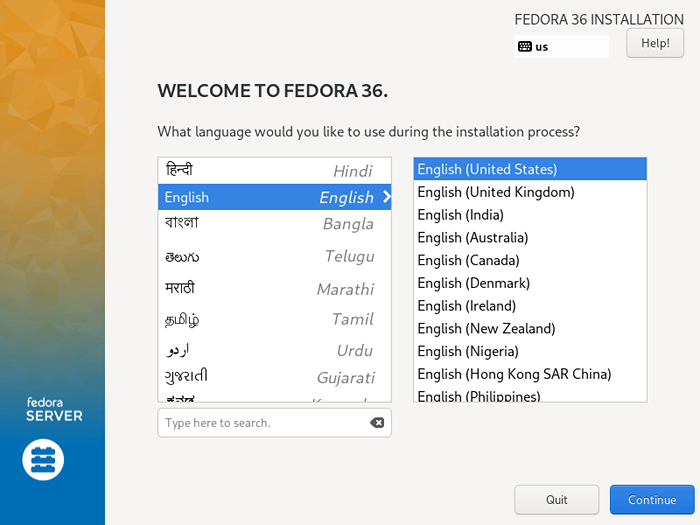 Fedora Installationssprache
Fedora Installationssprache 3. Als nächstes sehen Sie den Bildschirm, der die enthält Installationszusammenfassung, Hier konfigurieren Sie verschiedene Systemeinstellungen, einschließlich Tastaturlayout, Sprachunterstützung, Systemzeit und Datum, Installationsquelle, Software zum Installieren, Netzwerk und Hostname, Installationsziel (Festplatte).
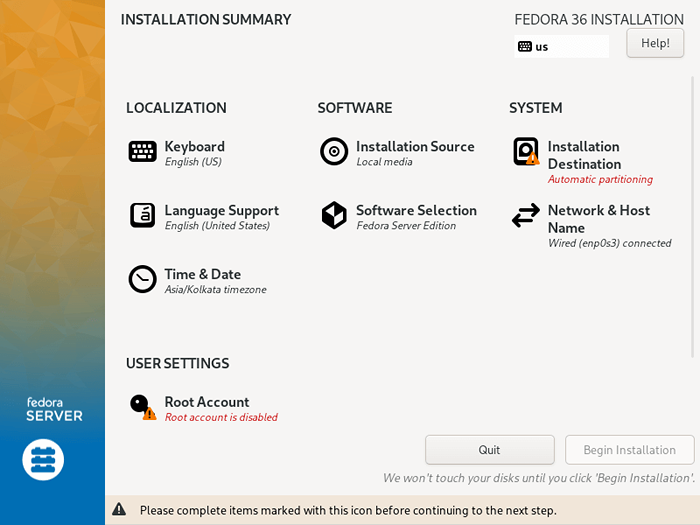 Fedora -Installationszusammenfassung
Fedora -Installationszusammenfassung Setup -Tastaturlayout
4. Benutze die + Schalten Sie an, um ein Tastaturlayout hinzuzufügen, und klicken Sie auf Hinzufügen und danach Klick Erledigt Um sich zur zu bewegen Installationszusammenfassung Schnittstelle.
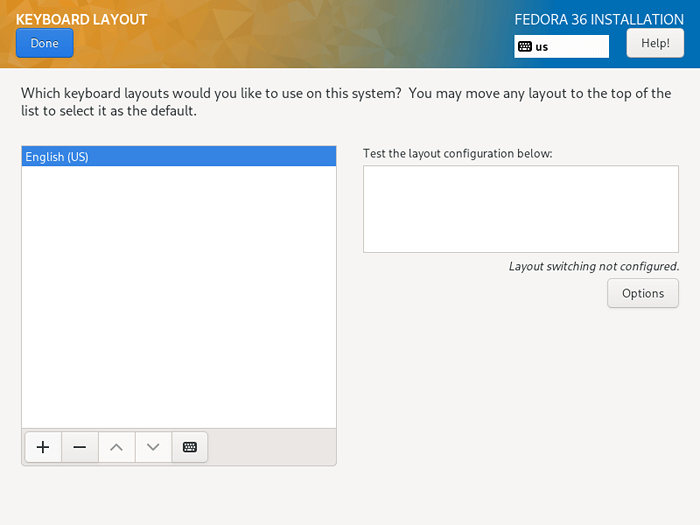 Fedora -Tastaturlayout
Fedora -Tastaturlayout Konfigurieren Sie die Sprachunterstützung
5. Unter diesem Schritt setzen Sie Ihren Sprachunterstützung fest, suchen Sie einfach nach der Sprache, die Sie installieren möchten, und klicken Sie auf Hinzufügen um es zu installieren.
Anschließend klicken Sie auf Erledigt Um die Unterstützung der Einstellungssprache zu vervollständigen.
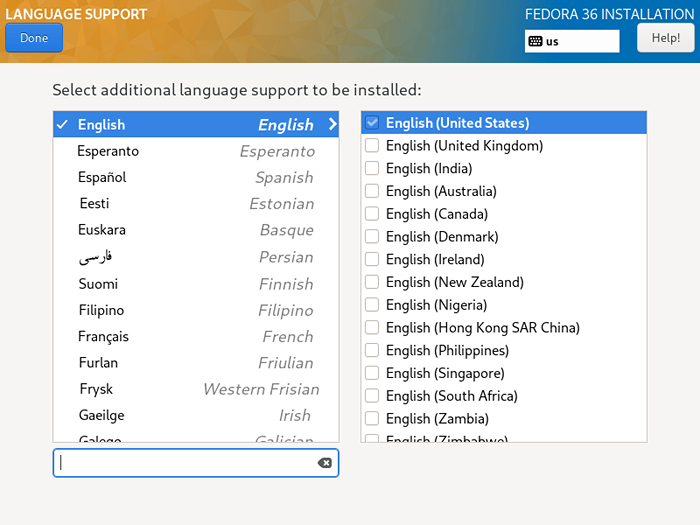 Fedora Sprachunterstützung
Fedora Sprachunterstützung Konfigurieren Sie die Systemzeit und Datum
6. Die Verwaltung der Zeit ist auf einem Server sehr wichtig. In diesem Schritt können Sie die Standard -Systemzeitzone, die Uhrzeit und das Datum festlegen.
Wenn Ihr System mit dem Internet verbunden ist, wird die Zeit beim Einschalten automatisch erkannt Netzwerkzeit, Sie müssen jedoch die Zeitzone nach Ihrem Standort festlegen. Klicken Sie nach dem Einstellen, nachdem Sie dies eingestellt haben Erledigt und wechseln Sie zum nächsten Schritt.
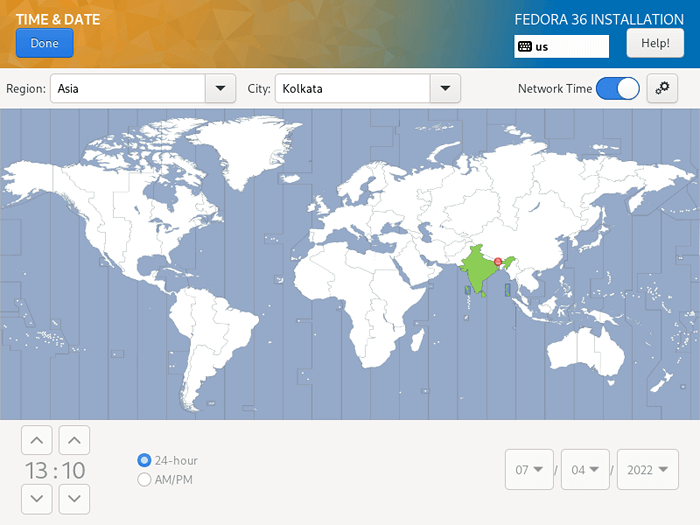 Fedora Timezone Standort
Fedora Timezone Standort Konfigurieren Sie die Installationsscheibe
7. In diesem Schritt konfigurieren Sie Ihre Systempartitionen und Dateisystemtypen für jede Systempartition. Es gibt zwei Möglichkeiten, Partitionen einzurichten, eine ist zu verwenden Automatische Einstellungen und ein anderer ist eine Ausführung eines manuelle Einrichtung.
In diesem Leitfaden habe ich mich entschieden, alles manuell zu tun. Klicken Sie also auf das Datenträgerbild, um es auszuwählen, und wählen Sie “Brauch”. Dann klick Erledigt Um im nächsten Schritt zum nächsten Bildschirm zu gehen.
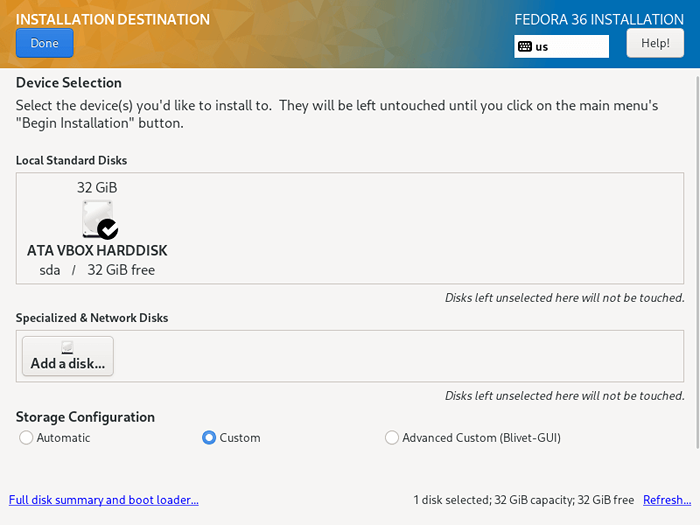 Fedora Installationsziel
Fedora Installationsziel 8. Wählen Sie im folgenden Bildschirm die ausStandard -Partition„Partitionierungsschema aus dem Dropdown-Menü zum Erstellen von Montagepunkten für die verschiedenen Partitionen, die Sie auf Ihrem System erstellen werden.
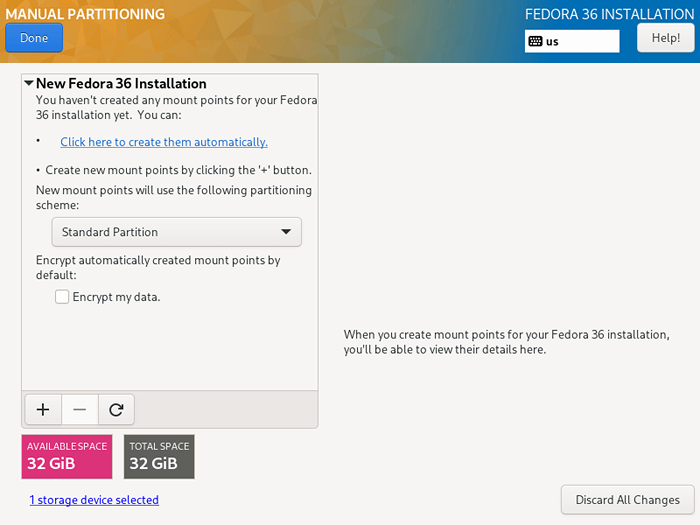 Fedora Partitioning -Typ
Fedora Partitioning -Typ 9. Verwenden Sie die neue Partition, um eine neue Partition hinzuzufügen, die "+" Button, beginnen wir zunächst das root erstellen (/) Partition, also geben Sie Folgendes im Bildschirm unten an:
Einhängepunkt: / Wünschte Kapazität: 15 GB
Die hier festgelegte Partitionsgröße, die ich hier festgelegt habe.
Danach klicken Sie auf “Fügen Sie den Mountspunkt hinzuUm einen Mountspunkt für die Partition zu erstellen.
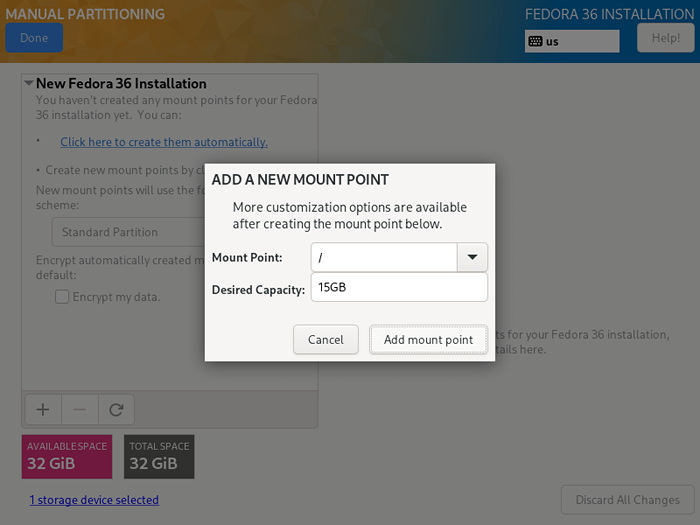 Fedora Root Partition
Fedora Root Partition 10. Jede Linux -Systempartition erfordert einen Dateisystemtyp. In diesem Schritt müssen Sie ein Dateisystem für das im vorherige Schritt erstellte Stammdateisystem festlegen. Ich habe verwendet ext4 Wegen seiner Funktionen und seiner guten Leistung.
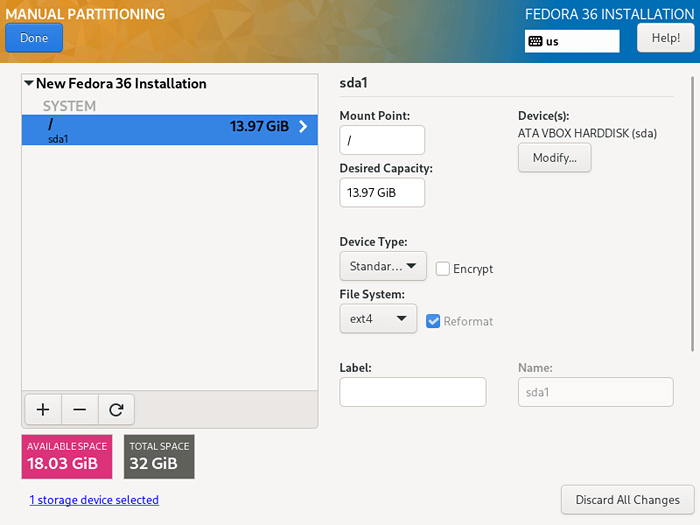 Fedora Root Partitionstyp
Fedora Root Partitionstyp 11. Als nächstes erstellen Sie eine heim Partition und Mount Point, die die Dateien und die Heimverzeichnisse des Systembenutzers speichern. Dann klicken Sie auf “Fügen Sie den Mountspunkt hinzuFüllen Sie es aus und fahren Sie mit der nächsten Stufe fort.
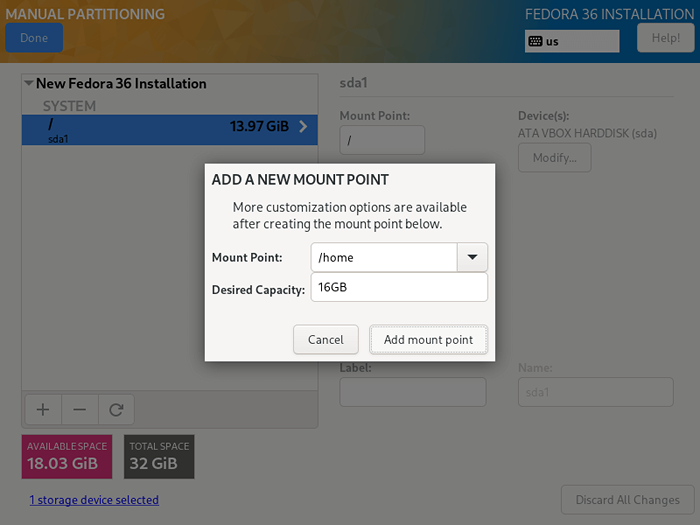 Fedora Home Partition
Fedora Home Partition 11. Sie müssen auch einen Dateisystemtyp für die festlegen heim Partition wie Sie für die Wurzelpartition getan haben. Ich habe auch benutzt ext4.
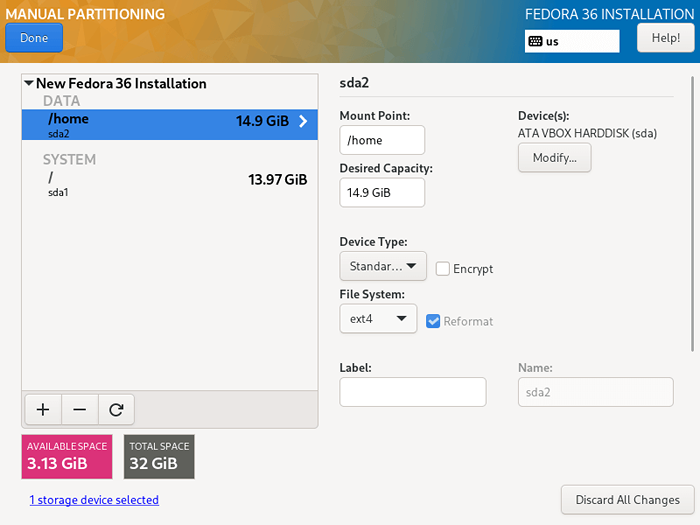 Fedora Home Partition Type
Fedora Home Partition Type 12. Hier müssen Sie eine erstellen Tausch Partition, die Platz auf Ihrer Festplatte ist, die so zugewiesen ist. Dann klicken Sie auf “Fügen Sie den Mountspunkt hinzu”Um den Tauschraum zu erstellen.
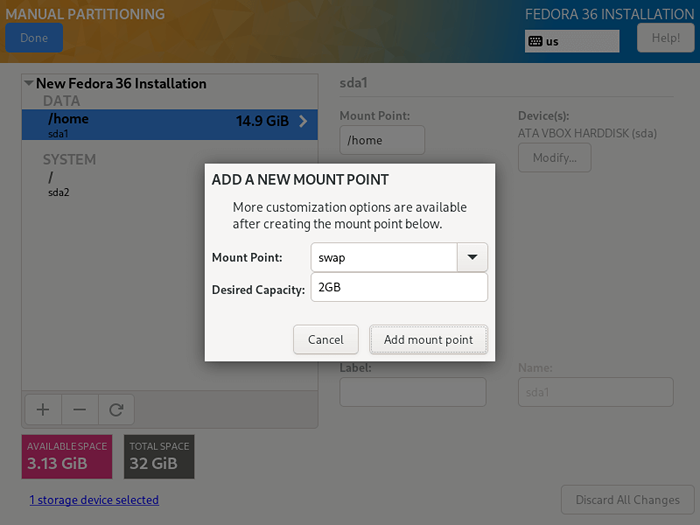 Fedora -Tauschpartition
Fedora -Tauschpartition 13. Wenn Sie mit dem Erstellen aller notwendigen Mountspunkte fertig sind, klicken Sie auf die Erledigt Knopf oben links Ecke.
Sie sehen die unten stehende Schnittstelle, damit Sie alle Änderungen an Ihrer Festplatte ausführen können. Klicke auf "Änderungen akzeptieren" weitermachen.
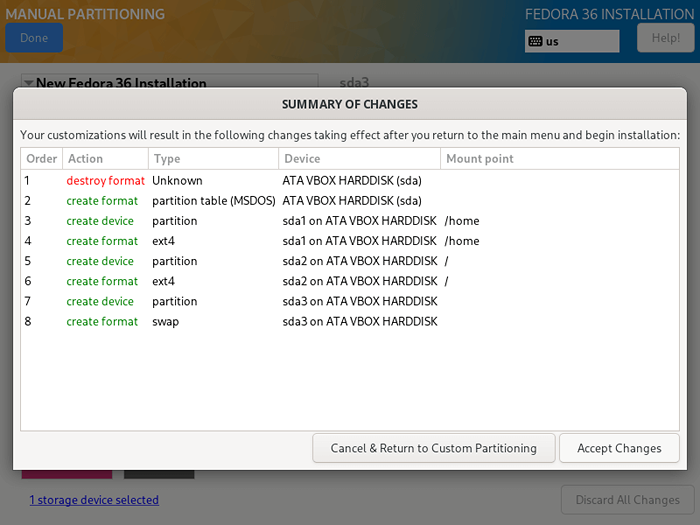 Fedora Partition ändert sich
Fedora Partition ändert sich Setup -Netzwerk und Hostname
14. Aus dem vorherigen Schritt wechseln Sie zurück zum Konfigurationsbildschirm. Klicken Sie als nächstes auf “Netzwerk und Hostname”Um Ihren Hostnamen festzulegen.
Klicken Sie auf die “, um Systemnetzwerkeinstellungen zu konfigurierenKonfigurieren… Schaltfläche und Sie werden zum nächsten Bildschirm gebracht.
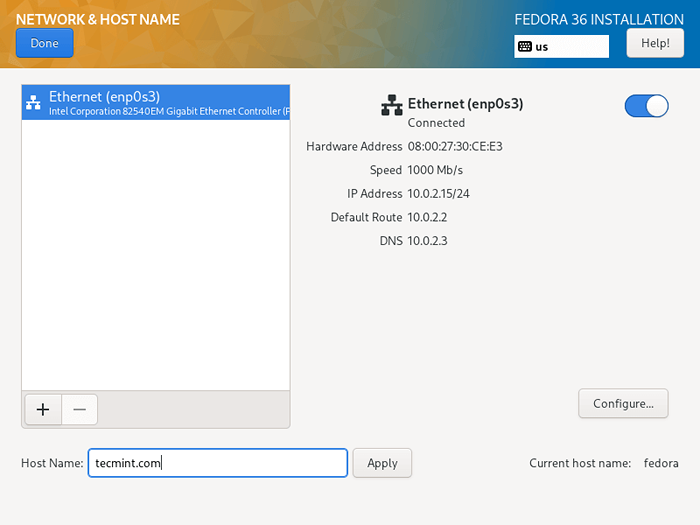 Fedora Hostname
Fedora Hostname 15. Hier konfigurieren Sie viele Netzwerkeinstellungen, einschließlich Server -IP -Adresse, Standard -Gateway, DNS -Server sowie viel mehr mehr.
Da dies ein Server ist, müssen Sie die auswählen Handbuch Konfigurationsmethode aus dem Dropdown-Menü. Navigieren Sie in den Einstellungen, um andere Netzwerkfunktionen und -eigenschaften gemäß den Anforderungen der Serer -Umgebung festzulegen.
Klicken Sie nach dem Einstellen auf Speichern und klicken Sie dann auf Erledigt an der linken oberen Ecke zu vervollständigen Netzwerk & Hostname Konfigurationen wechseln zurück zum Installationszusammenfassung Bildschirm, um die tatsächliche Installation von Systemdateien zu beginnen.
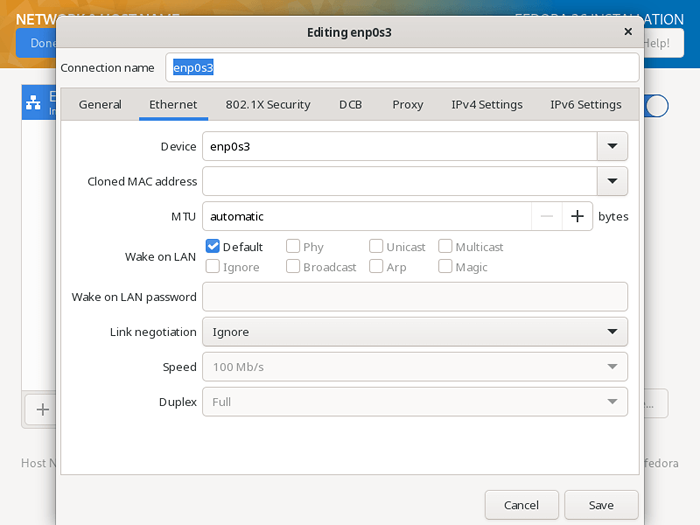 Fedora -Netzwerkkonfiguration
Fedora -Netzwerkkonfiguration 16. Es gibt zwei weitere wichtige Dinge zu tun, wenn die Installation von Systemdateien fortschreitet, müssen Sie Ihre aktivieren und erstellen Wurzel Benutzerkennwort und ein zusätzliches System Benutzer Konto.
Klicke auf "Root PasswortSo klicken Sie, um das Stammbenutzerkennwort festzulegen Erledigt und wechseln Sie zum nächsten Schritt.
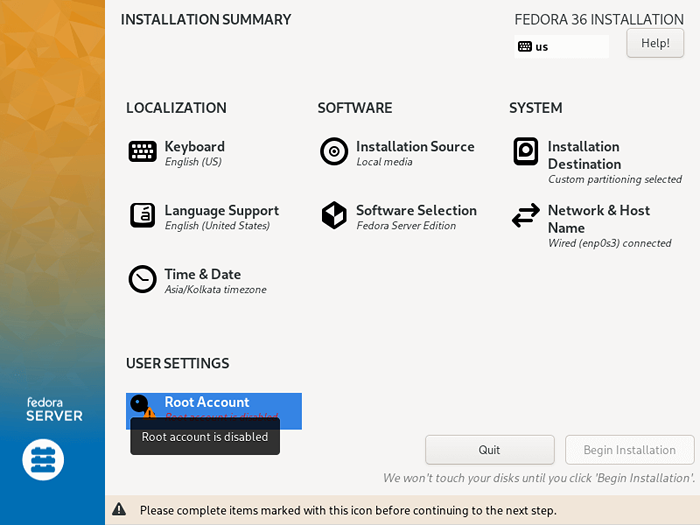 Fedora Root -Konto
Fedora Root -Konto 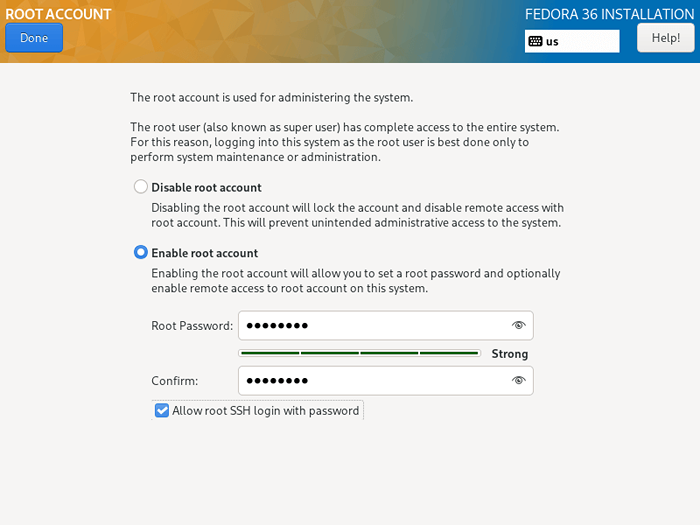 Fedora Root Passwort
Fedora Root Passwort 17. Um ein zusätzliches Benutzerkonto zu erstellen, klicken Sie einfach auf “BenutzererstellungUnd füllen Sie die erforderlichen Informationen aus.
Sie können optional Administratorberechtigte geben und ein Kennwort für den Benutzer wie in der unten stehenden Schnittstelle festlegen. Klicken Sie anschließend klicken Erledigt Nachdem das alles gesetzt hat.
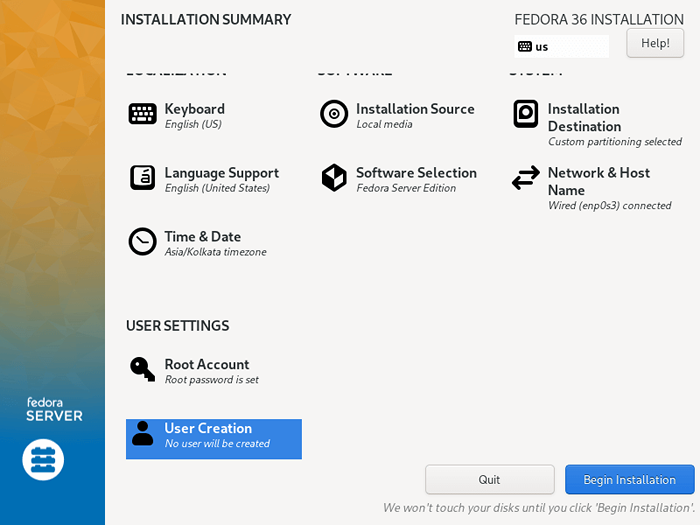 Fedora -Benutzererstellung
Fedora -Benutzererstellung 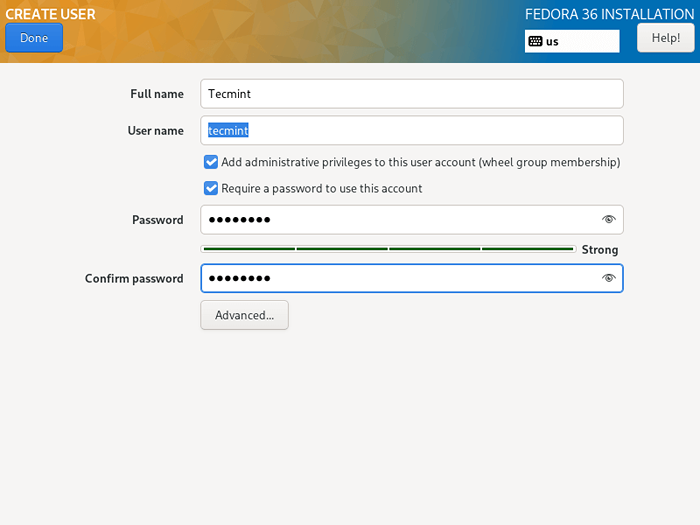 Fedora -Benutzerdetails
Fedora -Benutzerdetails 18. Beginnen Sie das eigentliche Fedora 36 Server Installation von Systemdateien durch Klicken auf “Installation beginnen”Aus dem Bildschirm unten.
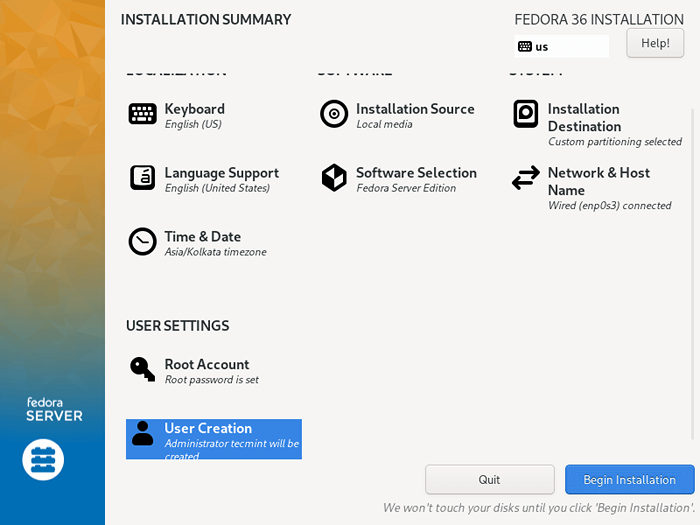 Fedora beginnen mit der Installation
Fedora beginnen mit der Installation 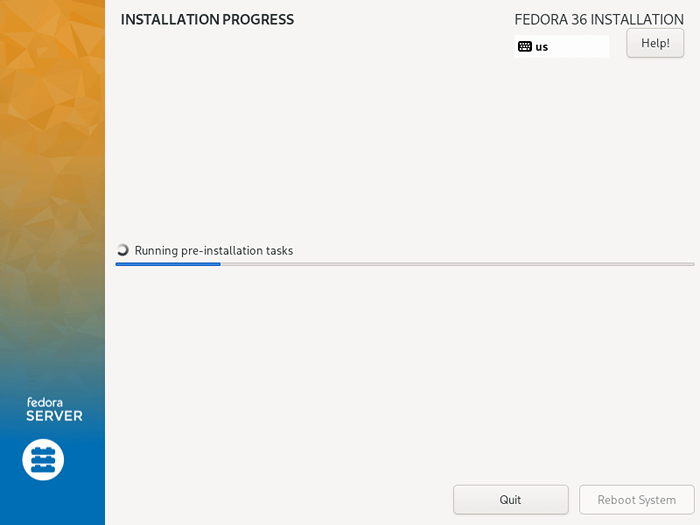 Fedora -Installationsprozess
Fedora -Installationsprozess 19. Lehnen Sie sich dann zurück und entspannen Sie sich, warten Sie, bis die Installation fertig ist. Klicken Sie auf, wenn sie abgeschlossen ist Neustart in der unteren rechten Ecke und Neustart Ihre Maschine. Entfernen Sie dann die Installationsmedien und starten Sie auf dem Fedora 36 -Server.
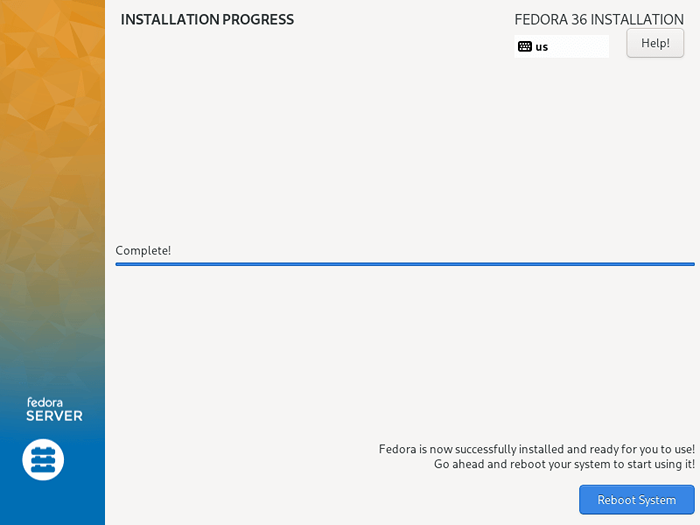 Die Fedora -Installation wird abgeschlossen
Die Fedora -Installation wird abgeschlossen 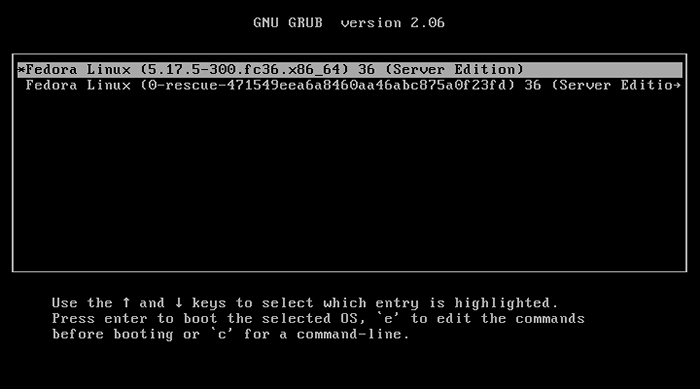 Fedora Linux Boot
Fedora Linux Boot 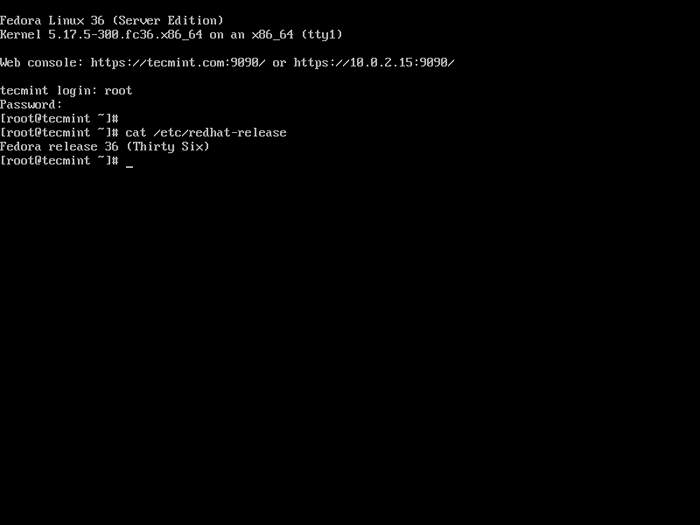 Fedora Server Login
Fedora Server Login Ich glaube, dass die oben genannten Schritte einfach und direkt waren, um wie immer zu folgen, und hoffe, dass alles gut gelaufen ist. Jetzt sind Sie bereit zu laufen Fedora 36 Auf Ihrem Servergerät.
- « Eine detaillierte Anleitung zum Arbeiten mit Dokumenten in Nextcloud
- So installieren Sie MySQL 8 in Fedora 36 Linux »

