So installieren Sie Fedora 36 XFCE Desktop Edition
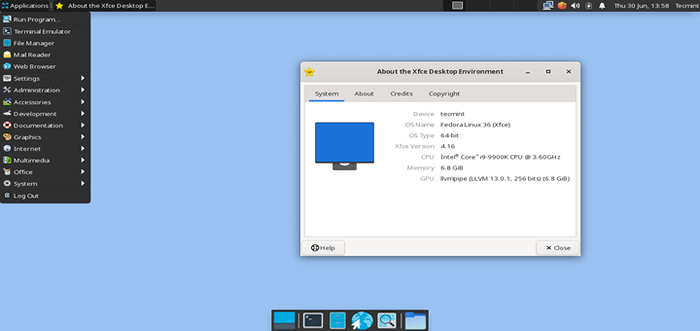
- 2931
- 615
- Tamina Liebach
Viele Fedora Benutzer sind sich nicht der Tatsache bewusst Gnom Was wir gewohnt sind, direkt von ihrer Download -Seite herunterzuladen.
Abgesehen von der Standardeinstellung Gnom, Sie erhalten eine Option von KDE Plasma, Xfce, Lxqt, SICH PAAREN, Zimt, Lxde, SO WIE, und selbst i3.
In diesem Handbuch zeigen wir Ihnen also, wie Sie installieren können Xfce Fedora Drehen Sie Ihr System so gut wie möglich, aber vorher diskutieren wir, warum Sie überhaupt in Betracht ziehen sollten Xfce anstatt Gnom.
Was macht die XFCE -Desktop -Umgebung so besonders?
Es gibt verschiedene Gründe, warum Sie berücksichtigen sollten Xfce anstatt Gnom oder irgend ein anderer De und wir werden einige von ihnen diskutieren.
- Leicht - XFCE ist im Vergleich zu GNOME, das als ressourcenhungry DE bekannt ist. Wenn Sie also jemand mit begrenzten Systemressourcen sind, stellt XFCE sicher, dass Ihr System so reibungslos wie möglich ausgeführt wird.
- Einfachheit - Für verschiedene Benutzer ist die Desktop -Umgebung wie KDE nicht einfach und folgt nicht dem KIS -Prinzip (Keep It einfach). Auf der anderen Seite fördert XFCE von seinem Kern die Einfachheit. Von der Platzierung von Symbolen in die Menüleiste kann in kurzer Zeit alles verstanden werden.
- Stabilität - In Bezug auf die Stabilität schlägt XFCE einige der beliebten Optionen wie Gnome und KDE leicht und es gibt einen starken Grund dafür. Anstatt alle sechs Monate eine neue Version zu veröffentlichen, glaubt das Team hinter XFCE an eine zuverlässiger.
- Anpassung - Standardmäßig sieht XFCE nicht genug aus? Keine Sorge, es gibt unzählige Anpassungsoptionen, mit denen Sie Ihren Desktop so erstellen können, wie Sie möchten. Sicher können Sie keine Anpassungsoptionen mit KDE Plazma vergleichen. Wenn Sie jedoch von GNOME wechseln, werden Sie sicher lieben, was XFCE zu bieten hat.
Wenn Sie also nach etwas Leichtes und dennoch stabilem und konfigurierbarem suchen, müssen Sie es versuchen Xfce. Glücklicherweise, Xfce ist einer der Beamten Fedora Drehungen, und wenn Sie davon überzeugt sind, was es zu bieten hat, lassen Sie uns zum Installationsprozess springen.
Installieren von XFCE -Desktop in Fedora Linux
Wie immer werden wir diesen Leitfaden auf einfachste Weise abdecken, damit Sie, selbst wenn Sie ein Anfänger sind, von dem profitieren können, was wir hier anbieten, profitieren. Beginnen wir also mit dem ersten und offensichtlichsten Schritt.
Schritt 1: Laden Sie Fedora XFCE herunter und erstellen Sie bootfähiges Laufwerk
Sie können Fedora Xfce Spin problemlos herunterladen, indem Sie ihre offizielle Spins -Seite besuchen. Stellen Sie beim Herunterladen von ISO sicher, dass Sie Dateien nur aus der offiziellen Quelle abrufen.
Sobald wir fertig sind, die ISO -Datei herunterzuladen, ist es Zeit, ein bootfähiges Laufwerk zu erstellen, mit dem wir den Installationsprozess starten werden. Es stehen verschiedene bootfähige Tools zur Verfügung, und wir werden Balenaetcher verwenden, einem plattformübergreifenden Open-Source-Tool.
Nach der Installation Balenaetcher, Einfügen a USB/DVD Fahren Sie in Ihr System und öffnen Sie Balenaetcher. Klick auf das Blinken Option und wählen Sie Fedora XFCE ISO.
Klicken Sie nun auf Wählen zielen und extern wählen USB/DVD Antrieb. Stellen Sie sicher, dass Ihr ausgewähltes Laufwerk keine wichtigen Daten enthält, da alles formatiert wird.
Klicken Sie nun auf die Blinken Taste und es wird den gesamten Vorgang hinter den Kulissen behandelt und erhalten in kürzester Zeit ein bootfähiges Laufwerk.
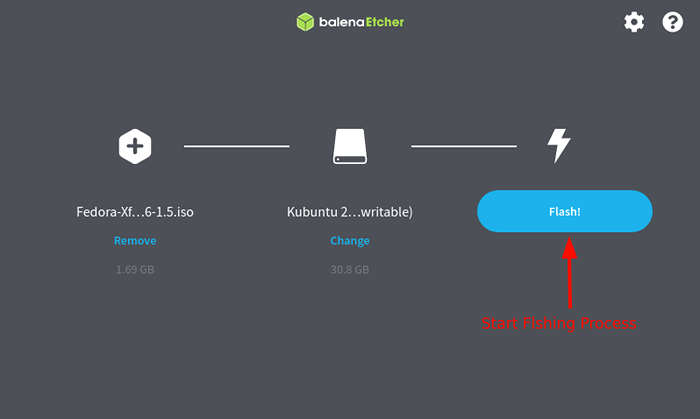 Erstellen Sie Fedora USB Bootsable Drive
Erstellen Sie Fedora USB Bootsable Drive Schritt 2: Boot Fedora XFCE vom bootfähigen Laufwerk aus
Um aus dem kürzlich erstellten bootfähigen Laufwerk zu starten, müssen wir die Reihenfolge der Bootsequenz ändern, und um dies zu tun BIOS Einstellungen unseres Systems.
Neustart Ihr System und wenn Sie das Logo des Computer- oder Motherboardherstellers sehen, drücken Sie F2 oder F10, oder F12 in die einsteigen BIOS Einstellungen.
Sobald Sie in Ankommen gehen BIOS, Klick auf das Stiefel Menü, mit dem wir den Startvorgang konfigurieren können. Wählen Sie jetzt Ihre aus USB/DVD fahren wie das #1 Boot Option und Änderungen speichern.
Sobald Sie Änderungen speichern, startet das System selbst neu und gibt uns mehrere Optionen zur Auswahl. Wählen Sie die erste Option mit der Bezeichnung "Starten Sie Fedora-Xfce-Live 36Und schlage Eingeben.
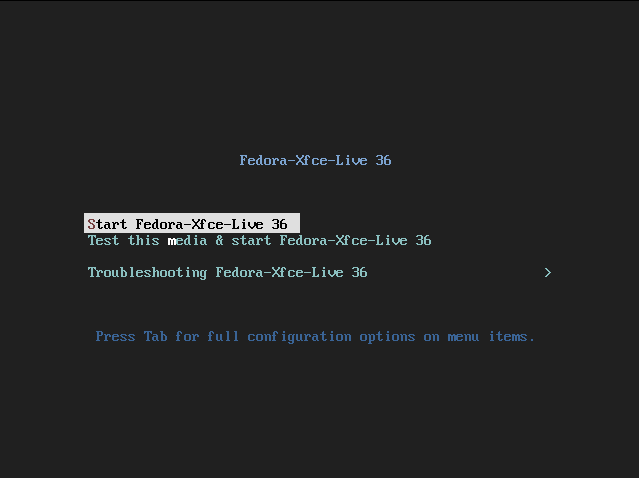 Wählen Sie Start Fedora XFCE
Wählen Sie Start Fedora XFCE Nach dem Booten vom externen Laufwerk müssen wir den Installationsprogramm starten, um den Installationsprozess zu starten. Sie finden ein Symbol auf Ihrem Startbildschirm, in dem es heißtAuf Festplatte installierenUnd Sie sollen auf dieses Symbol klicken, um das Installateur zu starten.
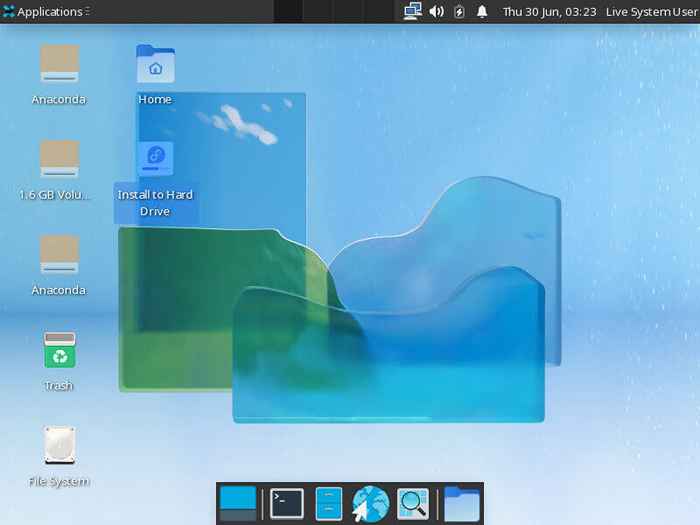 Wählen Sie Fedora auf Festplatte installieren
Wählen Sie Fedora auf Festplatte installieren Fedora verwendet die Anakonda Installationsprogramm ist einer der wenigen Installateure, die die Benutzer auffordern, die Installationsprachensprache auszuwählen, bevor sie weiter gehen. Sobald Sie Ihre bevorzugte Installationsprogrammsprache ausgewählt haben, klicken Sie auf die Weitermachen Taste.
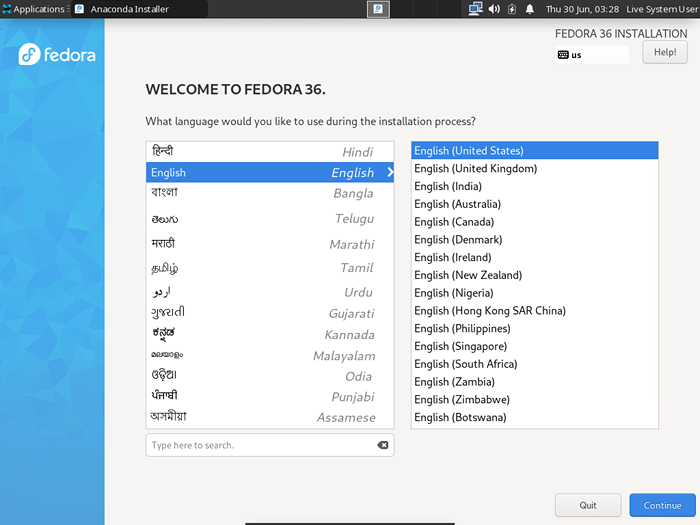 Wählen Sie Fedora, installieren Sie die Sprache
Wählen Sie Fedora, installieren Sie die Sprache Wir werden mit der Auswahl des entsprechenden Tastaturlayouts wie im späteren Teil beginnen, um Benutzer zu erstellen, Kennwörter zu erstellen usw. Klicke auf Klaviatur So wählen Sie Ihr Tastaturlayout aus.
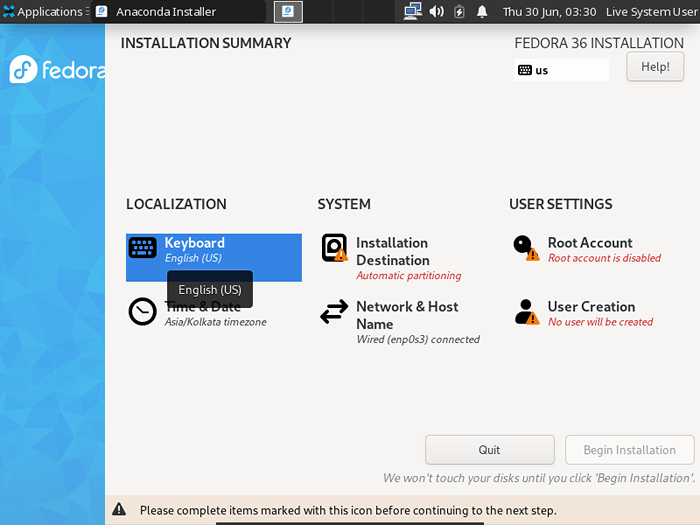 Wählen Sie Fedora -Tastaturlayout
Wählen Sie Fedora -Tastaturlayout Klick auf das + Schaltfläche und es wird die Liste der verfügbaren Tastaturlayoutoptionen erhalten. Von hier aus können Sie Ihren bevorzugten auswählen (ich wähle Amerikanisches Englisch) und klicken Erledigt zurück zu gehen.
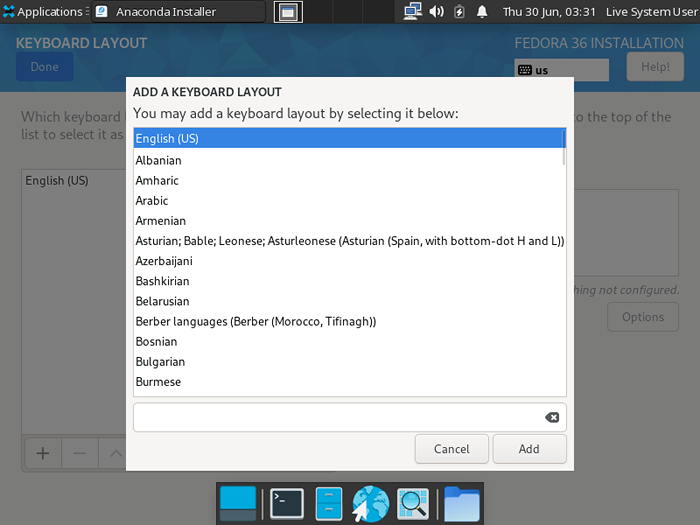 Wählen Sie das Layout des englischen Tastatur
Wählen Sie das Layout des englischen Tastatur Konfigurieren wir nun das Datum und die Uhrzeit gemäß unserer Region. Klicke auf Zeit Datum und es ermöglicht es uns, die Zeit gemäß unserer Region zu konfigurieren.
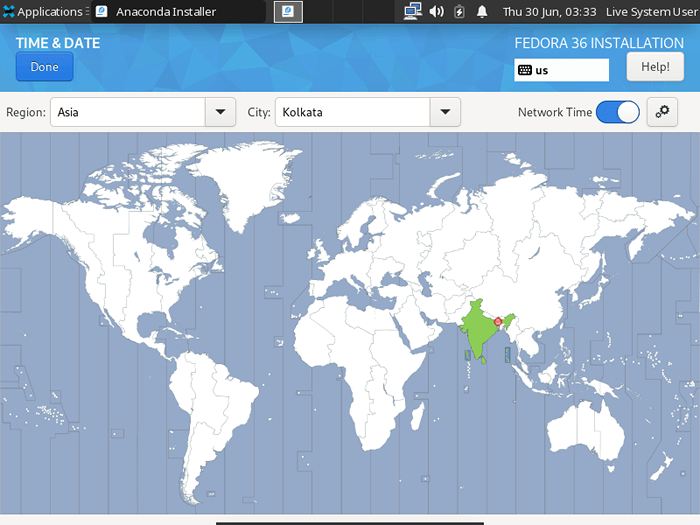 Wählen Sie TimeZone -Standort
Wählen Sie TimeZone -Standort Schritt 3: Konfigurieren Sie Fedora -Installationspartitionen
In diesem Schritt werden wir das Laufwerk auswählen, auf dem wir installieren werden Fedora und wie wir mit Partitionen umgehen werden. Wir zeigen Ihnen, wie Sie wählen können automatisch Und Handbuch Partitionen mit Konfiguration. Klicke auf Installationsziel weiter vorgehen.
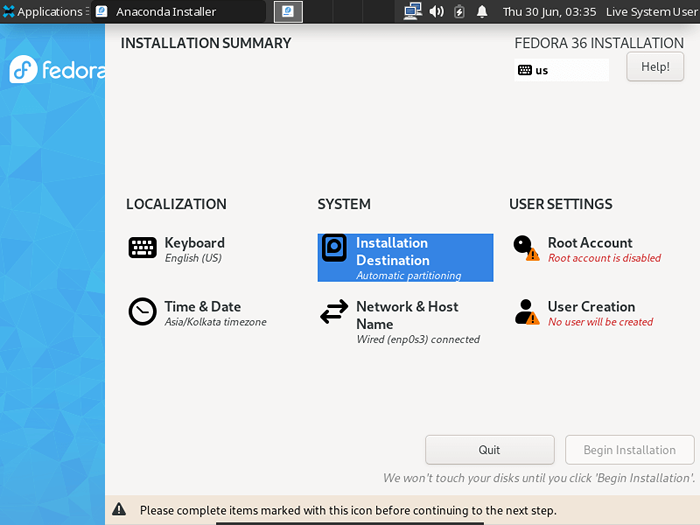 Wählen Sie das Installationsziel
Wählen Sie das Installationsziel Zur automatischen Partitionierung
Vertrauen Sie mir, für die meisten Benutzer sind Standardpartitionen der richtige Weg und die Anaconda Installer macht einen guten Job in automatischen Partitionen. Klicken Sie auf das Laufwerk, auf dem Sie installieren möchten Fedora und wählen Sie die Automatisch Option unter Speicherkonfigurationn und das war's.
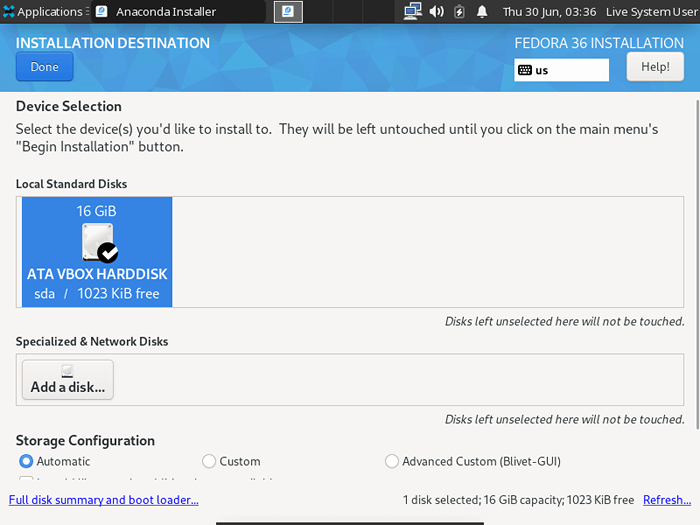 Fedora Automatische Partitionen
Fedora Automatische Partitionen Zur manuellen Partitionierung
Wenn Sie nicht wissen, was Sie tun, verwenden Sie diese Option nicht. Um die manuelle Partitionierung zu starten, wählen Sie die aus Brauch Option unter Speicherkonfiguration und klicken Sie auf Erledigt und es bringt eine Aufforderung zur Verteilung des ausgewählten Laufwerks manuell.
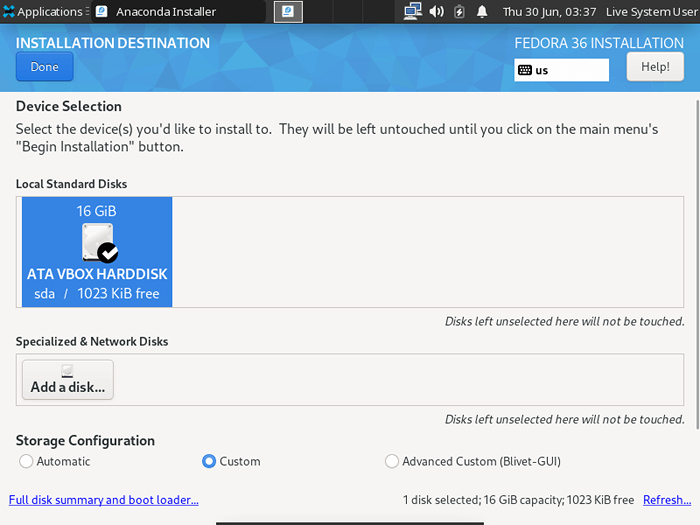 Fedora benutzerdefinierte Partitionen
Fedora benutzerdefinierte Partitionen Wählen LVM als Partitionierungsschema und klicken Sie auf die + Taste, um Partitionen manuell zu erstellen.
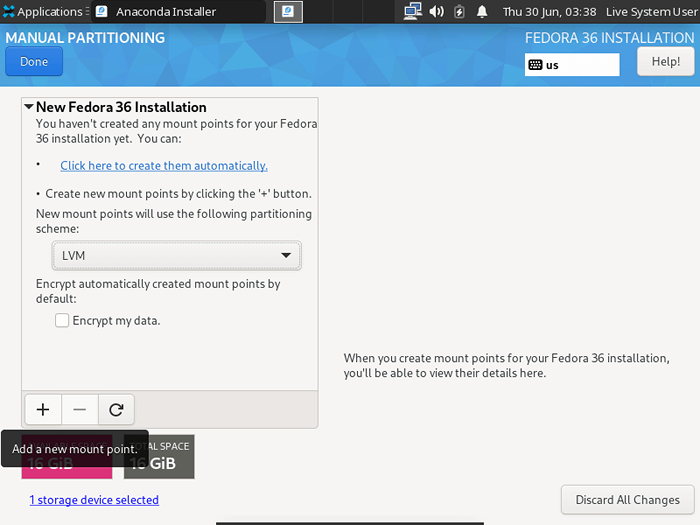 Erstellen Sie benutzerdefinierte Partitionen
Erstellen Sie benutzerdefinierte Partitionen Erstens werden wir die folgenden Partitionen mit den Montagepunkten und Größen erstellen:
Mountspunkt: /Kofferraum - Größe 800 m Mountspunkt: Swap - Größe 4 GB Mountspunkt: /Wurzel - Größe 10 GB Mountspunkt: /home - die restliche Größe zuweisen
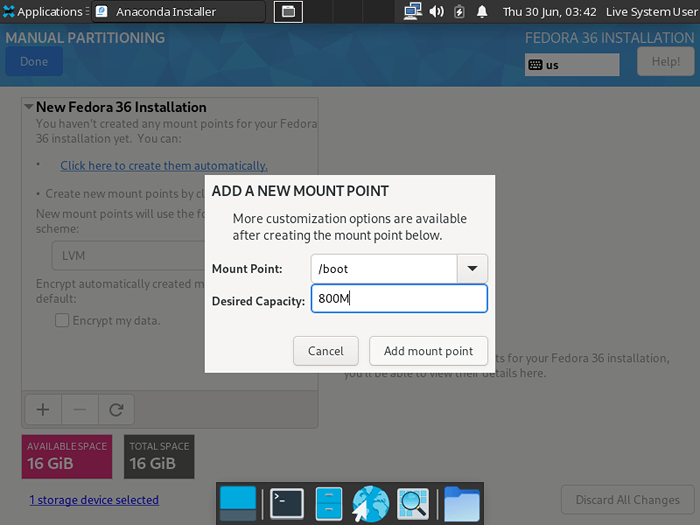 Startpartition erstellen
Startpartition erstellen Wiederholen Sie das Gleiche für alle anderen Teile. Das Ergebnis nach der Konfiguration von Partitionen sieht so aus:
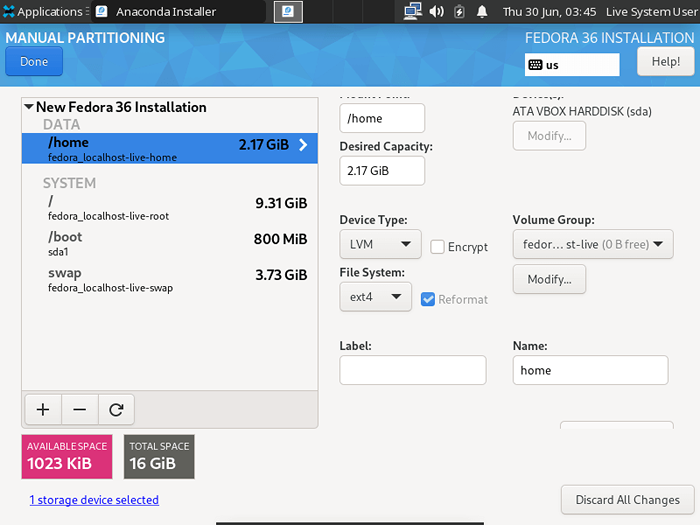 Fedora Partitionstabelle
Fedora Partitionstabelle Klick auf das Erledigt Button und es wird Ihnen die Zusammenfassung der Änderungen angezeigt. Klicke auf Änderungen akzeptieren Und wir sind mit Partitionen fertig.
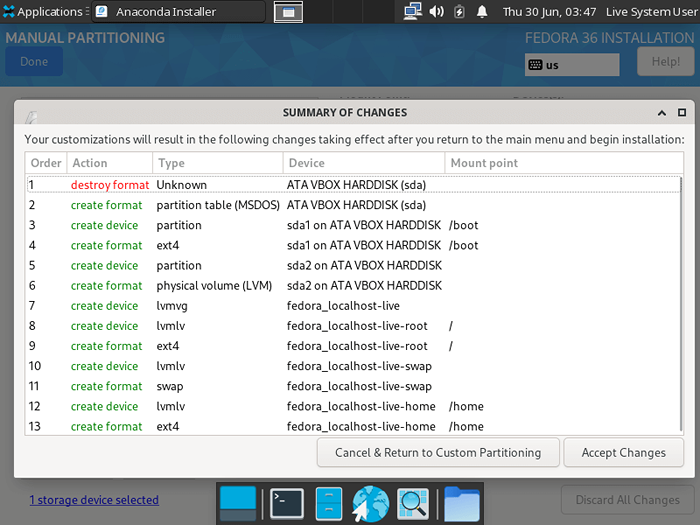 Fedora Partition ändert sich
Fedora Partition ändert sich Schritt 4: Konfigurieren Sie Netzwerk- und Hostname
Wenn Sie durch verbunden sind Ethernet Und haben Sie kein Interesse daran, den Hostnamen zu ändern. Sie können diesen Schritt überspringen. Um den Hostnamen zu konfigurieren, klicken Sie auf Netzwerk- und Hostname Möglichkeit.
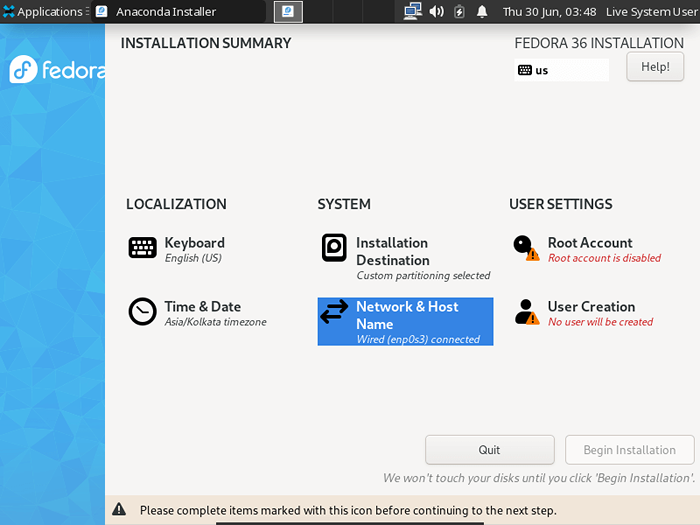 Konfigurieren Sie Netzwerk und Hostname
Konfigurieren Sie Netzwerk und Hostname Hier können Sie Ihren Standard ändern Hostname von Localhost-Live zu allem, was Sie sich wünschen.
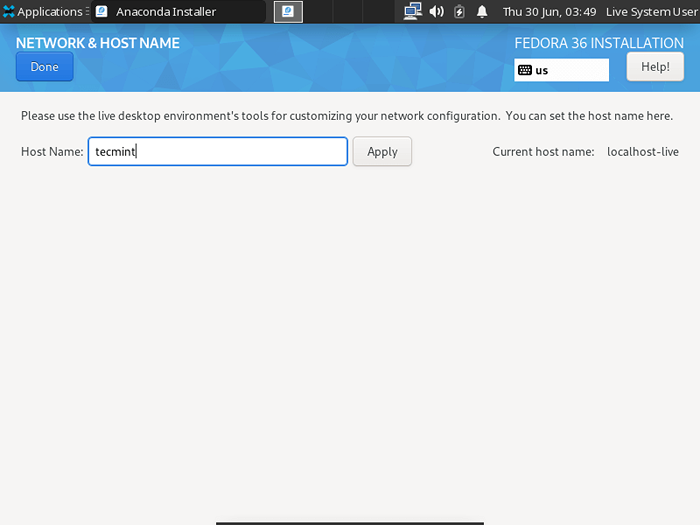 Setzen Sie das Netzwerk -Hostname
Setzen Sie das Netzwerk -Hostname Wenn Sie eine drahtlose Verbindung verwenden und Ihr System mit verbinden möchten W-LAN, Klicken Sie auf das Network Manager -Applet in der oberen linken Ecke, und es enthält eine Liste aller Geräte.
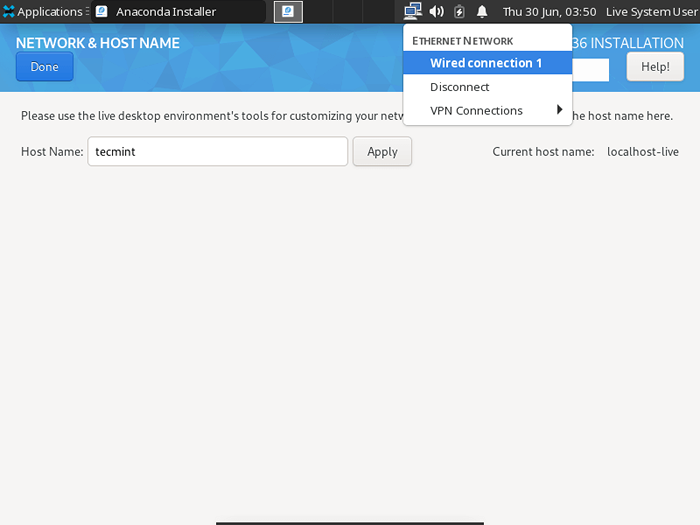 Konfigurieren von Netzwerkeinstellungen
Konfigurieren von Netzwerkeinstellungen Schritt 5: Erstellen Sie Benutzer und Root -Konto
Stellen Sie vor dem Erstellen eines Benutzer- und Root -Kontos sicher, dass Sie verschiedene starke Passwörter erhalten. Sobald Sie mit ihnen fertig sind, klicken Sie auf die Benutzererstellung Möglichkeit.
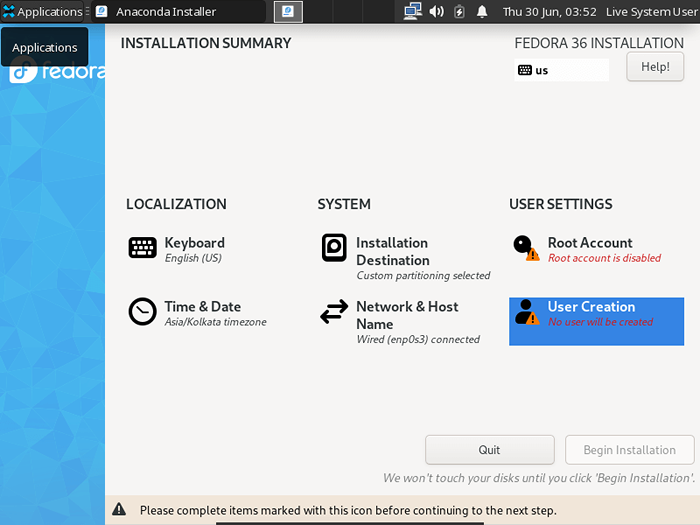 Benutzerkonto erstellen
Benutzerkonto erstellen Geben Sie Ihren gewünschten Benutzernamen mit einem starken Passwort ein und addieren Sie diesen Benutzer der Radgruppe, mit der wir Root -Berechtigungen für bestimmte Befehle erhöhen können.
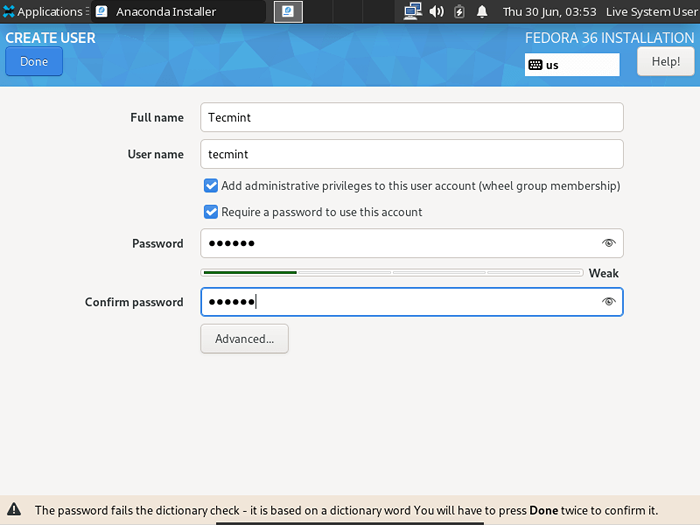 Benutzerkennwort erstellen
Benutzerkennwort erstellen Lassen Sie uns nun ein Passwort erstellen, indem Sie auf die klicken Root -Konto Möglichkeit.
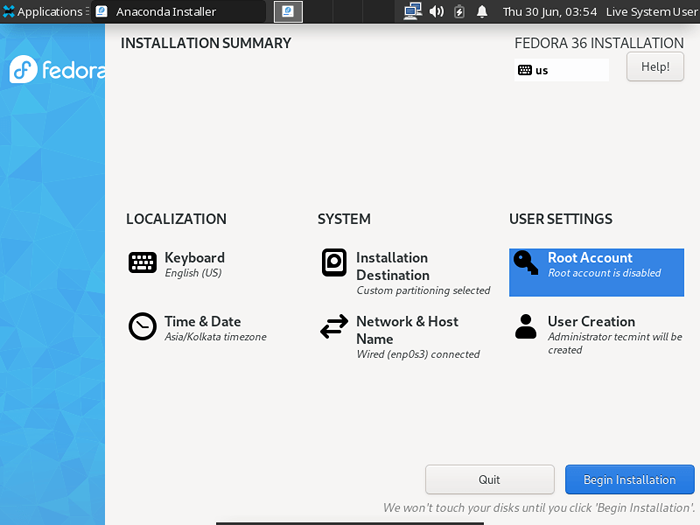 Root -Konto
Root -Konto Um ein Stammkennwort zu erstellen, müssen wir ein Root -Konto aktivieren, mit dem wir den Remote -Zugriff auf das Stammkonto in diesem System aktivieren können. Aktivieren Sie das Root -Konto und geben Sie ein starkes Passwort ein und das ist es.
Wichtig: Stellen Sie sicher, dass Sie verschiedene Passwörter für den Benutzer- und Stammkonto verwenden.
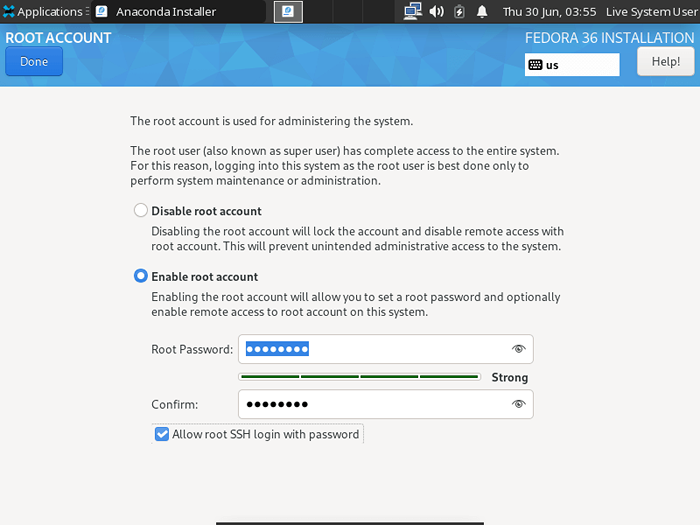 Erstellen Sie Root -Passwort
Erstellen Sie Root -Passwort Schließlich können wir darauf klicken Installation beginnen Um die Installation zu starten.
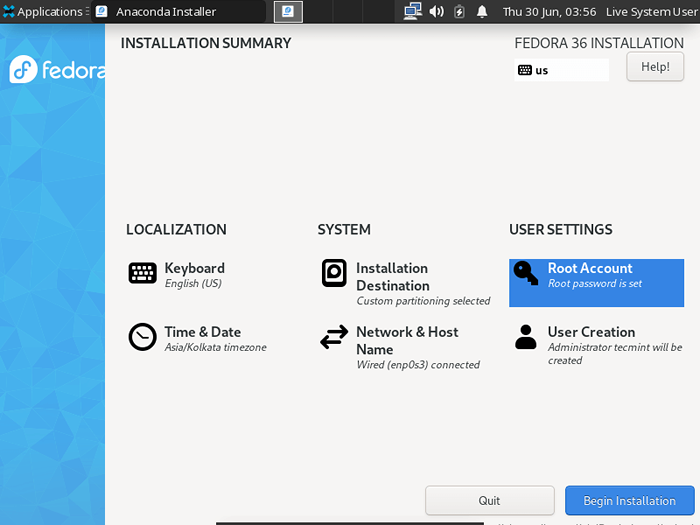 Beginnen Sie die Fedora -Installation
Beginnen Sie die Fedora -Installation 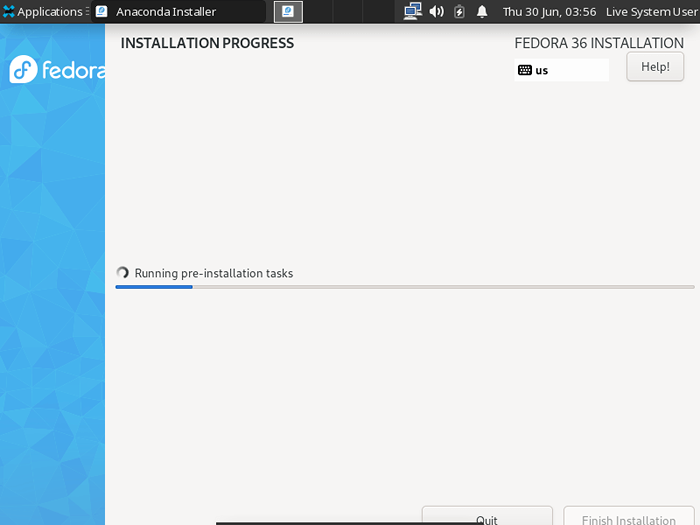 Fedora -Installationsprozess
Fedora -Installationsprozess Sobald die Installation abgeschlossen ist, klicken Sie auf Beenden Installation und Neustart Ihres Systems neu.
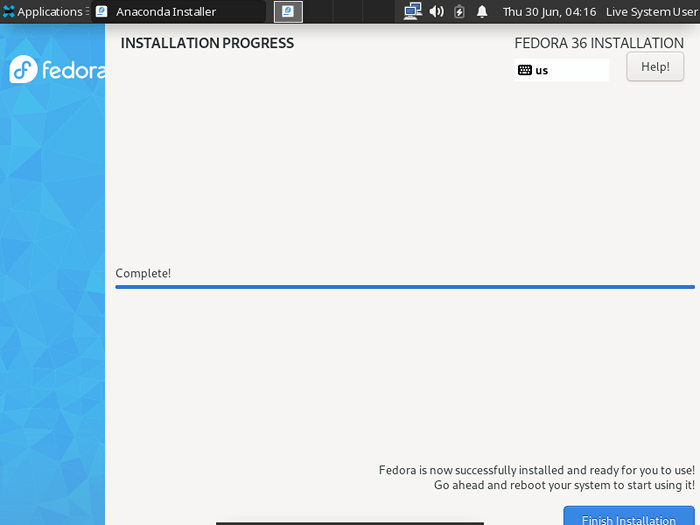 Fedora Installation Finish
Fedora Installation Finish Wenn Sie also die angegebenen Schritte sorgfältig durchlaufen haben, werden Sie mit dem begrüßt RODEN Bildschirm. Drücken Sie die Eingabetaste und Sie werden in das neu installierte System eingebettet.
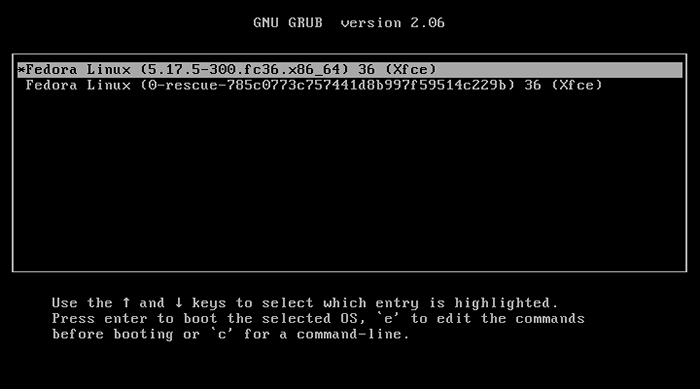 Fedora Boot -Menü
Fedora Boot -Menü 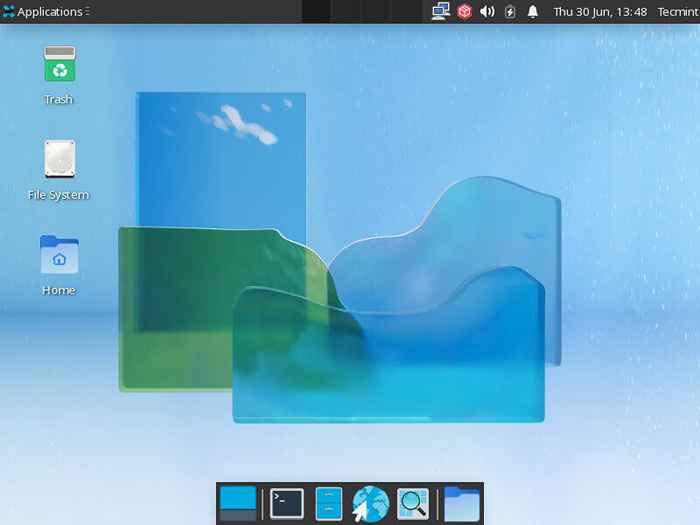 Fedora Xfce Desktop
Fedora Xfce Desktop Während der Erstellung dieses Tutorials haben wir versucht, fast jede Option abzudecken, die das Installationsprogramm bietet, was für Anfänger und auch fortgeschrittene Benutzer hilfreich sein kann. Aber wenn wir etwas verpasst haben oder Sie Fragen haben, lassen Sie es uns in den Kommentaren wissen.
- « 7 Nützliche Linux -Sicherheitsfunktionen und -tools für Anfänger
- So begrenzen Sie die Netzwerkbandbreite auf dem NGINX -Webserver »

