So installieren Sie die Firefox Developer Edition unter Linux

- 1088
- 41
- Lana Saumweber
Die „Developer Edition“ ist eine spezielle Version des Mozilla Firefox -Webbrowsers, das auf Webentwickler zugeschnitten ist. Es verfügt über Features, die in nächtlichen Builds stabilisiert sind, experimentelle Entwickler -Tools bieten und für die Entwicklung konfiguriert sind, sodass einige Optionen als Ferndebugging, sind standardmäßig aktiviert.
Der Browser erstellt und verwendet ein separates Profil, sodass er zusammen mit der Standardausgabe von Firefox verwendet werden kann ~/.Mozilla Verzeichnis).
In diesem Tutorial sehen wir, wie Sie die Firefox Developer Edition unter Linux installieren, die Anwendung zu unserem Pfad hinzufügen und wie Sie einen Desktop -Launcher erstellen: Die Anweisungen können auf jede Linux -Verteilung angewendet werden.
In diesem Tutorial lernen Sie:
- So herunterladen und installieren Sie Firefox Developer Edition und installieren Sie
- So fügen Sie die Firefox -Binärin zum Pfad hinzu
- So erstellen Sie einen Launcher für die Anwendung

Die Firefox Developer Edition.
Softwareanforderungen und Konventionen verwendet
| Kategorie | Anforderungen, Konventionen oder Softwareversion verwendet |
|---|---|
| System | Verteilungsunabhängige |
| Software |
|
| Andere | Das Befolgen dieses Tutorials erfordert keine spezifischen Anforderungen |
| Konventionen | # - erfordert, dass gegebene Linux -Befehle mit Root -Berechtigungen entweder direkt als Stammbenutzer oder mit Verwendung von ausgeführt werden können sudo Befehl$ - Erfordert, dass die angegebenen Linux-Befehle als regelmäßiger nicht privilegierter Benutzer ausgeführt werden können |
Abrufen des Firefox Developer Edition Tarball
Die Firefox Developer Edition wird von Mozilla in einem tragbaren Format verteilt und wird in einem Tarball verpackt (all seine
Abhängigkeiten sind auch im Tarball enthalten). Wir können den Tarball direkt von der Firefox Browser Developer Edition -Website herunterladen.
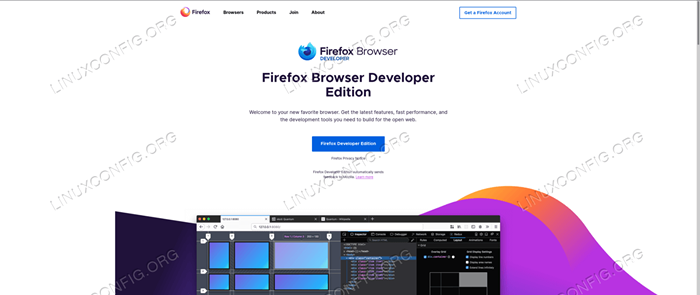 Firefox Developer Edition Downloadseite
Firefox Developer Edition Downloadseite Die entsprechende Version und Sprache für unser System sollte automatisch erkannt werden, wenn wir auf die Schaltfläche Download klicken. Falls wir eine alternative Version herunterladen möchten, müssen wir nur Parameter der Download -URL manipulieren:
https: // herunterladen.Mozilla.org/?Produkt = Firefox-Devedition-Latest-SSL & OS = Linux64 & Lang = en-us
Sagen Sie zum Beispiel, wir möchten die herunterladen 32bit Version der Anwendung: Wir müssen nur den Wert der ändern Betriebssystem Parameter von Linux64 Zu Linux. Um die Anwendungssprache zu ändern, würden wir stattdessen den entsprechenden Wert an die übergeben Lang Parameter: Um die italienische Version herunterzuladen, würden wir beispielsweise die folgende URL verwenden:
https: // herunterladen.Mozilla.org/?Produkt = Firefox-Devedition-Latest-SSL & OS = Linux64 & Lang = It
Wir können die Anwendung auch über die Befehlszeile herunterladen, indem wir die Locken Dienstprogramm; Wenn wir es mit kombinieren Teer Über eine Pfeife können wir den Tarball „im laufenden Weg“ extrahieren. Wir müssen nur den folgenden Befehl ausführen:
$ curl -location "https: // download.Mozilla.org/?Produkt = Firefox-Devedition-Latest-SSL & OS = Linux64 & Lang = en-us "\ | tar-extract --verbose-preserve-permissions--BZIP2Wir haben aufgerufen Locken Verwendung der --Standort Option, die benötigt wird, um Curl zu machen, um Umleitungen zu befolgen und die Download -URL bereitzustellen. Wenn nicht anders angegeben, schreibt Curl seine Ausgabe an Stdout (Standardausgang), also verwenden wir ein Rohr | Um diese Ausgabe umzuleiten und sie als Standardeingang zu verwenden (Stdin) des Teer Anwendung.
Wir haben letztere mit einigen Optionen verwendet: --Extrakt
eine Extraktion durchführen, --ausführlich (Optional) Um den Namen der extrahierten Dateien auf dem Terminal zu drucken, wenn sie extrahiert werden, --Vorbehalt Erhalten der Dateien berechtigten und --BZIP2 Um anzugeben, wie der Tarball dekomprimiert werden sollte. Wenn alles wie geplant läuft, werden wir im Verzeichnis, aus dem wir den Befehl ausgeführt haben.
Installation
Der nächste Schritt besteht darin, das Firefox -Verzeichnis irgendwo in unserem Dateisystem zu platzieren. In diesem Tutorial installieren wir die Anwendung nur für unseren Benutzer. Nach Übereinkommen, selbsthaltige, globalinstallierte Anwendungen werden in der platziert /opt Verzeichnis. Es gibt kein Standard-Per-Benutzer-Äquivalent dieses Verzeichnisses, daher werden wir willkürlich verwenden ~/.Lokal/opt als Ziel. Das Verzeichnis existiert nicht standardmäßig, deshalb müssen wir es erstellen:
$ mkdir -p ~/.Lokal/opt
Wir können dann das Anwendungsverzeichnis verschieben:
$ MV Firefox ~/.Lokal/opt
Hinzufügen des Firefox -Binärs zu unserem Weg
Zu diesem Zeitpunkt sollte die Binary der Firefox Developer Edition jetzt sein ~/.Lokal/Opt/Firefox/Firefox. Für die Bequemlichkeit möchten wir dies zu unserem hinzufügen WEG. Der Wert der WEG Variable ist eine Reihe von Verzeichnisnamen, die durch a getrennt sind :, Wenn Anwendungen standardmäßig durchsucht werden, wenn sie aufgerufen werden, ohne ihren absoluten Standort anzugeben. Um den Inhalt der Variablen zu überprüfen, können wir sie einfach erweitern:
$ echo $ path/usr/local/bin:/usr/local/sbin:/usr/bin:/usr/sbin:/home/egdoc/.Lokal/MülleimerSie können sehen, dass die /home/egdoc/.Lokal/Mülleimer Verzeichnis ist an meine beigefügt WEG. Das .Lokales Verzeichnis wird im Heimverzeichnis jedes Benutzers erstellt und soll ausführbare Benutzer-ausführende enthalten sein.
Um es unserem hinzuzufügenWEG, Wir können einfach die folgende Zeile in unserem anhängen .bash_profile oder .Profil Datei, abhängig von der Shell, die wir verwenden (.bash_profile wird von der Bash Shell verwendet, die verwendet .Profil hat einen Fallback, wenn es nicht existiert):
Path = $ path: "$ home/.Lokal/Bin "
Die Datei wird bezogen, wenn wir eine interaktive Anmeldeschale verwenden. Um die Änderungen effektiv zu gestalten, müssen wir uns anmelden und anmelden
nochmal. Zu diesem Zeitpunkt müssen wir einen symbolischen Link zum Firefox Developer Edition Binary Inside erstellen ~/.Lokal/Mülleimer Verzeichnis. Wir werden den Link nennen Firefox-dev Um es zu unterscheiden, bilden Sie die Standard -Firefox -Binärdatei:
$ ln -s ~/.Lokal/opt/Firefox/Firefox ~/.Lokal/bin/Firefox-dev
Wir sollten jetzt in der Lage sein, die Anwendung von unserem Terminal aus zu starten:
$ Firefox-dev
Erstellen eines Desktop -Launchers
Eine andere Sache, die wir vielleicht tun möchten, ist, eine zu erstellen .Desktop Launcher, um die Anwendung in unseren Desktop -Umgebungsanwendungsstarger zu integrieren. Das Verzeichnis, in dem Desktop-Launcher pro Benutzer beherbergt werden, ist ~/.Lokale/Aktien/Anwendungen. Darin müssen wir die erstellen Firefox-dev.Desktop Datei und platzieren Sie diesen Inhalt darin:
Name = Firefox Developer Edition GenericName = Webbrowser exec =/home/egdoc/.Lokal/bin/Firefox-dev %u icon =/home/egdoc/.LOCAL/OPT/Firefox/Browser/Chrome/Symbole/Standard/Standard128.png terminal = false type = application mimetype = text/html; text/xml; application/xhtml+xml; Anwendung/VND.Mozilla.xul+xml; text/mml; x-scheme-Handler/http; x-scheme-Handler/https; Startupnotify = true categories = network; webbrowser; Keywords = Web; Browser; Internet; Aktionen = New-Window; New-privat-Window; StartUpwmClass = Firefox Developer Edition [Desktop-Aktion New-Window] name = Öffnen Sie ein neues Fenster exec =/home/eGdoc/.Lokal/bin/Firefox-dev %u [Desktop-Aktion neu-privat-window] name = öffnen Sie ein neues privates Fenster exec =/home/eGdoc/.Lokal/bin/Firefox-dev-privat-window %u Schauen wir uns kurz den Dateiinhalt an. Der Name Der Schlüssel wird verwendet, um den Anwendungsnamen anzugeben und ist obligatorisch. Der Gattungsbezeichnung Der Schlüssel wird stattdessen verwendet, um einen generischen Namen für die Anwendung anzugeben und ist optional.
Der Geschäftsführer Der Schlüssel wird verwendet, um auf das Programm zu verweisen, das in diesem Fall vom Launcher aufgerufen werden sollte /home/egdoc/.Lokal/bin/Firefox-dev. Der Symbol Schlüssel wird verwendet, um das Launcher -Symbol anzugeben Terminal wird verwendet, um anzugeben, ob das Programm in einem Terminalfenster ausgeführt wird oder nicht. Der Typ Der Eintrag wird verwendet, um den Desktop -Eintragstyp anzugeben: Es muss eine unter "Anwendung", "Link" oder "Verzeichnis" sein.
Um eine Liste der anzugeben MIME Typen, die von den Anwendungen unterstützt werden, die wir verwenden, die Mime Typ Schlüssel und trennen Sie die Einträge mit einem Semikolon.
Wenn das Startupnotify Der Schlüssel ist auf True gesetzt. Der Cursor benachrichtigt den Benutzer, wenn die Anwendung gestartet wird. Wenn die Anwendung auf dem Bildschirm angezeigt wird, kehrt der Cursor in das ursprüngliche Formular zurück (die Anwendung muss Start -up -Benachrichtigungen unterstützen).
Der Kategorien Der Schlüssel wird verwendet, um anzugeben, in welchen Einträgen die Anwendung im Menü angezeigt werden soll Schlüsselwörter wird verwendet, um eine Reihe von Wörtern anzugeben, die von Semikolon getrennt sind, um als Metadaten für die Anwendung zu verwendet und ihre Suche zu erleichtern.
Der Aktionen Der Schlüssel wird verwendet, um separate Aktionen als die Standardeinstellung zu definieren. Diese Aktionen können aus dem Menü ausgewählt werden, das angezeigt wird, wenn wir mit der rechten Maustaste auf den Launcher klicken und in diesem Fall in ihren eigenen Abschnitten getrennt definiert werden [Desktop Action New-Window] Und [Desktop-Aktion Neu-privat-Window]. Ersteres ist identisch mit dem Standard; Letzteres startet eine private Sitzung, indem er die Binärdatei mit dem aufruft --Privatfenster Möglichkeit.
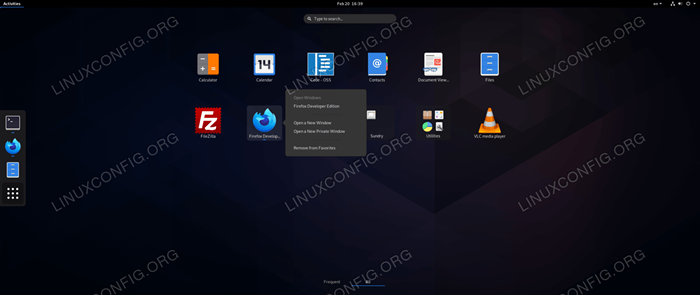 Desktop-Launcher mit der rechten Maustaste ein Menü
Desktop-Launcher mit der rechten Maustaste ein Menü Endlich, das StartupwmClass Der Eintrag wird verwendet, um zu definieren, in welcher Klasse die Anwendung gruppiert ist
Launchermenü. Wenn wir diesen Schlüssel weglassen, finden wir möglicherweise zwei Eintrag des Desktop -Launchers: die, auf die wir geklickt haben, um die Anwendung zu starten, und die, die auf die geöffnete Anwendung verweist.
Schlussfolgerungen
In diesem Tutorial haben wir gelernt, wie man Firefox Developer Edition heruntergeladen und installiert, eine Version von Firefox, die auf Webentwickler zugeschnitten ist und zusätzliche Funktionen enthält, die nicht bereits auf die Standardversion portiert wurden. Wir haben gelernt, wie man den Tarball herunterlädt und extrahiert, der die Anwendungsdateien enthält, wie man sie installiert, wie man ihn zu unserem Pfad hinzufügt und wie man einen Desktop -Launcher für die Anwendung erstellt.
Verwandte Linux -Tutorials:
- Dinge zu installieren auf Ubuntu 20.04
- Eine Einführung in Linux -Automatisierung, Tools und Techniken
- So verwalten Sie Stromprofile über D-Bus mit…
- Dinge zu tun nach der Installation Ubuntu 20.04 fokale Fossa Linux
- Beste Linux -Distribution für Entwickler
- Dinge zu installieren auf Ubuntu 22.04
- So installieren, deinstallieren und aktualisieren Sie Firefox auf Ubuntu
- Linux -Download
- So aktualisieren Sie Firefox unter Linux
- So installieren, deinstallieren und aktualisieren Sie Firefox auf Ubuntu 22.04…
- « Installieren und verwenden Sie die Signalverschlüsselte Messenger -App
- Yum Package Manager - Deaktivieren Sie häufige Repository -Metadaten -Updates »

