So installieren Sie Firefox für Chromebook

- 2752
- 64
- Janin Pletsch
Obwohl Chrome der Hauptbrowser für Chromebooks ist, gibt es gültige Gründe für die Installation von Firefox. Sie könnten Chrome OS lieben, aber nicht den Chrome -Webbrowser. Mithilfe von Firefox oder einem Browser von Drittanbietern können Sie eine Pause vom Google-Ökosystem einholen, bessere Privatsphäre genießen und eine einzigartige Funktion verwenden.
Firefox bietet eine bessere Vorbeugung von Tracking und ein fortschrittliches Screenshot -Tool über Chrome. Auch wenn Sie nicht aufhören können, Chrome zu verwenden, ist Firefox als Backup -Browser großartig. In diesem Handbuch zeigen wir verschiedene Möglichkeiten, Firefox auf Ihrem Chromebook zu installieren.
Inhaltsverzeichnis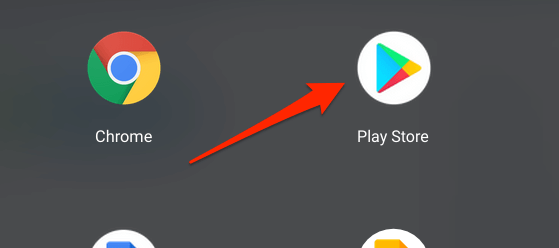
2. Typ Feuerfuchs in der Suchleiste und drücken Sie Eingeben.
3. Drücke den Installieren Schaltfläche zum Herunterladen des Browsers in Ihr Chromebook.
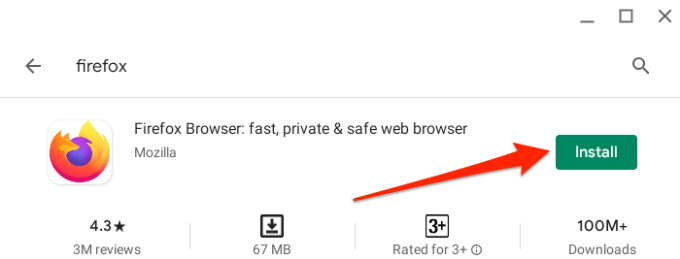
Möglicherweise finden Sie im Google Play Store mehrere Varianten von Firefox. Firefox Browser ist die Standardversion des Browsers, die Sie wahrscheinlich herunterladen möchten. Wir listen andere Varianten des Browsers unten auf:
Firefox Lite: Dies ist eine gestrippte Version von Firefox, die leichter und schneller als das Standard -Firefox ist. Sie sollten in Betracht ziehen, Firefox Lite zu installieren, wenn Ihr Chromebook auf Speicher- oder Speicherplatz gering ist.
Firefox Focus: Dies ist die von der Privatsphäre ausgerichtete Version von Firefox, die einen verbesserten Schutz vor einer Vielzahl von Trackers-Ad-Trackern, analytischen Trackern, sozialen Trackern usw. bietet. Wenn Sie sich auf die Privatsphäre der Online -Privatsphäre interessieren oder ein Tool benötigen, um die Augen aus Ihrer Webaktivität herauszuhalten, sollten Sie den Firefox Focus installieren.
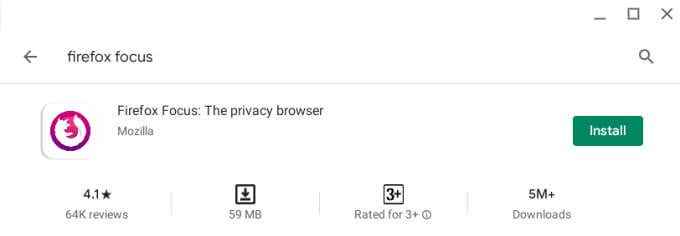
Firefox Nightly (ehemals Firefox Preview): Firefox Nightly ist eine „instabile“ Variante des Browser. Bildnacht als erster Testplatz für neue Firefox -Merkmale; Der Alpha -Build.
Bevor Mozilla eine neue Funktion einführt, schiebt es sie in den nächtlichen Aufbau des Browsers, in dem Benutzer die Funktionen testen und Feedback geben. Dieser Firefox -Build ist normalerweise instabil und mit Fehlern gefüllt, sodass Sie sie nicht als Ihr primärer Browser haben möchten.
Firefox Beta: Wenn die experimentellen Merkmale von Firefox nächtliches erfolgreich sind oder nachts viel stabiler werden, versendet Mozilla sie an Firefox Beta übersät. Diese App ist die zweite und endgültige Testfläche für neue oder Entwicklungsfunktionen vor der endgültigen oder stabilen Version.
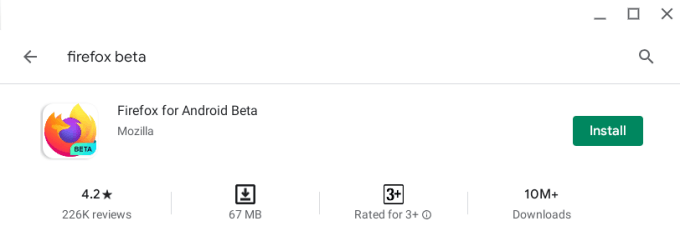
Firefox Beta enthält auch mehrere Fehler, aber es ist viel stabiler als Firefox -Nacht. Trotzdem sollten Sie keine instabile oder experimentelle Variante von Firefox als Ihr primärer Browser verwenden. Firefox Beta kann während der Verwendung abstürzen, einige Funktionen funktionieren möglicherweise nicht korrekt und können auch Ihr Chromebook zum Absturz bringen.
Diese Firefox -Browser für Android sind kostenlos und arbeiten an Chromebooks, die Chrome OS 80 oder neuer ausführen. Wenn Sie Firefox im Play Store nicht finden, aktualisieren Sie Ihr Chromebook und überprüfen Sie erneut.
Installieren Sie Firefox als Linux -App
Chrome OS verfügt über eine experimentelle Entwicklungsumgebung, in der Sie Linux -Anwendungen in Ihrem Chromebook installieren können. Wenn Firefox für Android einige Funktionen fehlen, befolgen Sie die folgenden Schritte, um die Linux -Version des Browsers auf Ihrem Chromebook herunterzuladen und zu installieren.
Aktivieren Sie vor irgendetwas die Linux -Entwicklungsumgebung auf Ihrem Gerät.
1. Öffne das Einstellungen App und gehen zu Entwickler > Linux -Entwicklungsumgebung (Beta) und klicken Sie auf die Anmachen Taste.
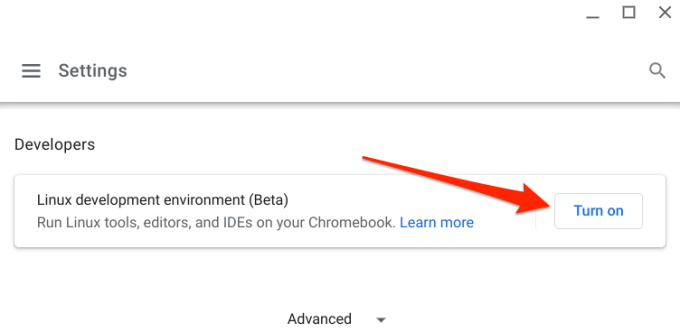
Notiz: Die Linux -Entwicklungsumgebung ist auf Chromebooks verfügbar, die Chrome OS 69 oder neuer ausführen. Wenn Sie die Option im Menü Einstellungen nicht finden, aktualisieren Sie das Betriebssystem Ihres Chromebooks auf die neueste Version Einstellungen > Über Chrom OS.
2. Klicken Nächste weitermachen.
3. Chrome OS generiert einen Benutzernamen für die Linux -Umgebung und empfiehlt auch ein Speicherquota. Sie können den Namen ändern, aber wir empfehlen, dass Sie mit der empfohlenen Festplattengröße fortfahren. Klicken Installieren weitermachen.
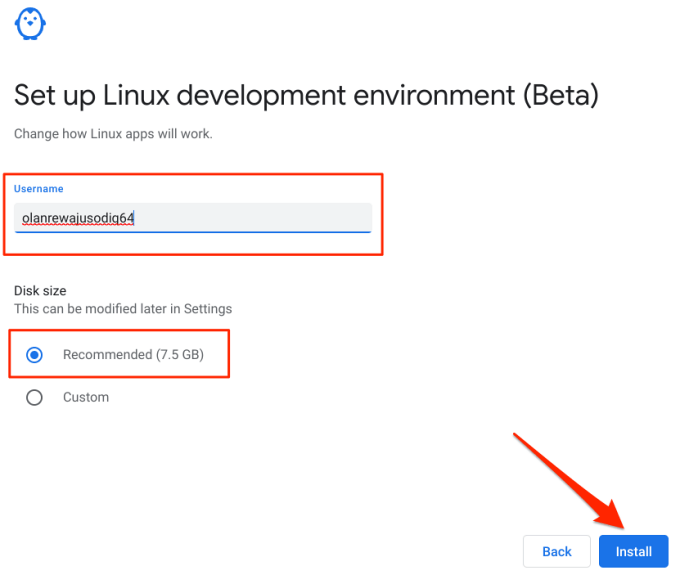
Ihr Chromebook lädt die erforderlichen Dateien, Tools und Apps herunter, die zum Einrichten der Linux -Umgebung erforderlich sind. und die Hardwarekonfiguration von Chromebook. Fahren Sie mit dem nächsten Schritt fort, um die Linux -Setup -Datei von Firefox herunterzuladen.
4. Öffnen Sie den Apps Viewer Ihres Chromebooks und starten Sie Terminal. Sie werden feststellen, dass es in der versteckt ist Linux -Apps Ordner.
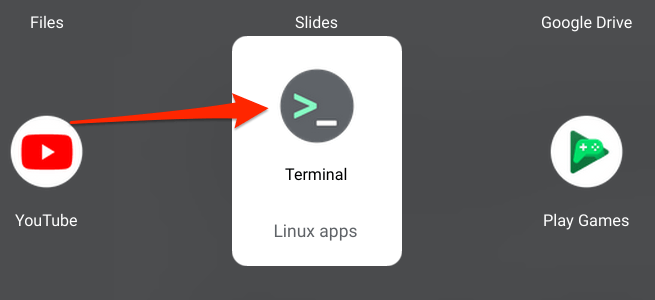
5. Fügen Sie den folgenden Befehl in die Terminalkonsole ein und drücken Sie Eingeben.
sudo apt installieren Firefox-ESR
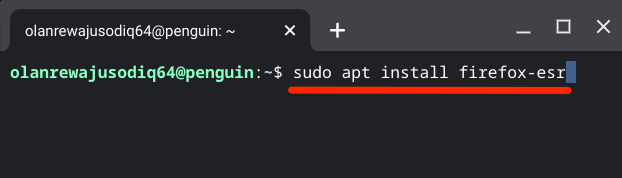
6. Terminal zeigt eine Eingabeaufforderung an, in der Sie über die Download -Größe und den Festplattenbereich der App informiert werden, die Sie in Ihrem Chromebook einnehmen werden. Typ y und drücken Sie die Eingabetaste, um fortzufahren.
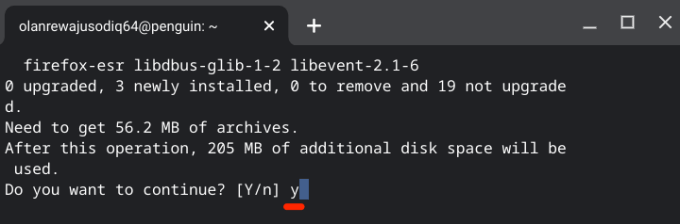
Warten Sie, bis die Fortschrittsleiste 100% erreicht und Terminal eine Erfolgsnachricht zeigt.
7. Öffnen Sie den Ordner linux Apps im Apps Viewer und wählen Sie Firefox ESR.
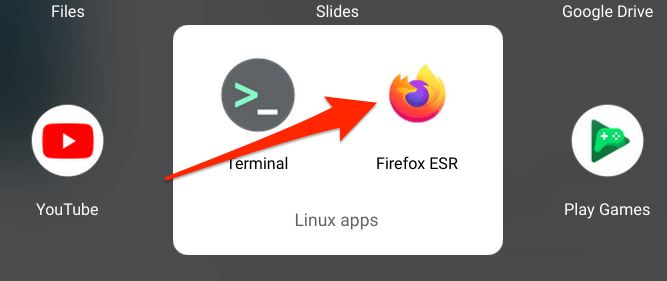
Das Laden der App kann einige Sekunden dauern, wenn Sie sie nach der Installation zum ersten Mal starten. Das ist ganz normal.
Firefox für Android gegen Firefox für Linux
Firefox for Linux bietet ein umfassendes PC-Erlebnis beim Navigieren von Webseiten. Websites laden ihre Desktop -Version standardmäßig. Außerdem können Sie auch erweiterte Funktionen für PC -Benutzer genießen. Es gibt ein Screenshot -Tool, ein dedizierter Task -Manager, um die Speichernutzung, einen Offline -Modus, Webentwicklungs -Toolkits und mehr zu überwachen.
Tab -Management auf Firefox für Linux ist auch viel besser. Sie können sich bewegen, stumm verschieben, duplizieren und sogar eine Registerkarte festlegen.
Firefox für Android hingegen ist in erster Linie ein mobiler Browser. Möglicherweise verwenden Sie diese Version nur, wenn Sie Ihr Chromebook im Tablet -Modus verwenden. Die Symbolleiste befindet sich standardmäßig unten, aber Sie können sie im Menüeinstellungsmenü nach oben verschieben Einstellungen > Anpassen > Symbolleiste und wählen Sie entweder Spitze oder Unterseite.
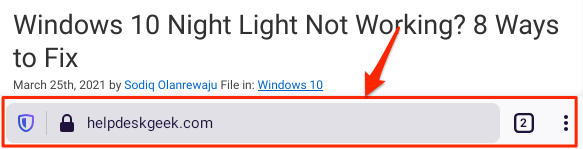
Zusammenfassend lässt sich sagen. Obwohl die Entscheidung Ihnen zu treffen ist, empfehlen wir Ihnen, die Linux -Version des Browsers auf Ihrem Chromebook zu installieren.
Firefox aus Chromebook deinstallieren
Müde von Firefox? Sie möchten den Browser aus Ihrem Chromebook löschen, um Platz freizugeben? Klicken Sie mit der rechten Maustaste auf das Symbol der App und wählen Sie lang und wählen Sie Deinstallieren.
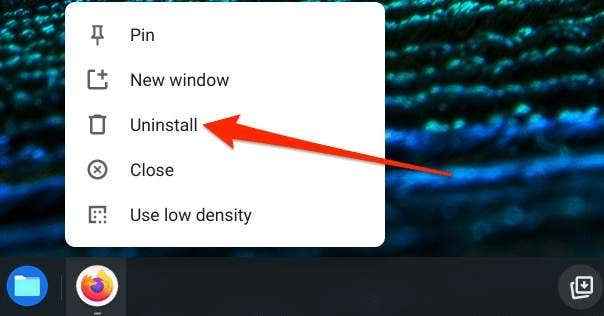
Fehlerbehebung mit Firefox -Installationsproblemen
Wenn Sie Schwierigkeiten haben, Firefox aus Play Store oder Terminal zu installieren, starten Sie Ihr Chromebook neu und versuchen Sie es erneut. Sie sollten auch sicherstellen, dass Ihr Chromebook das neueste Chrome -Betriebssystem ausführt.
- « Firefox vs Waterfox - welcher Browser sicherer zu verwenden ist?
- Was ist MRT.exe in Windows und ist es sicher? »

