So installieren Sie Flameshot Screenshot Tool unter Linux
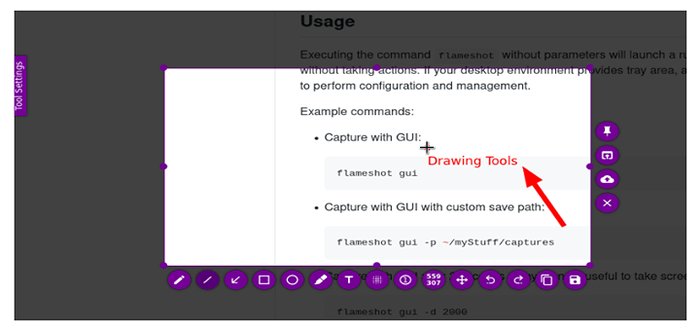
- 4280
- 782
- Levke Harnapp
Flameshot ist ein Open-Source-Screenshot-Tool für Linux, Mac, Und Fenster. Es wird mit erstellt mit C++ Und Qt5 Sprache. Jede beliebte Linux -Verteilung ist mit einem Screenshot -Tool ausgestattet, aber es fehlen nur wenige Funktionen, die Flameshot bietet an.
Einige der beliebten Funktionen umfassen.
- Unterstützt den grafischen und CLI -Modus.
- Bilder sofort bearbeiten.
- Bild -Uploads zu imgur.
- Export- und Importkonfiguration.
- Einfach zu bedienen und anpassbar.
In diesem Artikel erfahren Sie, wie Sie Flameshot Screenshot -Software in Linux -Desktop -Systemen installieren und verwenden. Zum Zweck der Demonstration benutze ich Linux Mint 20.04.
So installieren Sie Flameshot unter Linux
Flameshot kann mit Paketmanagern installiert werden. Stellen Sie vor der Installation dieser Methode sicher, dass Sie die Version überprüfen, die mit Ihrem Betriebssystem versendet wird.
$ sudo dnf install flameshot # rhel, centos, fedora $ sudo apt install flameshot # debian, Ubuntu-basierte Distribution
Die zweite Methode wäre das Herunterladen des Flameshot -Pakets (.Drehzahl oder .Deb) aus GitHub basierend auf Ihrer Verteilung und installieren Sie sie lokal. Dies ist die Methode, die ich bevorzuge, da ich die neue Version unabhängig davon installieren kann, welche Schiffe mit meiner Verteilung geliefert werden.
# Ubuntu -basierter Verteilung $ wget https: // github.com/flameshot-org/flameshot/releases/download/v0.9.0/flameshot-0.9.0-1.Ubuntu-20.04.AMD64.Deb $ dpkg -i flameshot -0.9.0-1.Ubuntu-20.04.AMD64.Deb # Rhelbasierte Verteilung $ wget https: // github.com/flameshot-org/flameshot/releases/download/v0.9.0/flameshot-0.9.0-1.FC32.x86_64.Drehzahl $ RPM -I Flameshot -0.9.0-1.FC32.x86_64.Drehzahl
Sie können auch die neueste Version von Flameshot aus dem Snap Store oder Flathub installieren.
So verwenden Sie Flameshot im Linux -Desktop
Flameshot kann manuell gestartet werden oder wir können es automatisch starten lassen, wenn das System startet. Gehe zu "Menü → Flameshot eingeben → Wählen Sie “Flameshot”Wird auf die Systemschale gestartet. Um über die Systemschale zuzugreifen, stellen Sie sicher, dass ein Systray in Ihrem Betriebssystem installiert ist. Da ich Linux Mint ausführe, hat es standardmäßig eine Systemschale.
 Flameshot -Systemschale
Flameshot -Systemschale Klicken Sie mit der rechten Maustaste auf das Flameshot-Symbol aus der Systemschale. Dies zeigt verschiedene Optionen, mit denen Sie arbeiten können. Wir werden sehen, was jede Option ist und wie sie verwendet werden soll.
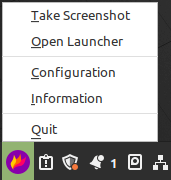 Flameshot -Optionen
Flameshot -Optionen Drücken Sie "Information„Und es werden Abkürzungen und Lizenz-/Versionsinformationen angezeigt.
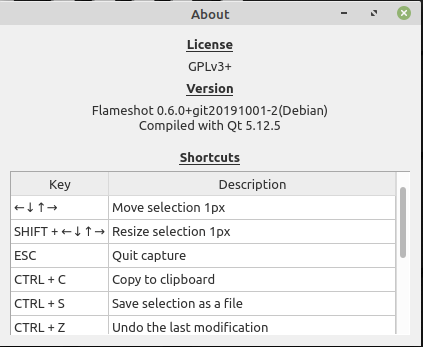 Flameshot -Verknüpfungsschlüssel
Flameshot -Verknüpfungsschlüssel Um den Screenshot zu machen, müssen Sie nur drücken “Einen Screenshot machen”. Wählen Sie den Bereich aus, den Sie erfassen möchten, und Sie erhalten nur wenige Optionen, mit denen Sie mitspielsweise zum Hervorheben, Zeichnen von Zeilen und Zeigern arbeiten können, ein Text hinzufügen, IMGUR hochladen, lokal speichern usw. Sie können die “drücken“EscTaste, um die Auswahl zu verwerfen oder die "zu drücken"EingebenSchlüssel zum Speichern des Bildes in der Zwischenablage.
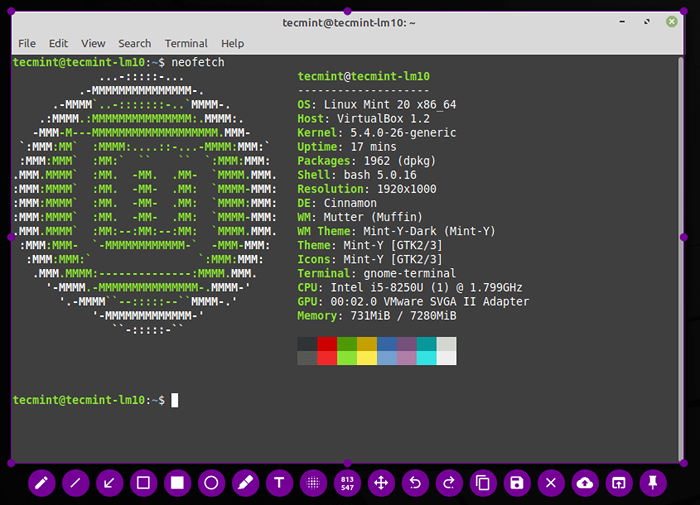 Machen Sie Linux -Desktop -Screenshot
Machen Sie Linux -Desktop -Screenshot Sie können einen Schnappschuss Ihres Vollbilds machen, indem Sie klicken “Open Launcher”. Hier können Sie auswählen, welchen Monitor Sie den Screenshot machen müssen, und Sie können auch Verzögerungszeit festlegen und drückenMachen Sie einen neuen Screenshot”.
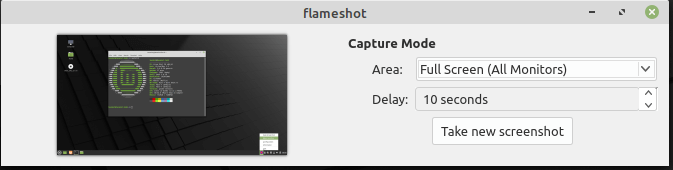 Machen Sie den vollen Desktop -Screenshot
Machen Sie den vollen Desktop -Screenshot Offen "Aufbau”Durch Drücken der Konfigurationsoption. Unter dem "Schnittstelle"Registerkarte" Sie können auswählen, welche Schaltflächen angezeigt werden sollen, wenn Sie einen Screenshot machen. Sie können auch die Opazität der nicht ausgewählten Bereiche steuern.
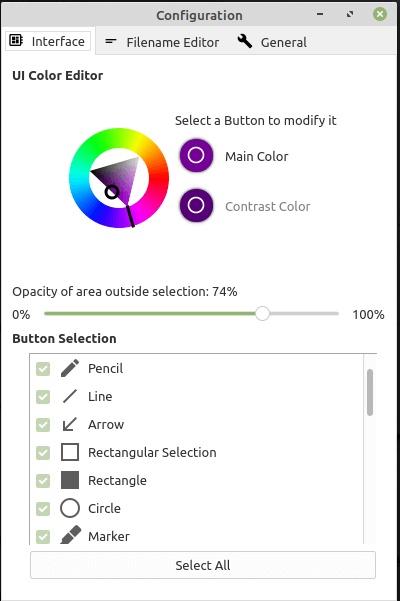 Flameshot -Konfigurationen
Flameshot -Konfigurationen Wenn Sie standardmäßig einen Snapshot speichern, wird ein Dateiname im Datumsformat erstellt. Sie können den Namen manuell ändern und speichern oder es gibt eine Möglichkeit, den Standardnamen zu ändern.
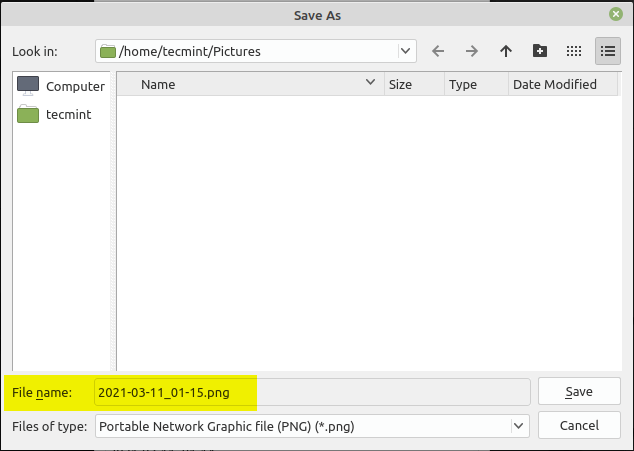 Standarddateiname
Standarddateiname Von dem "Dateiname EditorRegisterkarte "Sie können den Standarddateinamen unter" festlegen "Bar bearbeiten”.
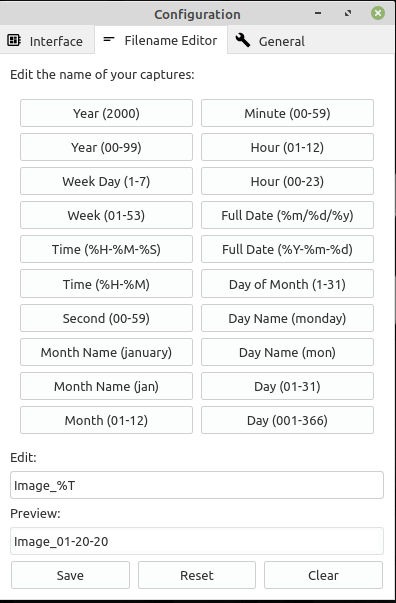 Setzen Sie den Standard -Dateinamen
Setzen Sie den Standard -Dateinamen Unter dem "Allgemein"Registerkarte" Sie können Optionen wie das Symbol "Tiefschach" auswählen, Flameshot beim System -Start starten, URL kopieren, nachdem Sie auf IMGUR hochgeladen werden, Desktop -Benachrichtigungen und Hilfsnachrichten.
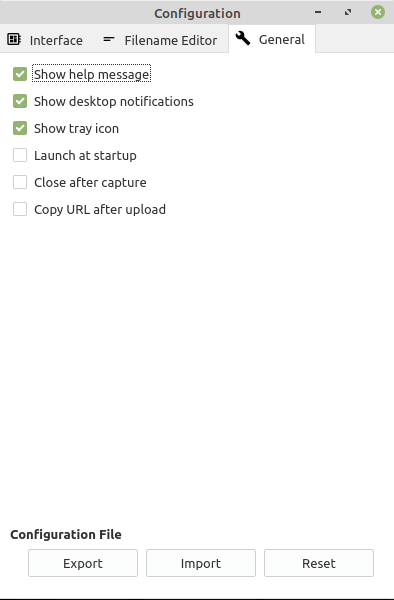 Flameshot Allgemeine Einstellungen
Flameshot Allgemeine Einstellungen Alle Konfigurationen werden in “gespeichert“/heim//.config/dharkael/flameshot.Ini”. Sie können diese Datei mit der Option Import- und Exportoption importieren oder exportieren. Es wird empfohlen, Parameter über GUI festzulegen, anstatt die zu bearbeiten .Ini Datei direkt.
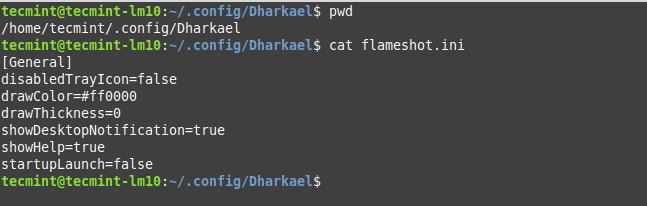 Flameshot -Konfigurationsdatei
Flameshot -Konfigurationsdatei So verwenden Sie Flameshot von der Befehlszeile
Bis jetzt haben wir gesehen, wie man benutzt Flameshot Im GUI -Modus. Sie können alle Dinge, die Sie im GUI -Modus tun, auch mit dem CLI -Modus tun. Starten Flameshot Einfach rennen “Flameshot”Vom Terminal.
$ flameshot &
Hilfstyp bekommen “Flameshot -h”Im Terminal.
$ flameshot -h
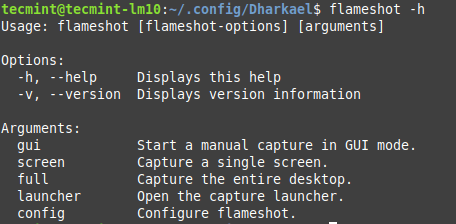 Flameshot -Hilfe
Flameshot -Hilfe Einen Screenshot -Typ nehmen “Flameshot GUIDas wird den GUI -Modus öffnen. Dies ist dasselbe wie wir im GUI -Abschnitt gesehen haben.
$ flameshot GUI
Um den Screenshot im benutzerdefinierten Pfad zu speichern, verwenden Sie die -P Fahnen Sie den Standort als Argument durch und geben Sie sie weiter.
$ flameshot gui -p/home/tecmint/bilder
Um eine Verzögerung bei der Verwendung von Screenshot -Verwendung hinzuzufügen -D Fahnen Sie und fügen Sie Zeit als Argument hinzu.
$ flameshot gui -d 2000
Um einen Vollbild-Schnappschuss zu machen, verwenden Sie die “voll" Möglichkeit.
$ flameshot full -p/home/tecmint/bilder -d 1500
Um den Screenshot mit der Zwischenablage in die Zwischenablage zu kopieren -C Flagge ohne Speicherort zu sparen.
$ flameshot full -c -p -p/home/tecmint/bilder
Um den Bildschirm zu erfassen, auf dem die Maus verwendet wird -R Flagge.
$ flameshot -r
Sie können die Konfiguration öffnen, die die “umgeht“Konfiguration" Möglichkeit.
$ flameshot config
Das war's für diesen Artikel. Spiel mit Flameshot und teilen Sie Ihr Feedback mit uns.
- « Richten Sie einen grundlegenden rekursiven Caching -DNS -Server ein und konfigurieren Sie Zonen für die Domäne
- LFCA lernen grundlegende Dateiverwaltungsbefehle unter Linux - Teil 2 »

